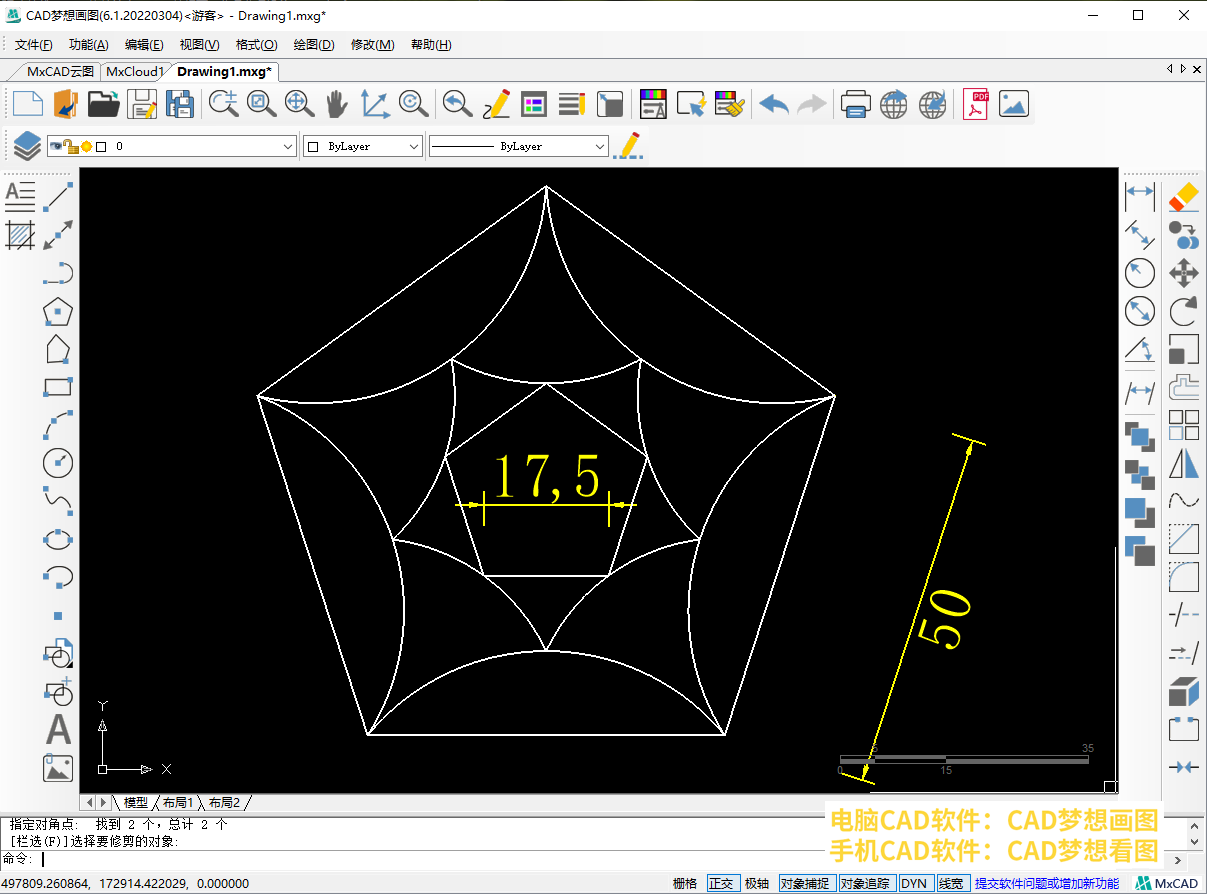结合CAD绘制圆弧命令与多边形命令绘制一个练习题,这个练习题的是由多条圆弧和两个正五边形构成的。图中只标注了两个正五边形的边长,这个时候我们该怎么绘制这个图形呢?接下来使用CAD梦想画图软件演示一下:
目标图形
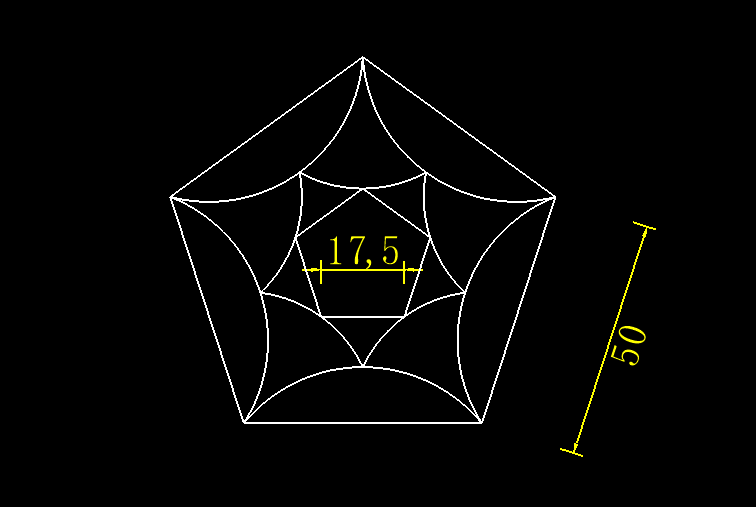
操作步骤
1.我们知道这个图形的构成,那么就可以直接绘制了。首先绘制两个知道边长的正五边形,点击CAD软件界面左侧的绘制正多边形命令的按钮。或者在命令行输入正多边形命令快捷键“POL”,按下空格继续下一步命令。
按钮和快捷键
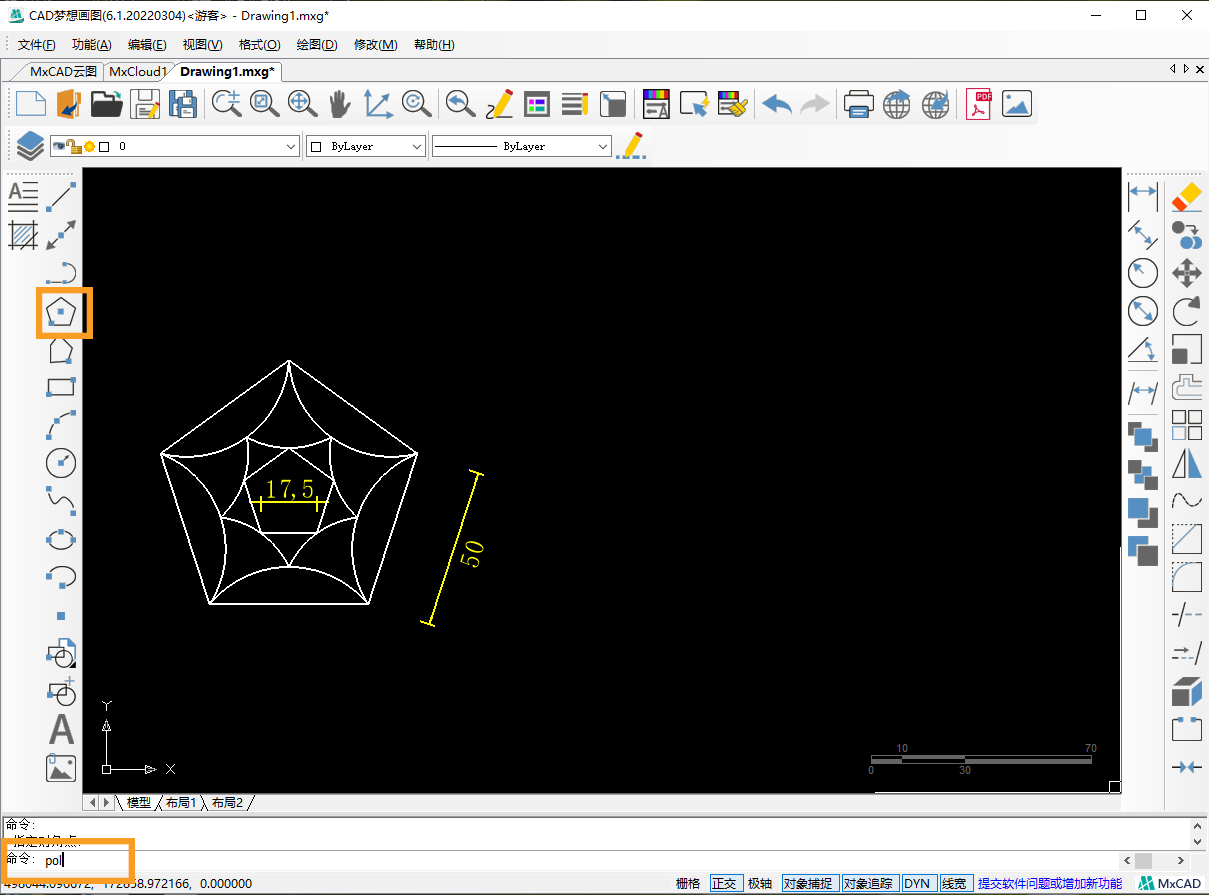
2.根据提示指定边的数目为5,再次空格。接着输入“E”选择指定正多边形的边,空格。再根据命令行的提示,指定边的第一个端点,指定完成后,输入边长数值为50,按下空格,第一个正五边形绘制完成。
边的数目
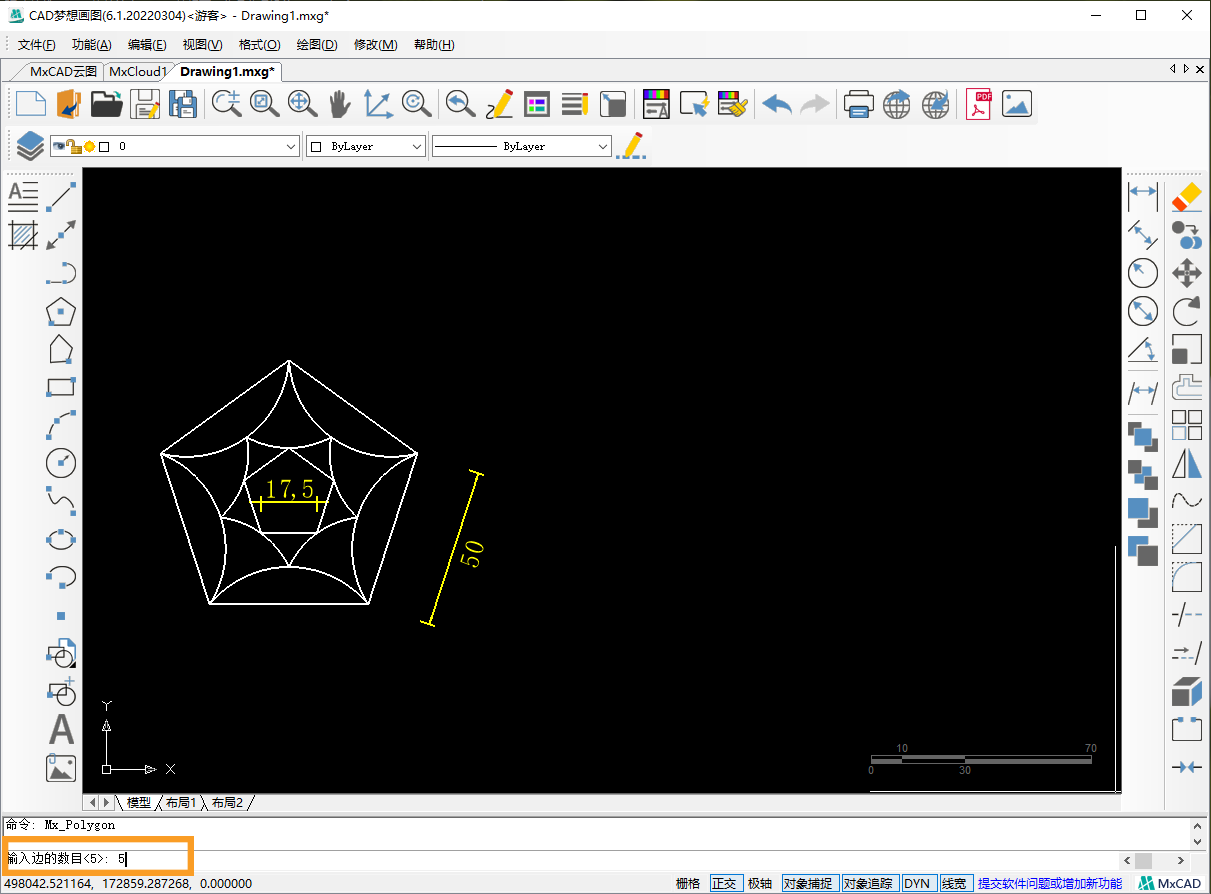
指定边
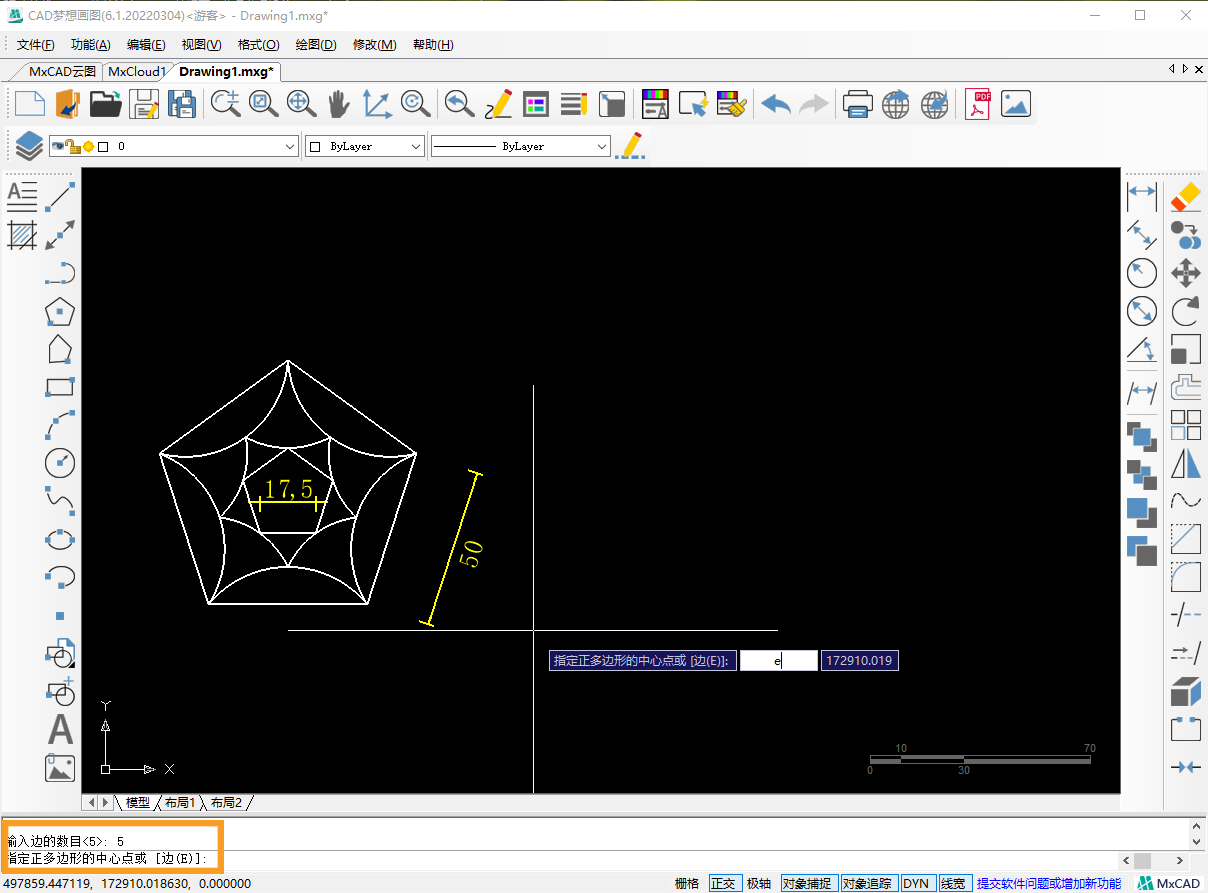
边端点以及边长
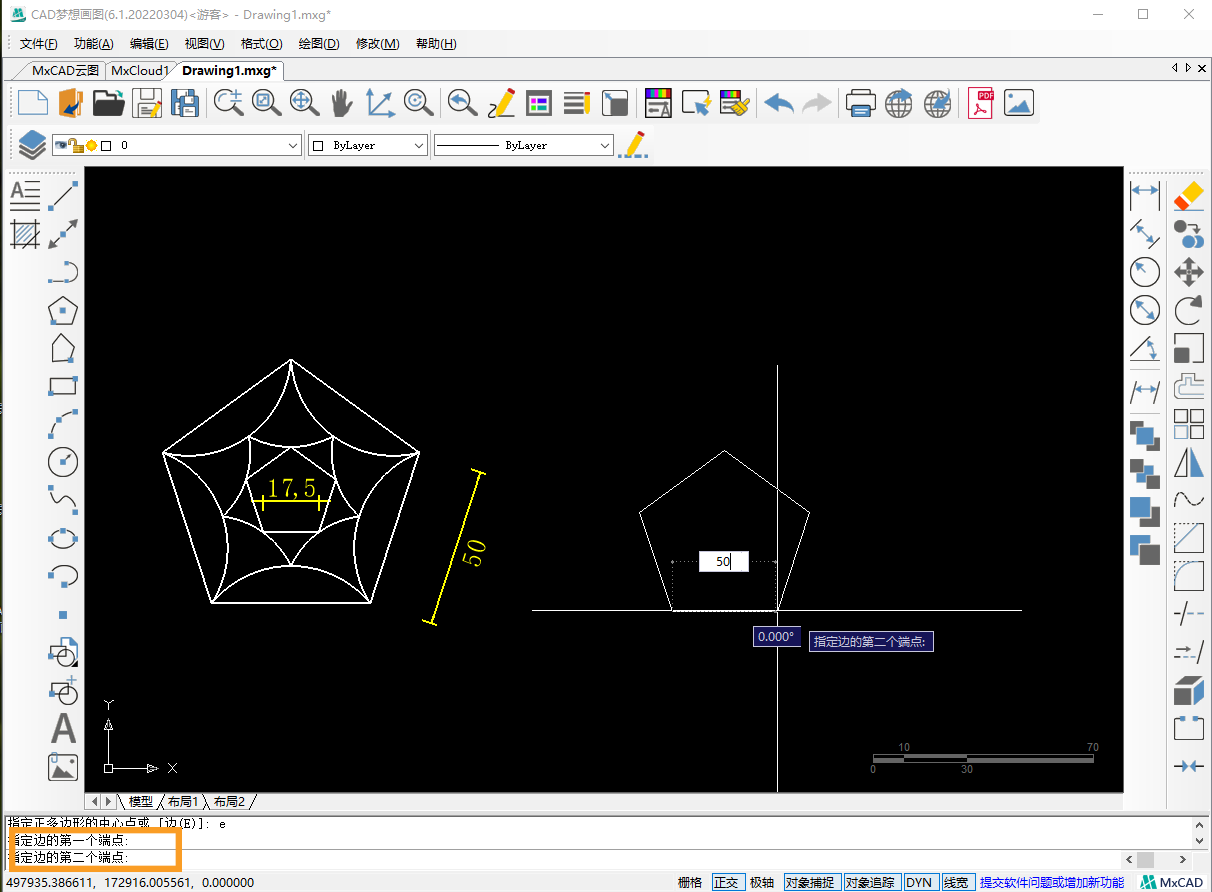
3.接下来我们绘制第二个正五边形,操作步骤同上。绘制完成图如下所示:
第二个正五边形
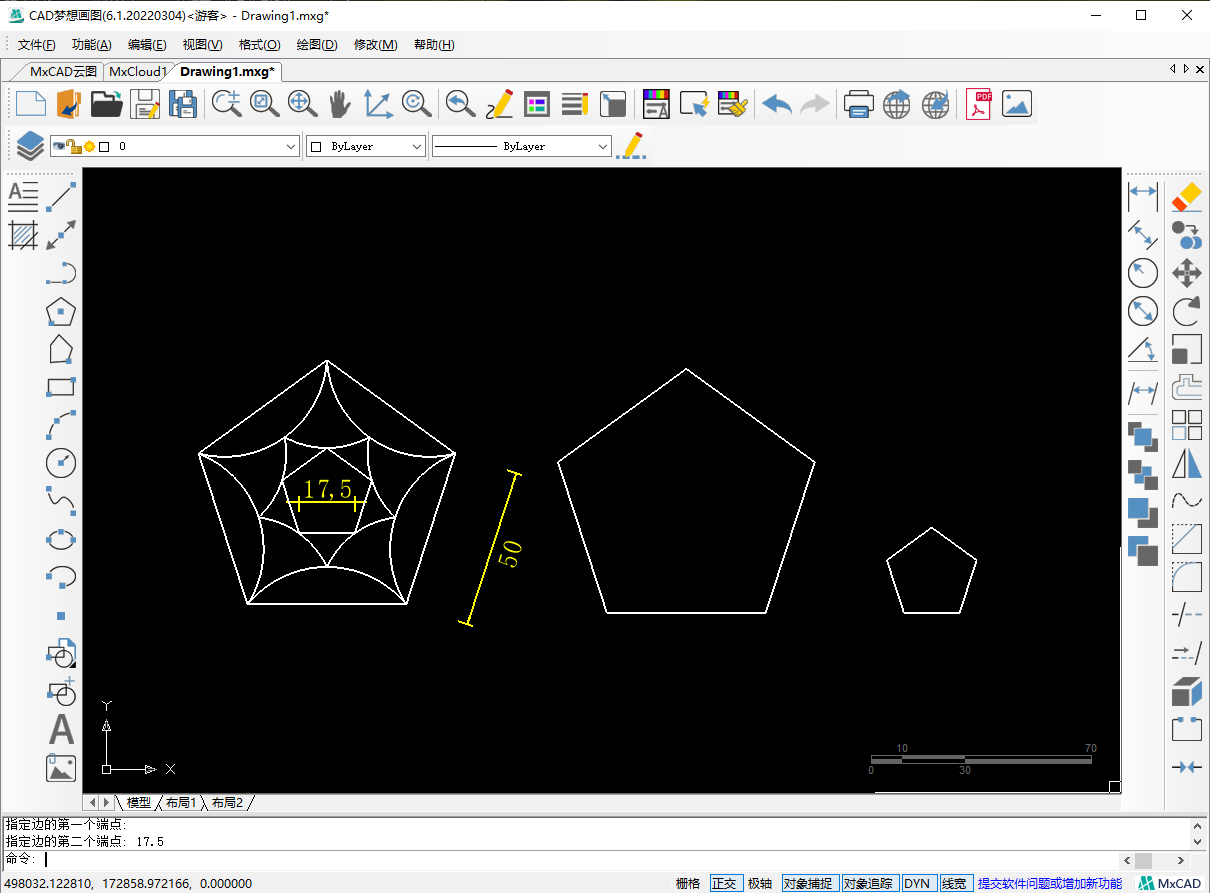
4.接着我们需要现将两个图形合并,为了方便捕捉中点,我们可以使用CAD三点画圆命令,分别绘制两个正五边线的内切圆。在命令行输入圆命令快捷键“C”,空格,接着输入“3p”,选择三点画圆,空格。接着指定正五边形任意一条边的中点为圆上的第一个点,接着连接第二个点,第三个点,再绘制另一个正五边形内的内切圆。
三点画圆
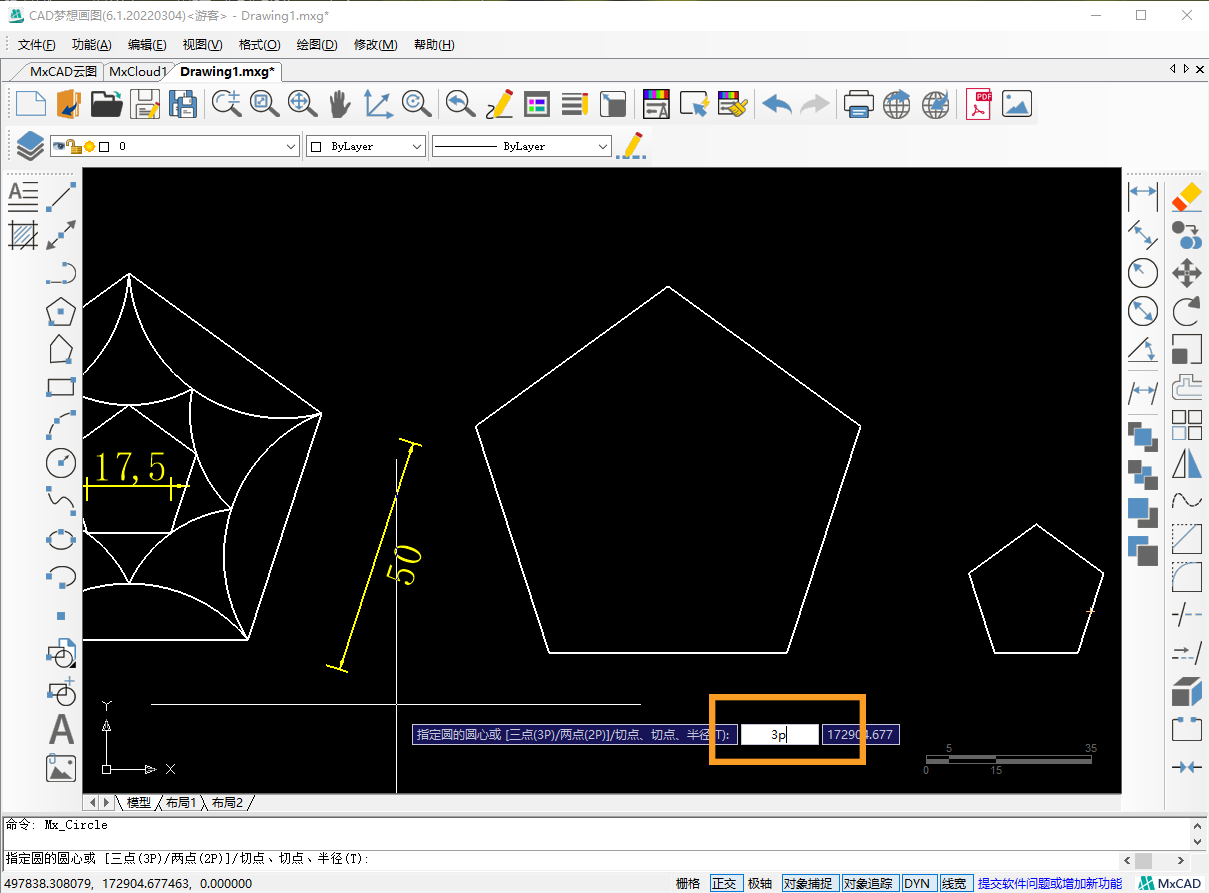
指定圆上的点
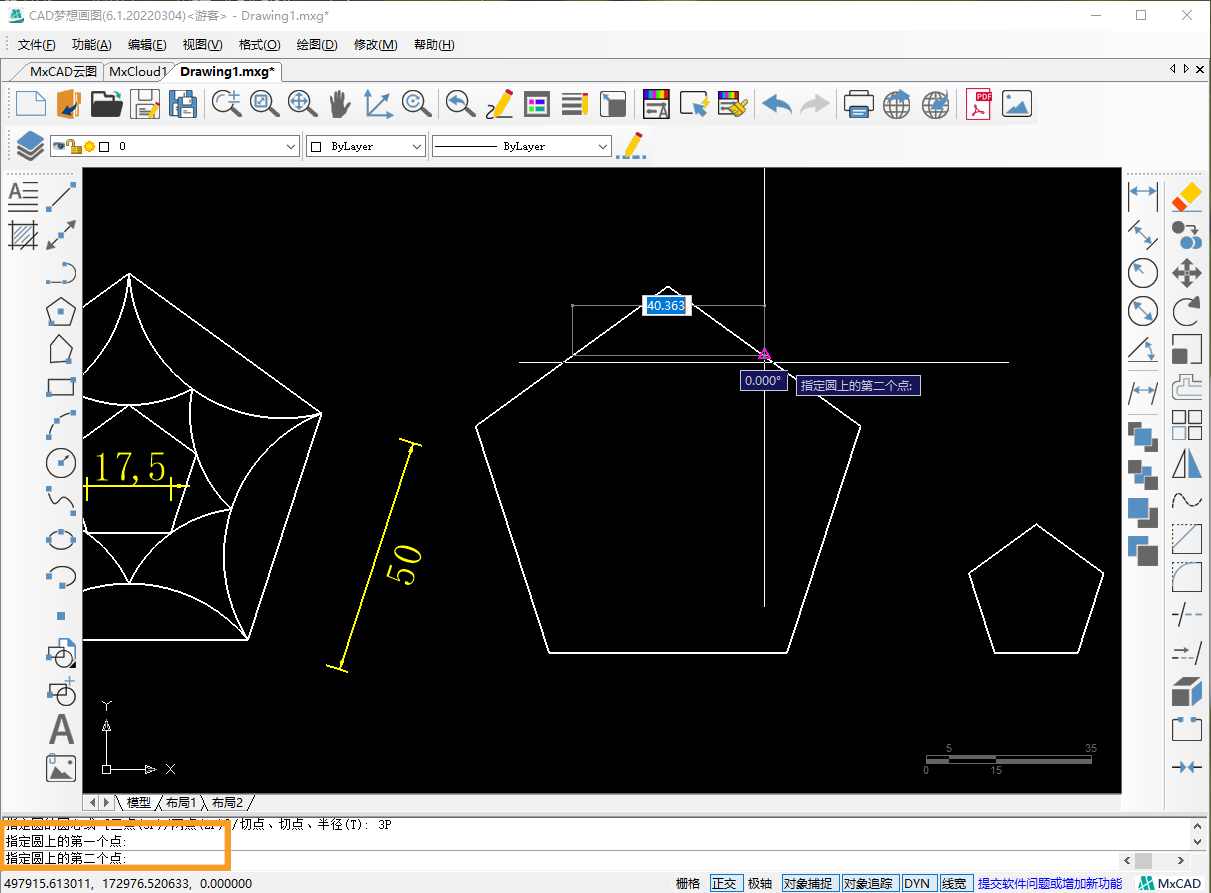
绘制完成
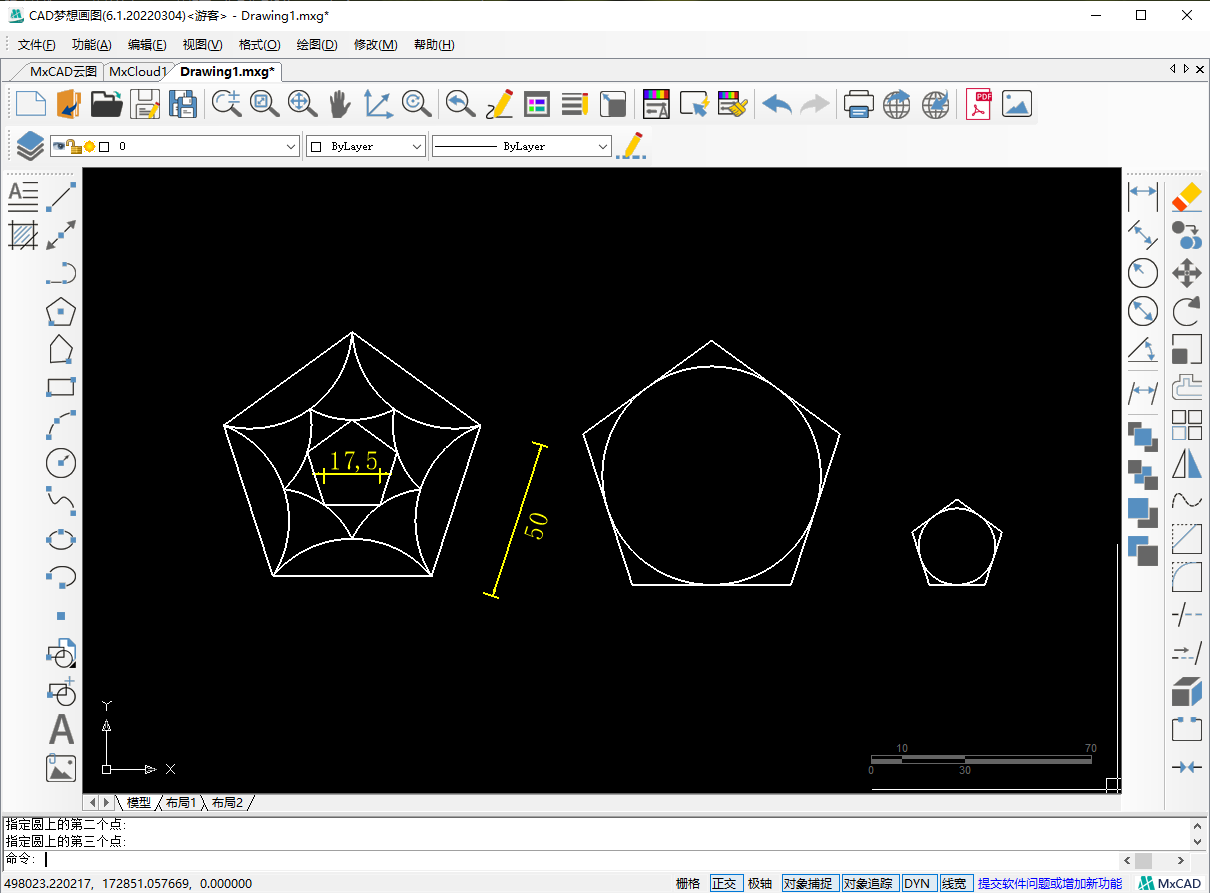
5.然后使用移动命令,将小图形移动到大图形内部。在命令行输入移动命令快捷键“M”,空格,选择小图形,空格,接着指定小图形的内切圆的圆心为基点。再移动到大圆的圆心,点击鼠标左键,确定移动命令。
快捷键
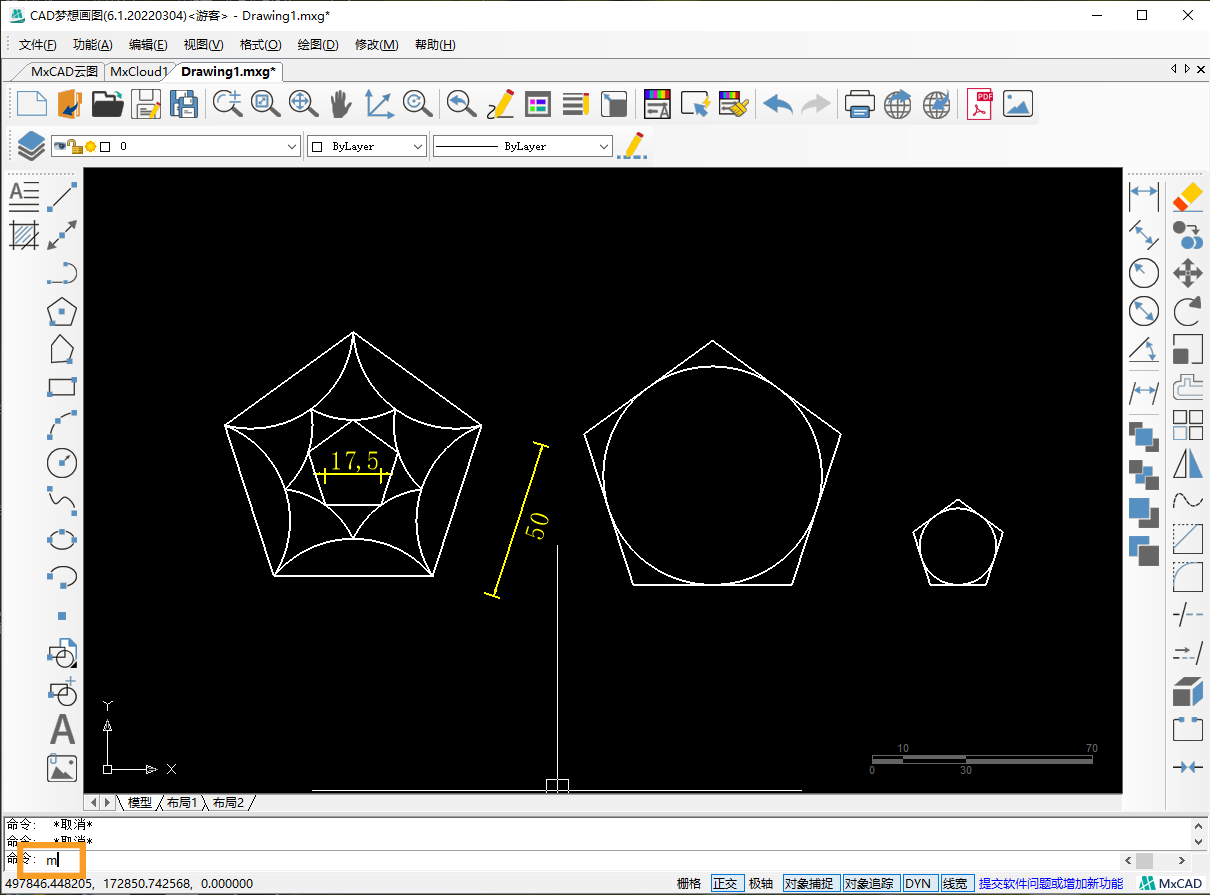
选择移动对象
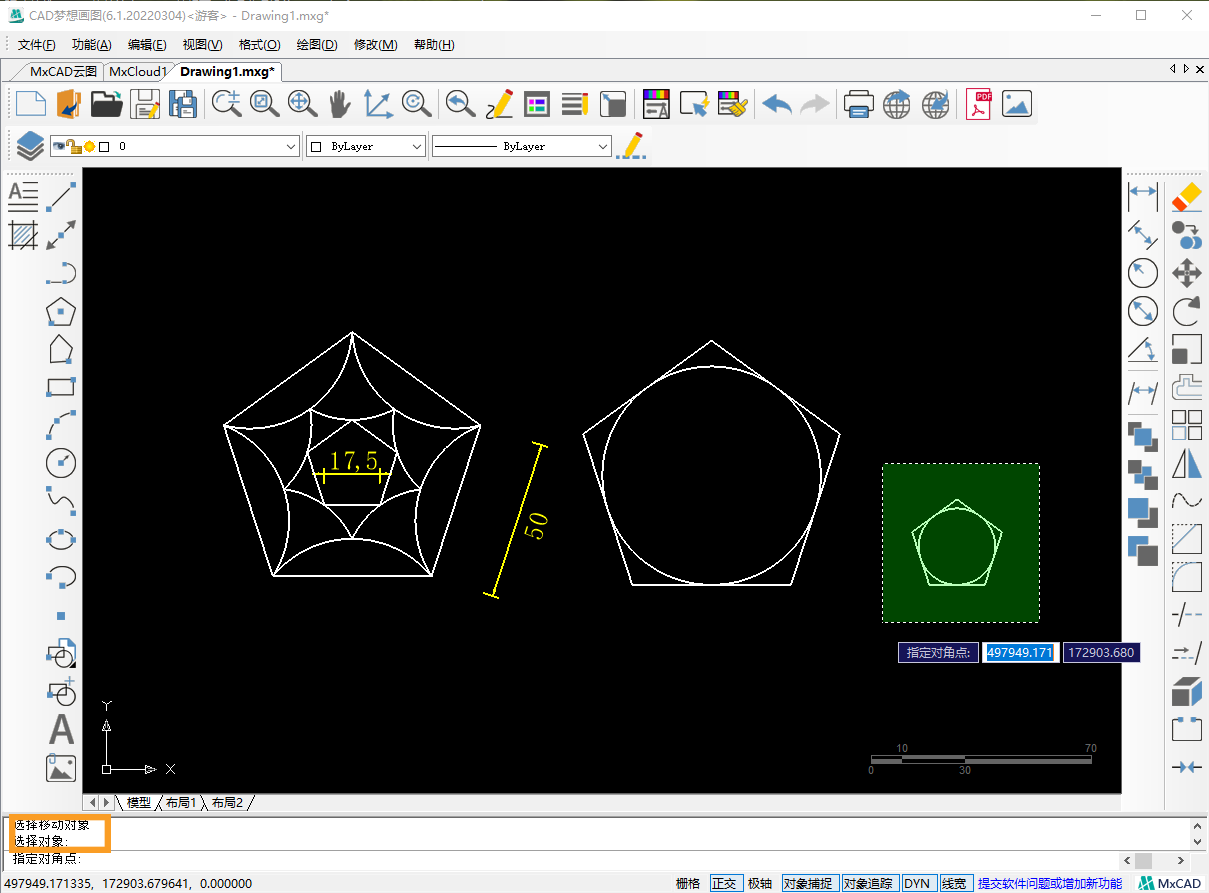
指定基点
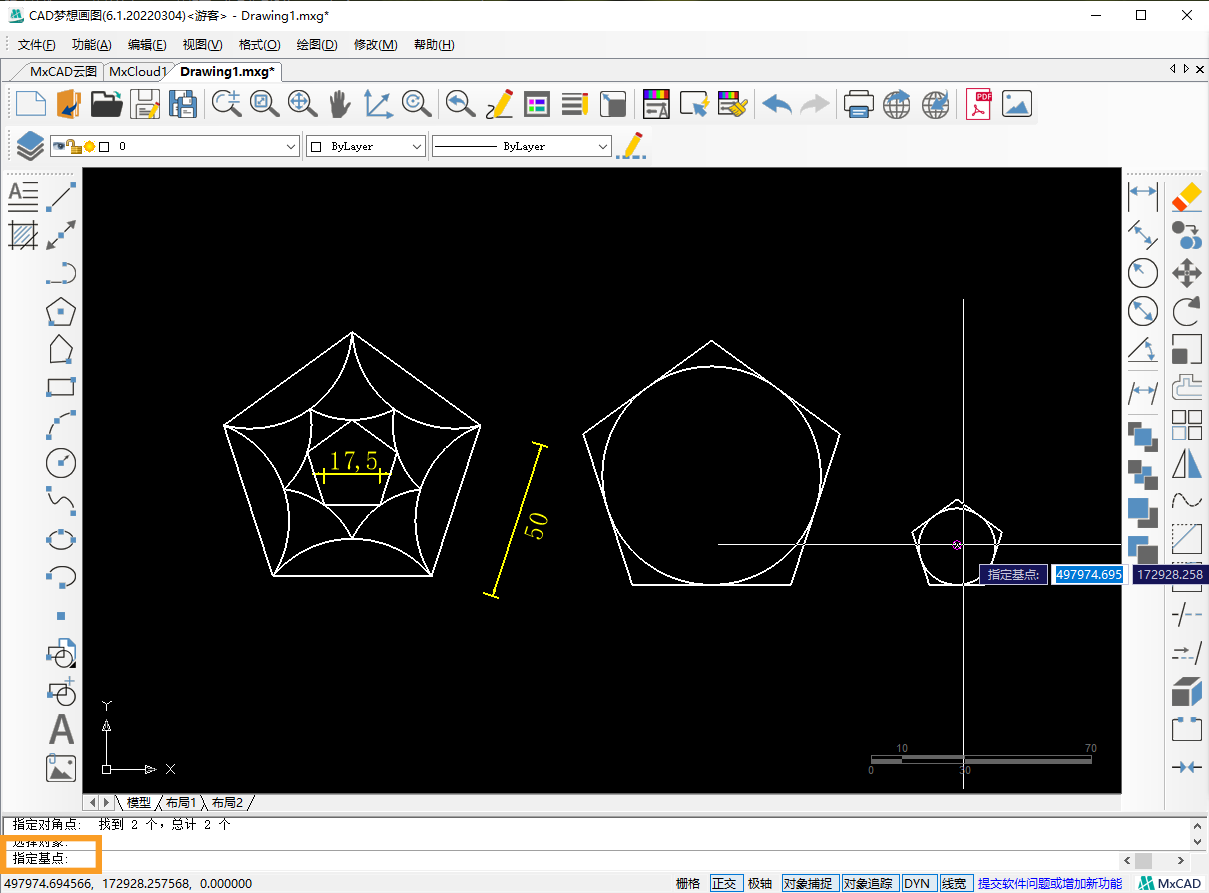
指定移动到点
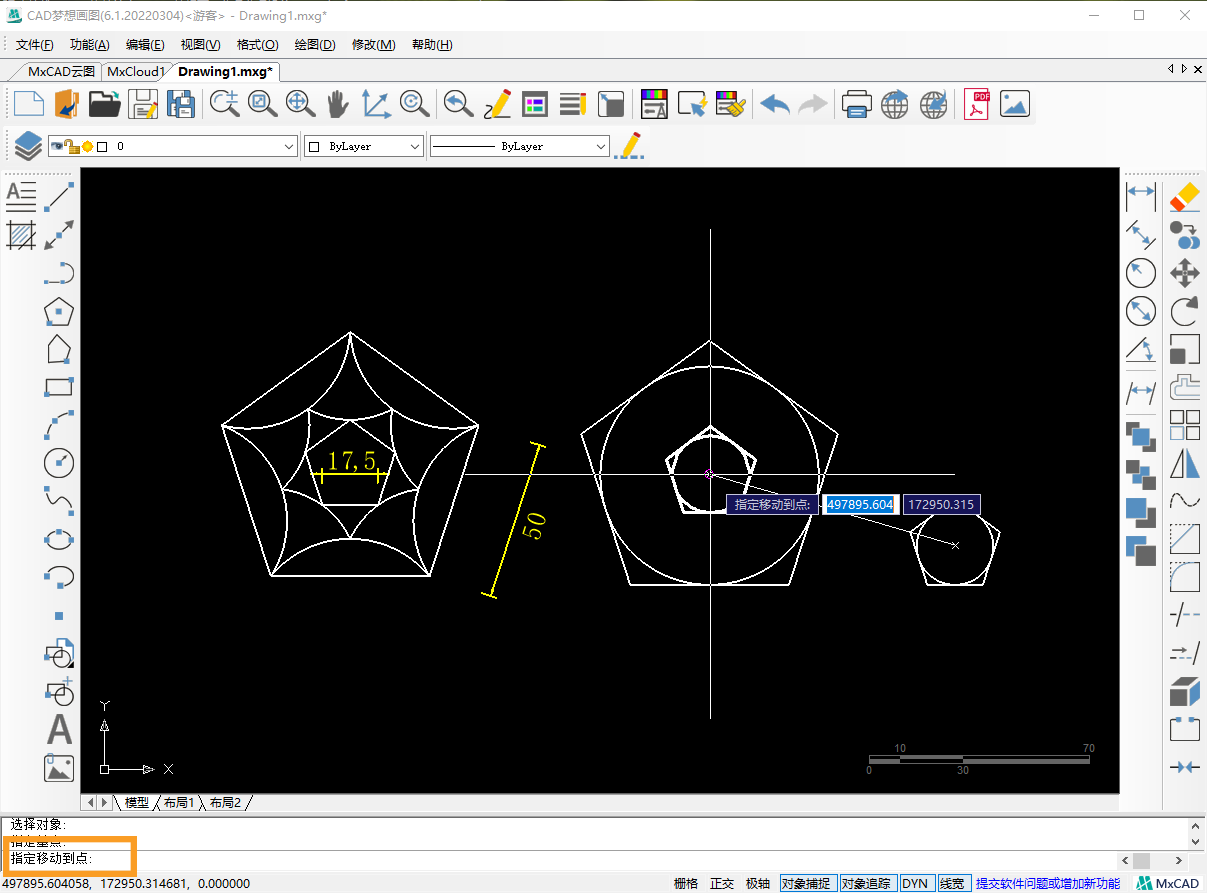
6.绘制完成后,将圆形删除。接着在指定大的五边形顶点为圆心,两个五边形顶点的距离为半径,绘制五个圆形,如下图所示:
五个圆形
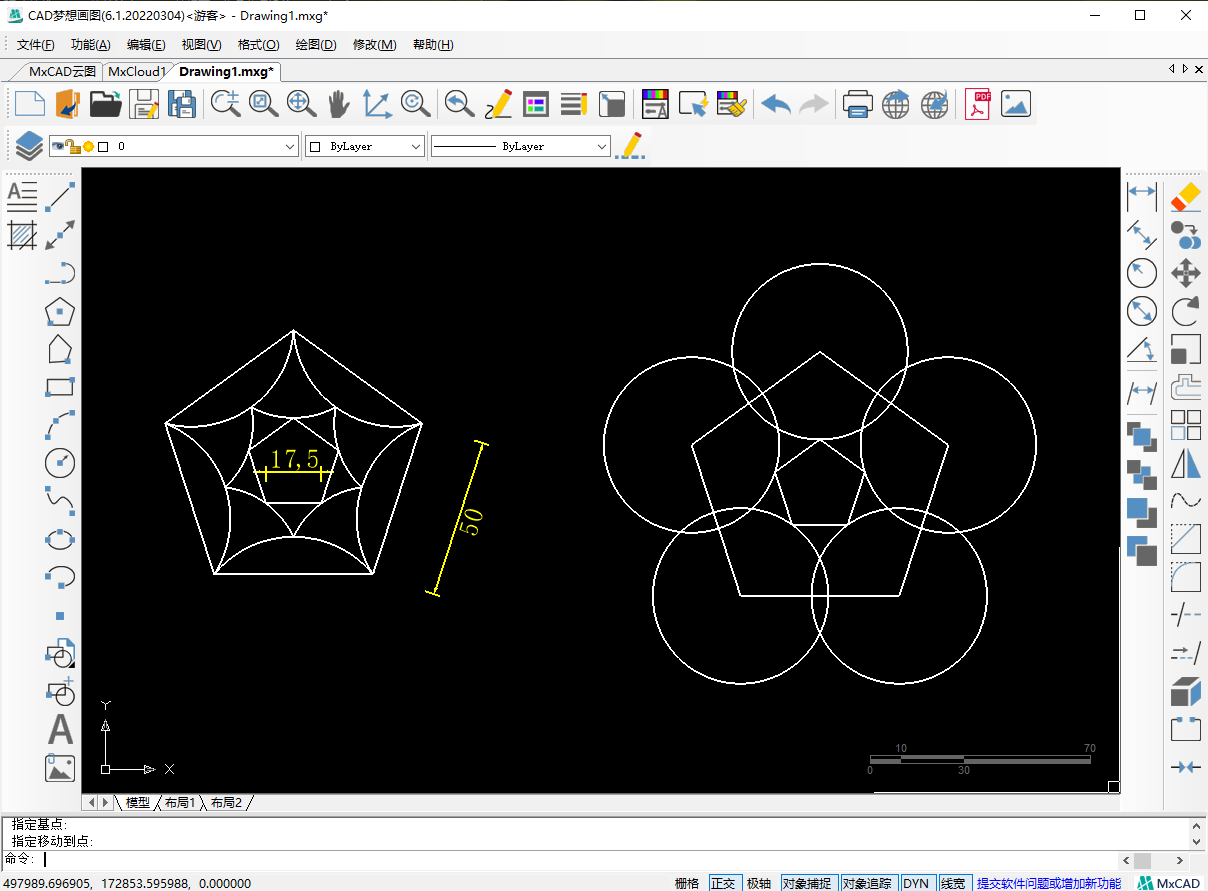
7.我们观察原图,大的正五边形的每条边上的圆弧,无法确定半径,以及圆心的数据但是可以看出他有三个交点,分别是正无边形的边的两个端点以及刚刚绘制的圆形与圆形之间的交点。
8.接下来我们在命令行输入圆弧命令快捷键“ARC”,空格,根据我们刚刚的分析,指定圆弧起点,第二个点以及圆弧端点。
圆弧快捷键
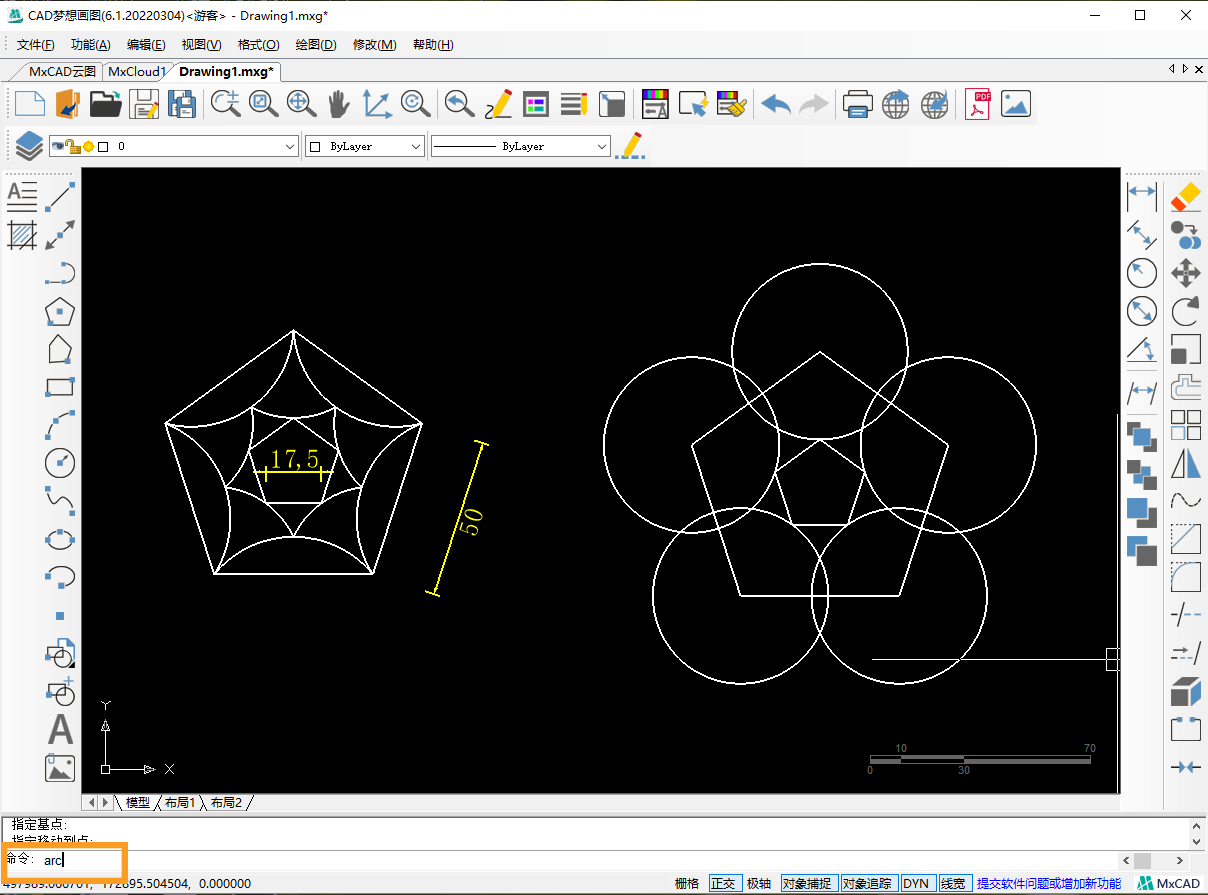
起点
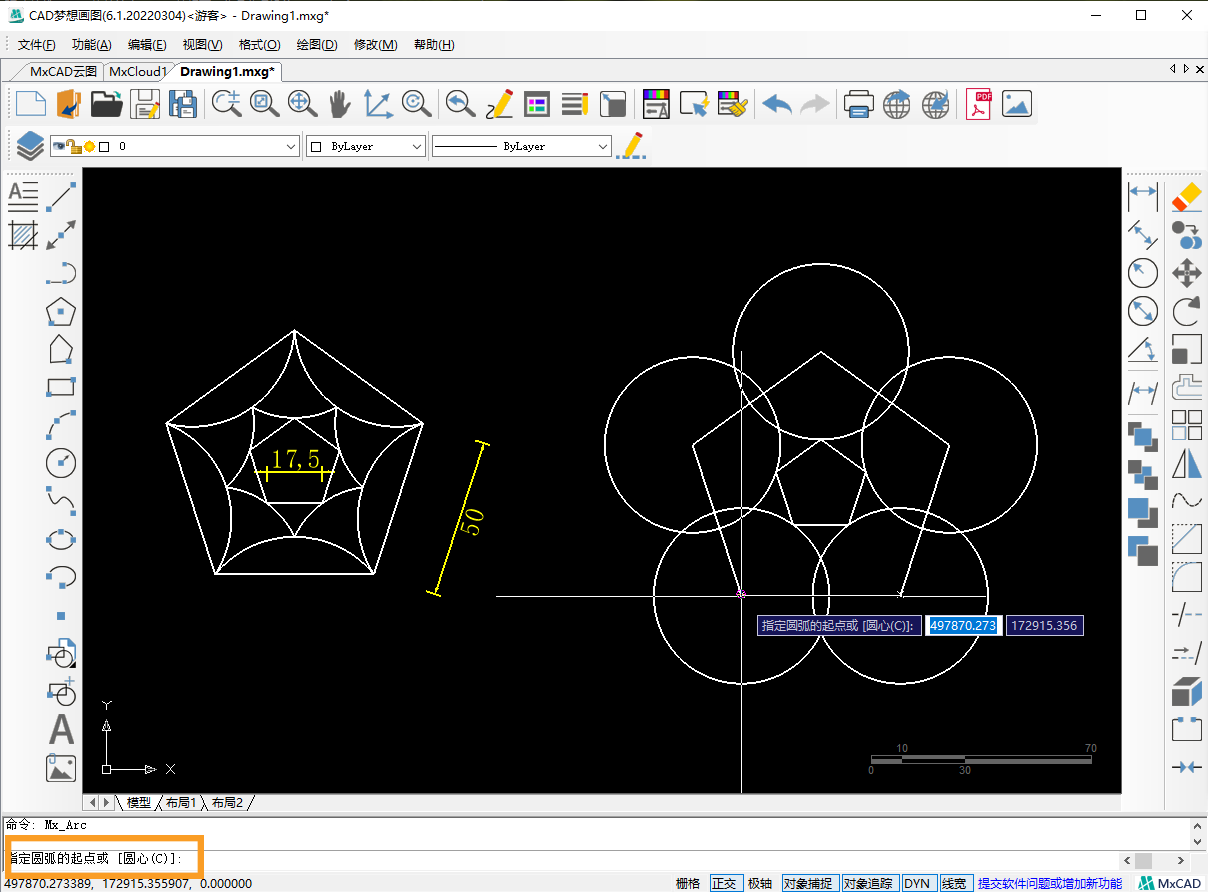
第二个点
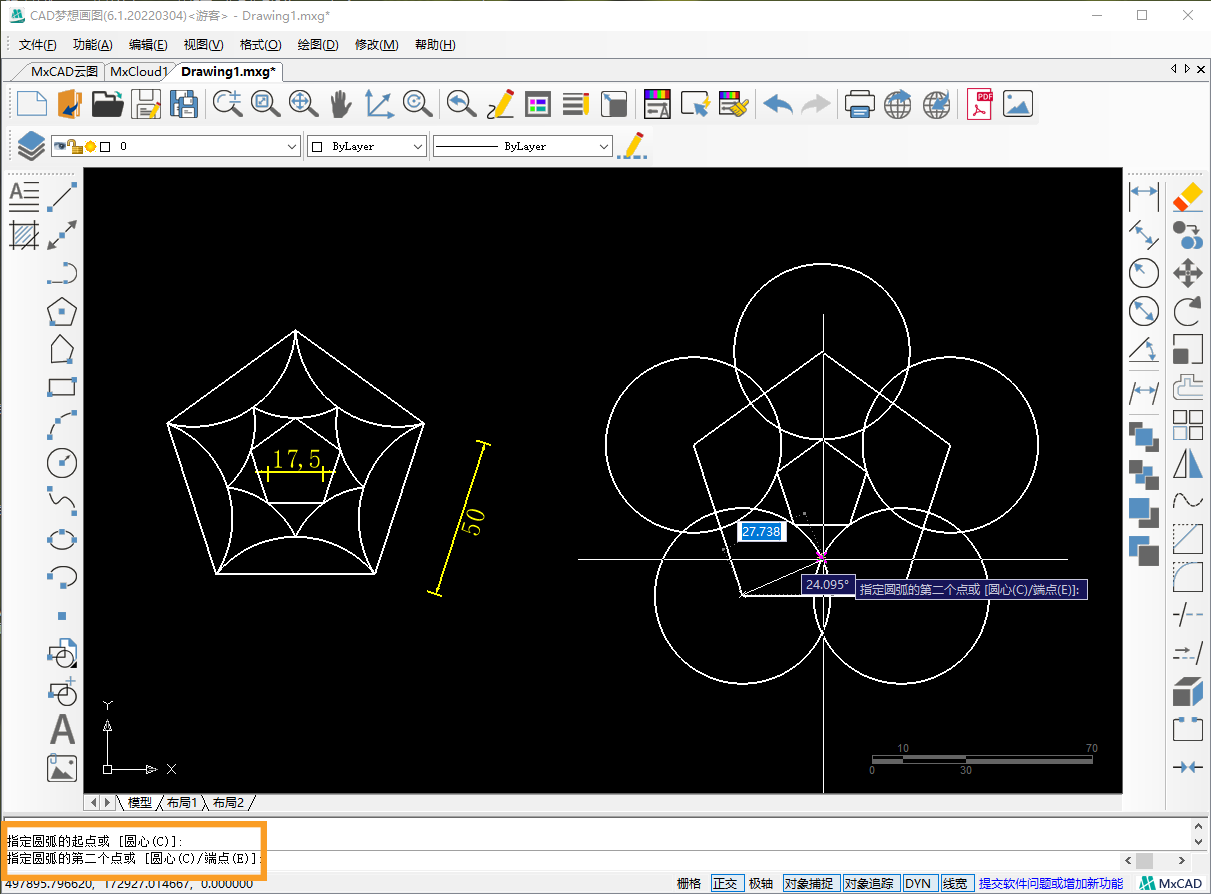
端点
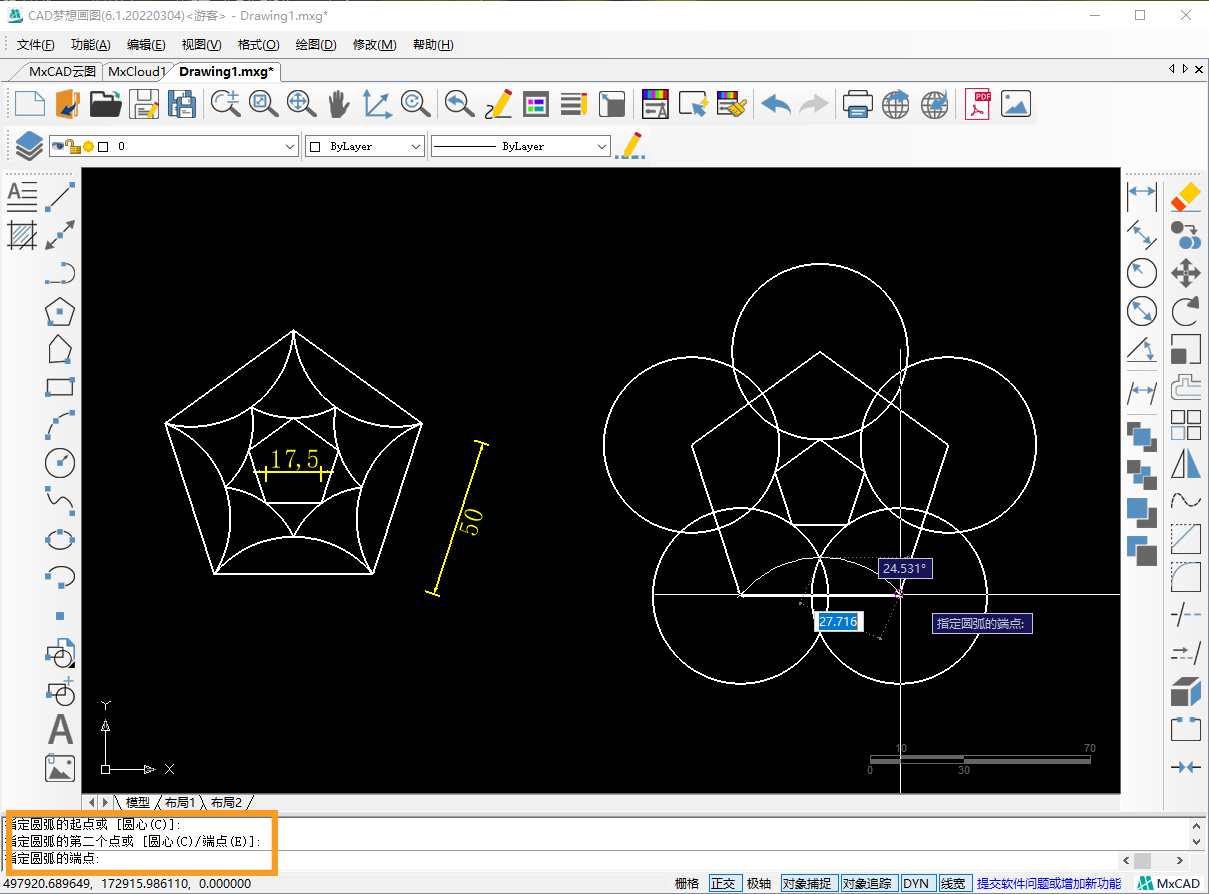
8.依次将所有圆弧绘制完成,接下来我们可以使用修剪命令,将多余线段删除,删除后效果如下图所示:
绘制完成

修剪效果图