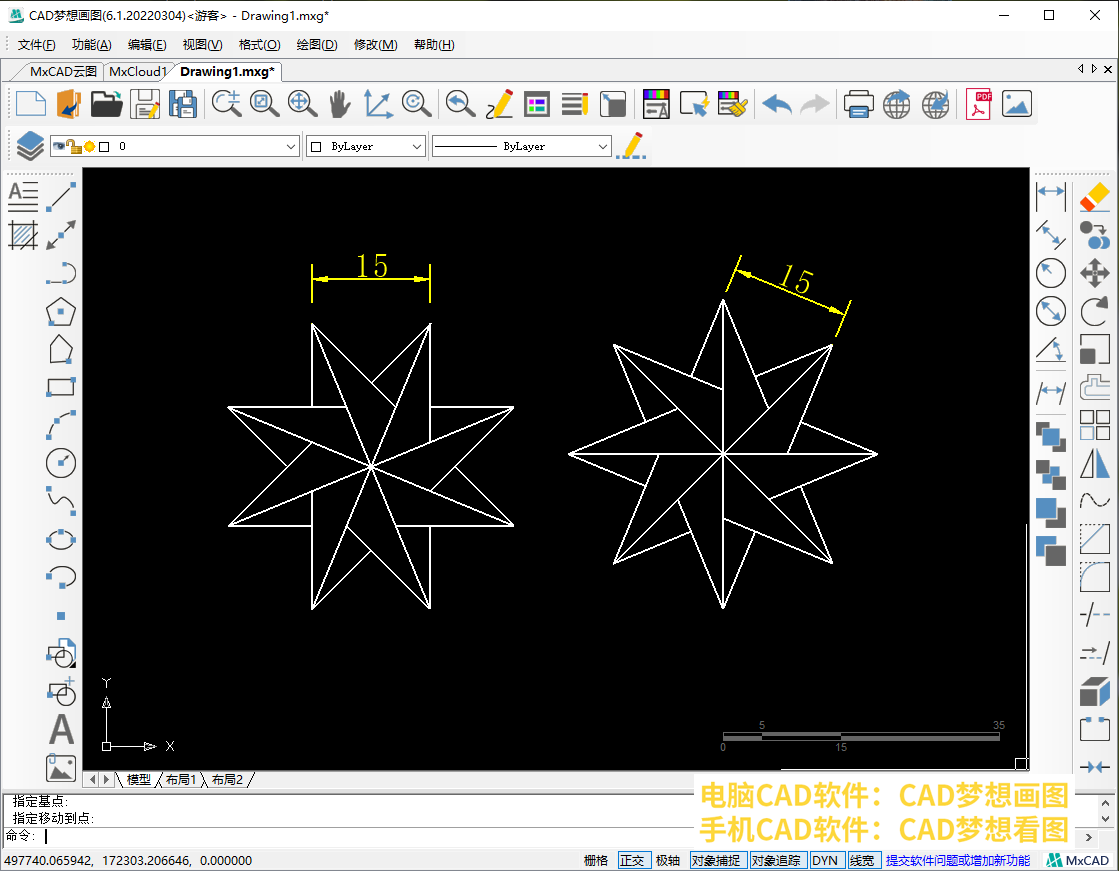今天,我们会在CAD制图软件中绘制一个练习题,使用到的基础命令有CAD多边形命令以及修剪命令,直线命令。这篇文章中将会主要讲解多边形命令以及修剪命令的使用方法。接下来我们打开CAD梦想画图软件,给大家演示一下绘制过程。
目标图形
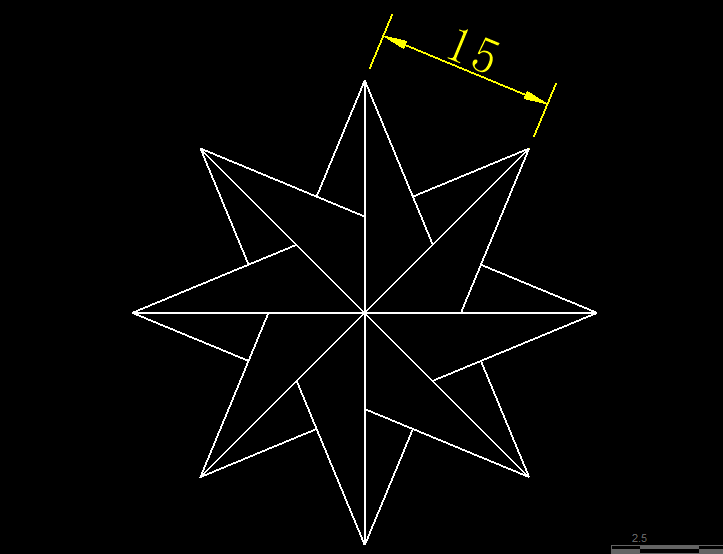
操作步骤
1.首先我们需要分析这一个图形,练习题图中只有一个数据,我们需要根据这一个数据,来推断应该使用什么命令。观察图形,假如我们将图形的多个顶点用直线连接,连接以后形成的图形是一个正八边形。这个时候我们就可以使用CAD正多边形命令来尝试绘制这一个事情。
顶点连接
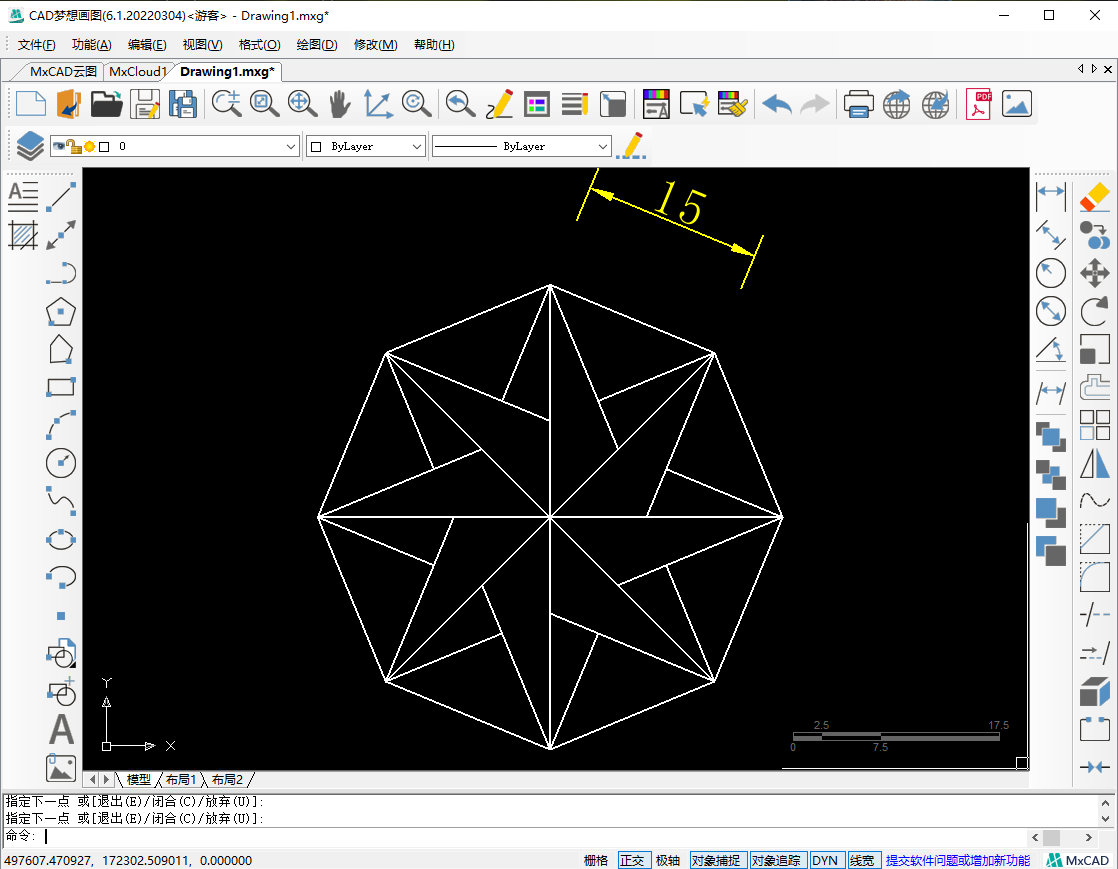
2.接下来我们使用CAD多边形命令,点击CAD软件界面左侧的多边形按钮,或者输入命令快捷键“POL”,按下空格,进行下一步。根据提示输入边的数目为8,空格。
按钮及快捷键
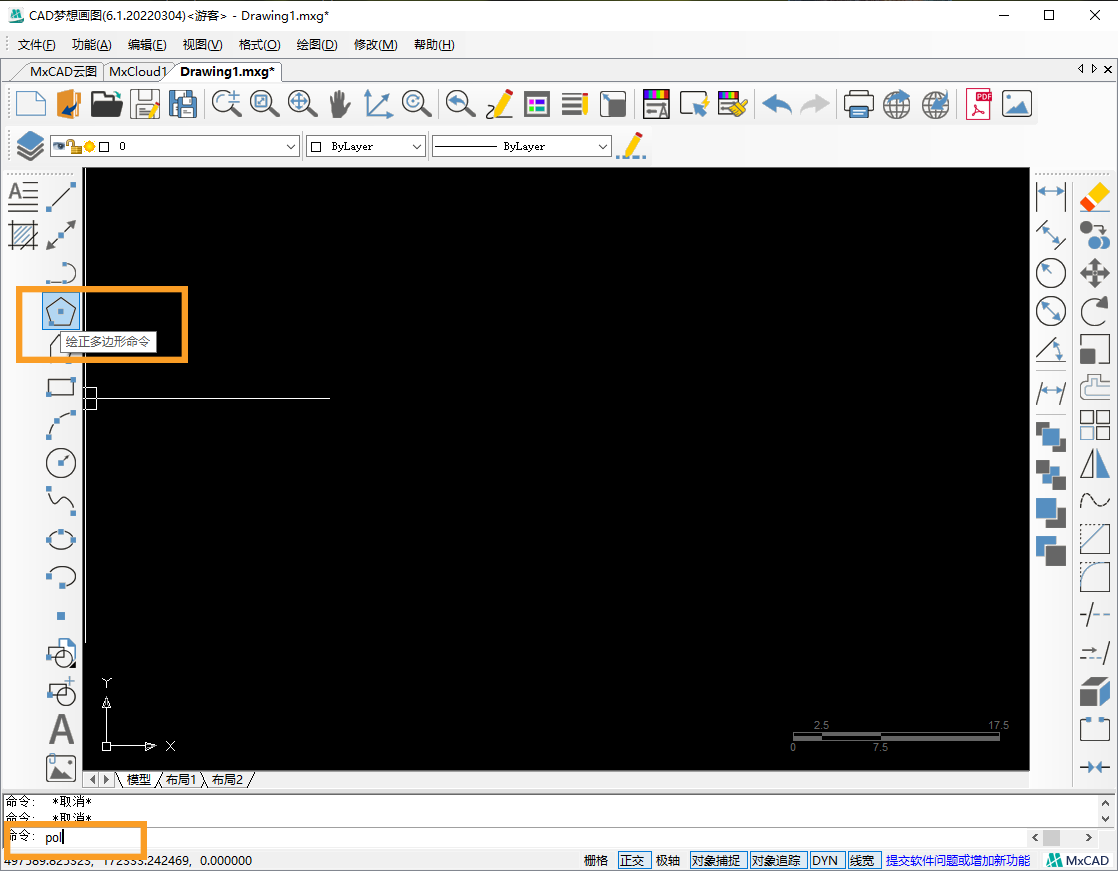
边的数目
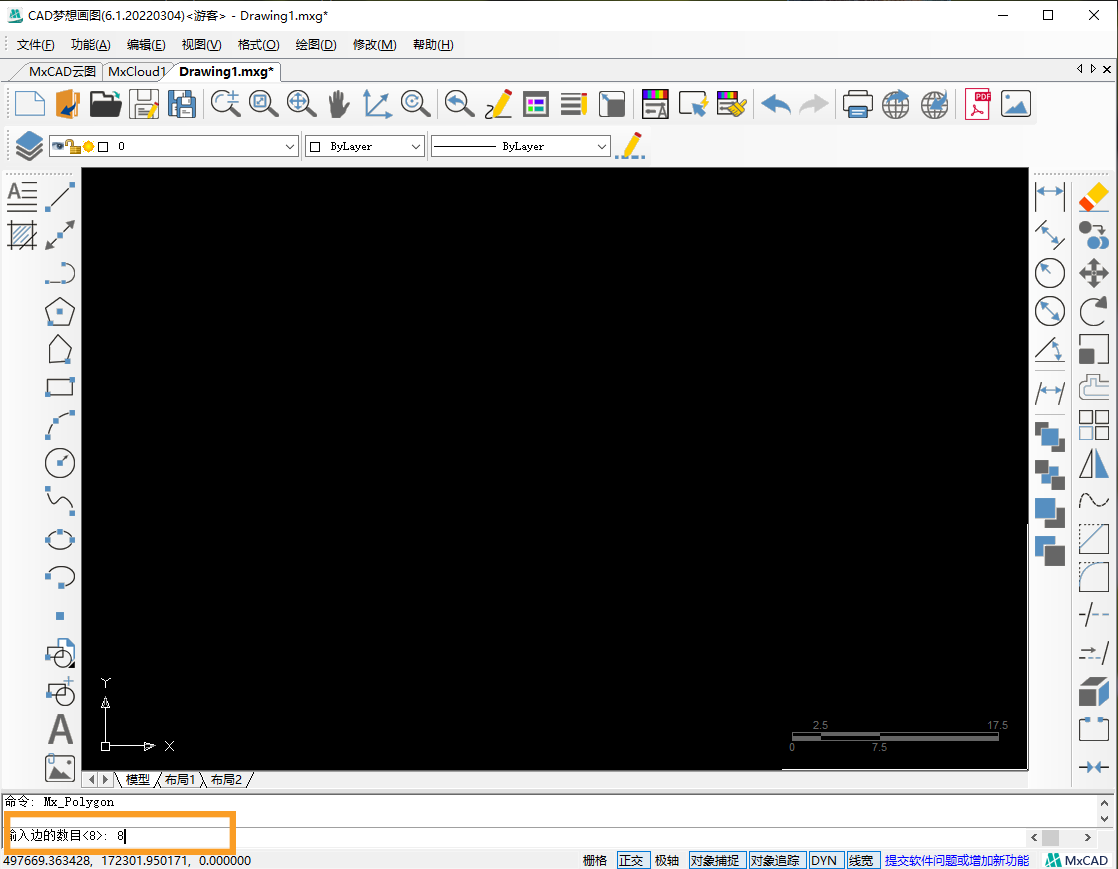
3.接着在命令行输入“E”,选择指定正多边形的边。空格后,指定边的第一个端点,再输入边长为15,指定第二个端点,按下空格,正八边形绘制完成。
指定边

第一个端点
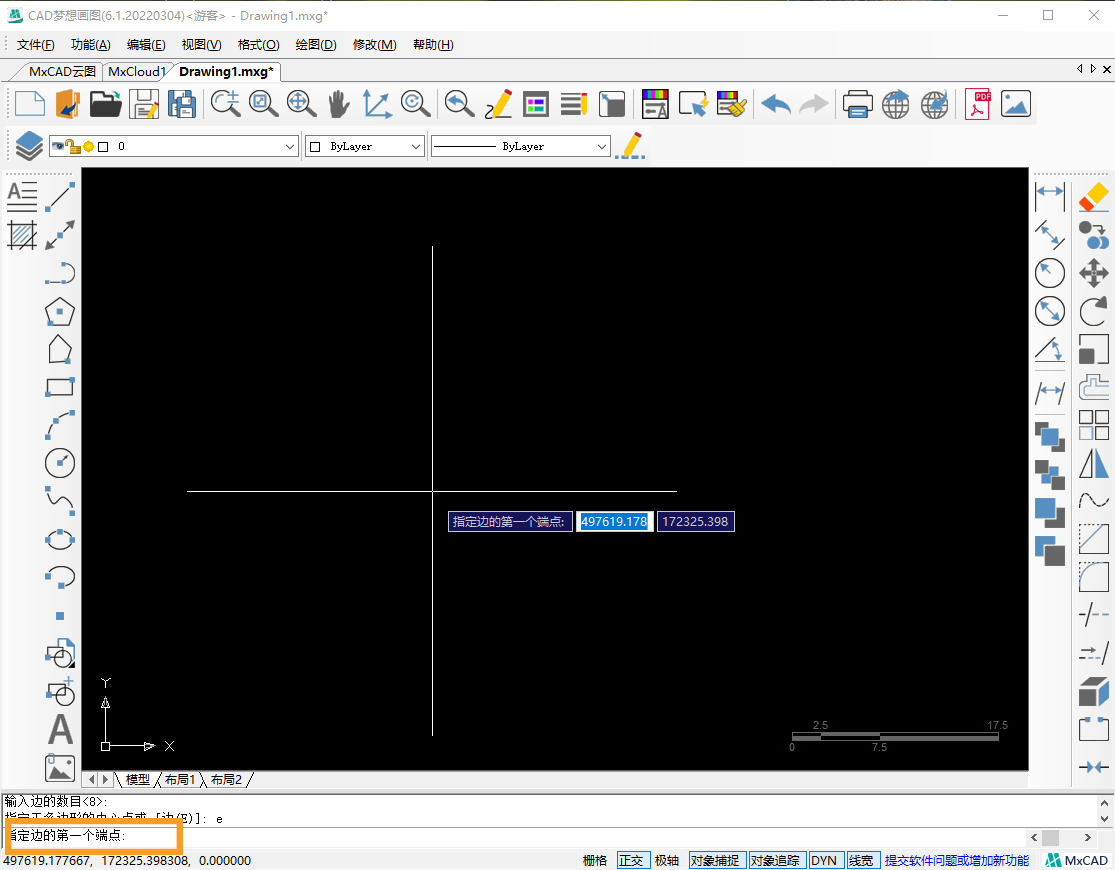
边长
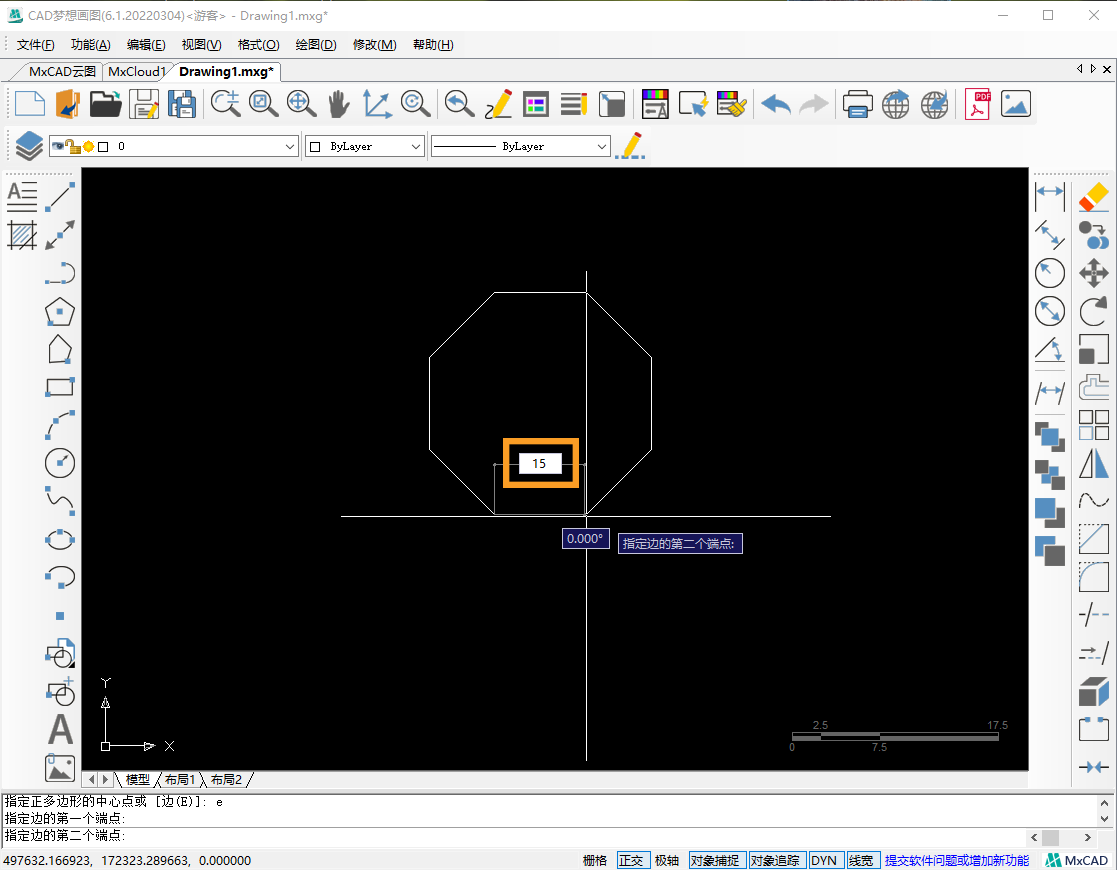
4.正八边形绘制完成后,我们就按照原图的样子,使用直线命令连接顶点,正八边形的每个顶点连接另外三个顶点。依次连接到每一个顶点,连接完成。
正八边形绘制完成
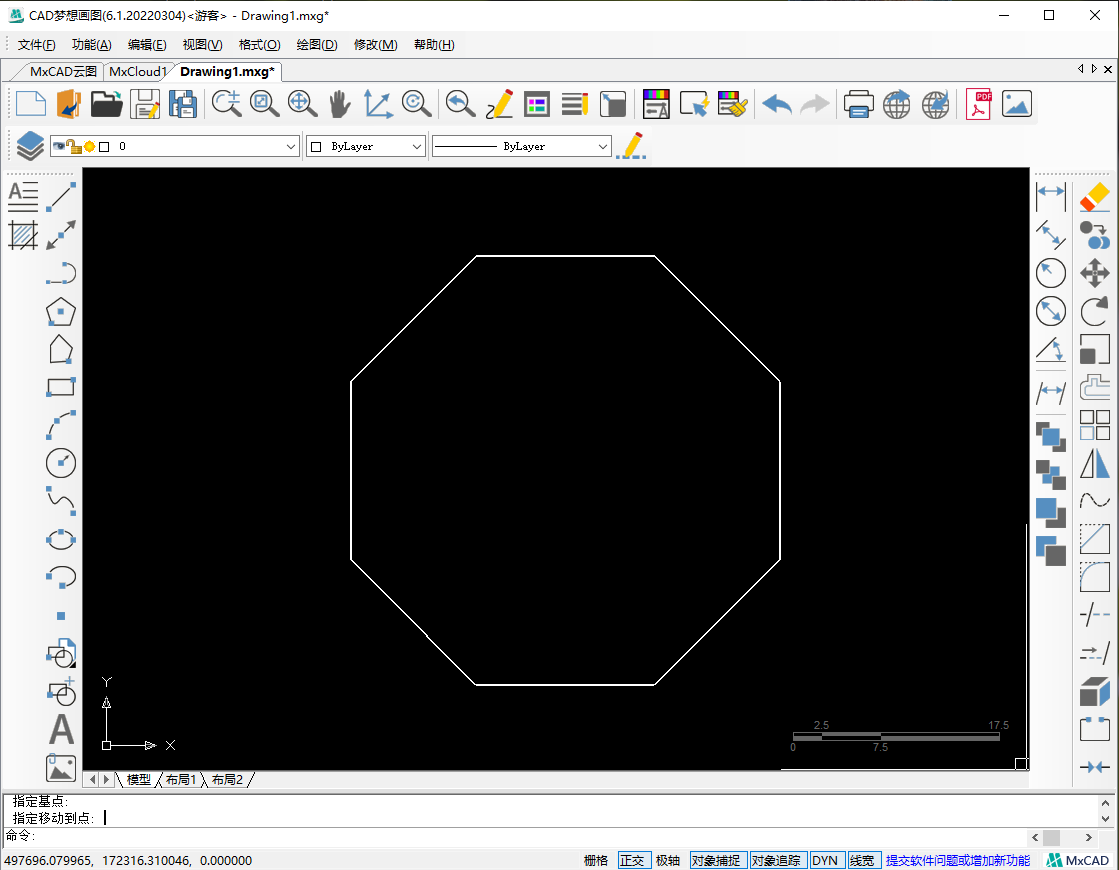
三个顶点
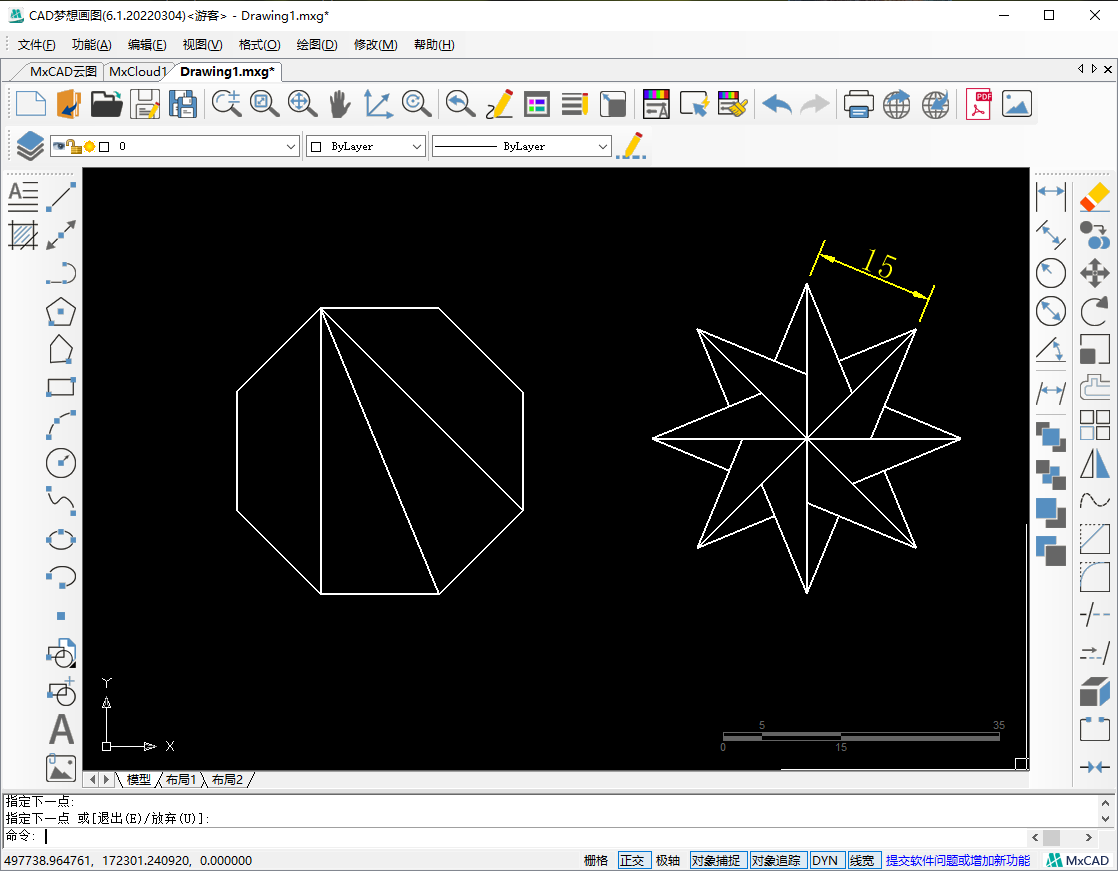
连接完成
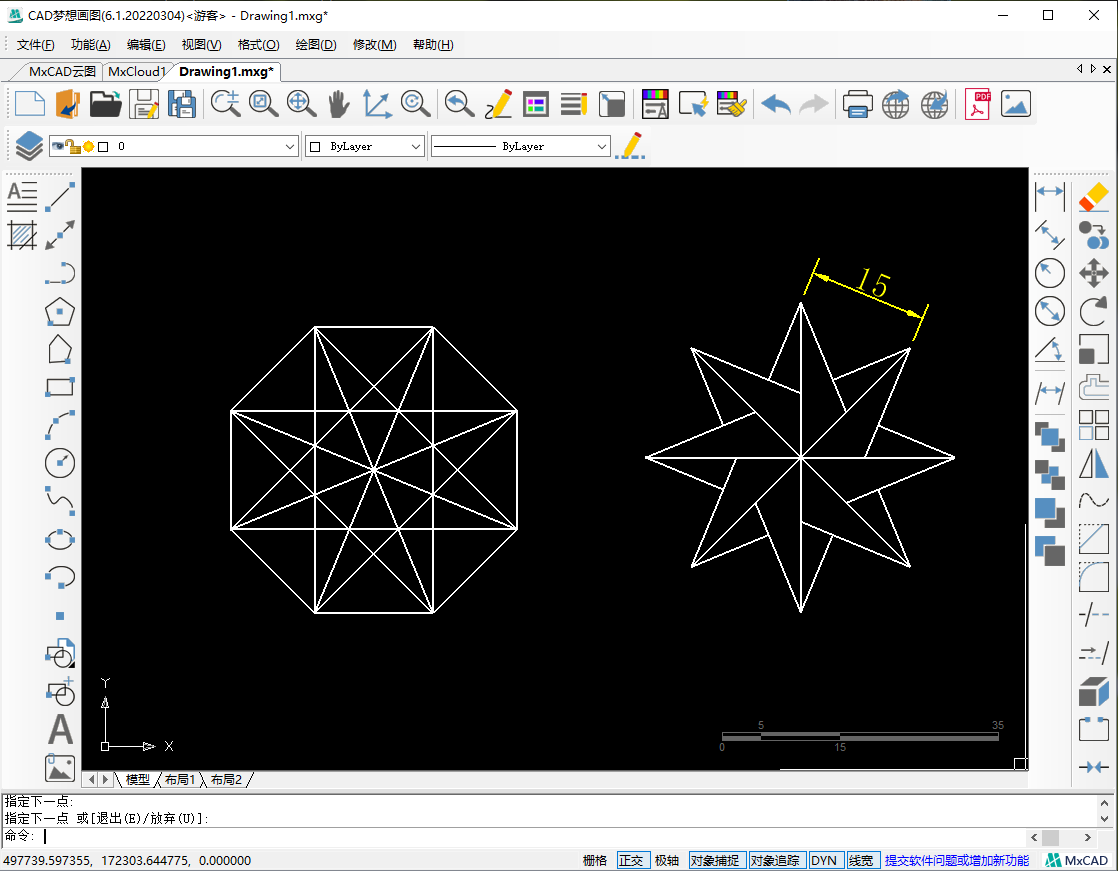
5.接下来我使用修剪命令,将图形按照右侧目标图形修剪出来,首先要找到它的修剪规律,我们按照象限来修剪,命令行输入修剪快捷键“TR”,(空格两下是直接修剪,空格一下则是选择基准线,再次空格点击基准线以内或者以外的线段,选择的那一侧的那=条线段将被会全部删除。),空格两下,直接修剪。第一象限修剪如下图:
第一象限修剪

6.全部修剪完成后,删除多边形外框,得到完整的图形。
修剪后
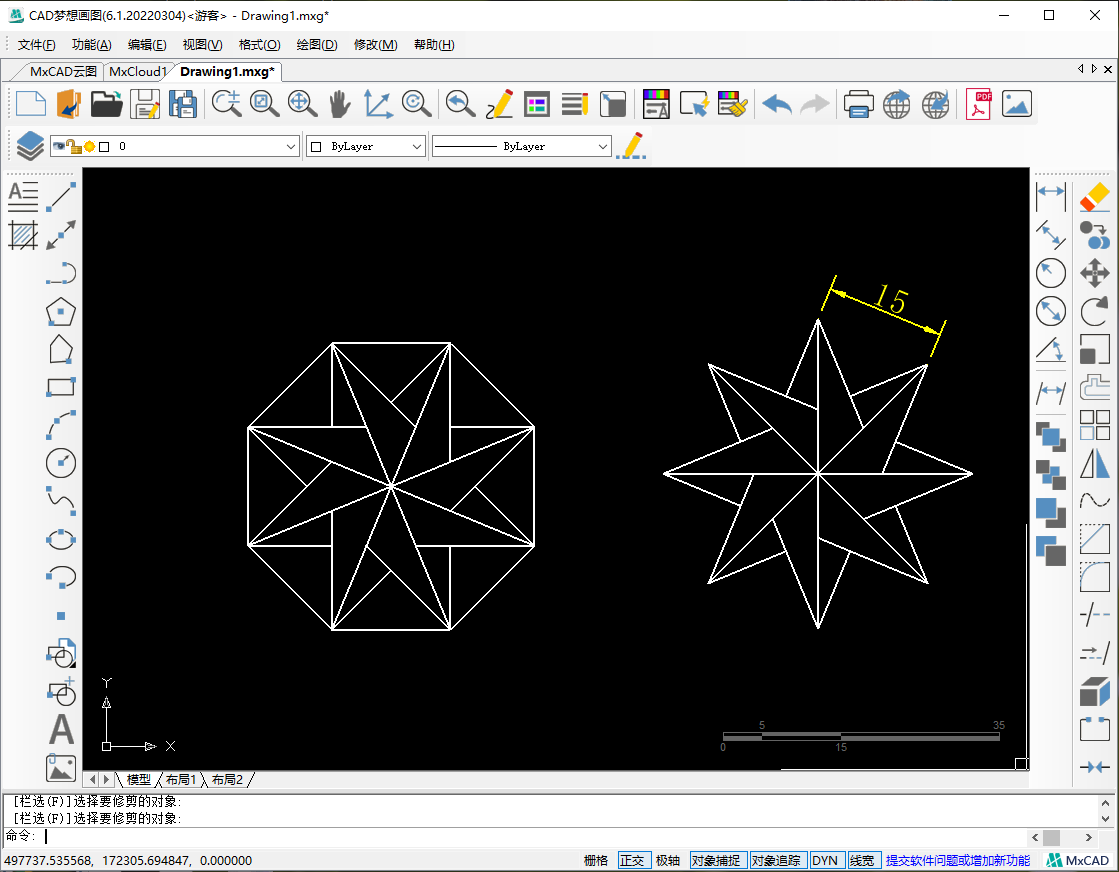
完整图形