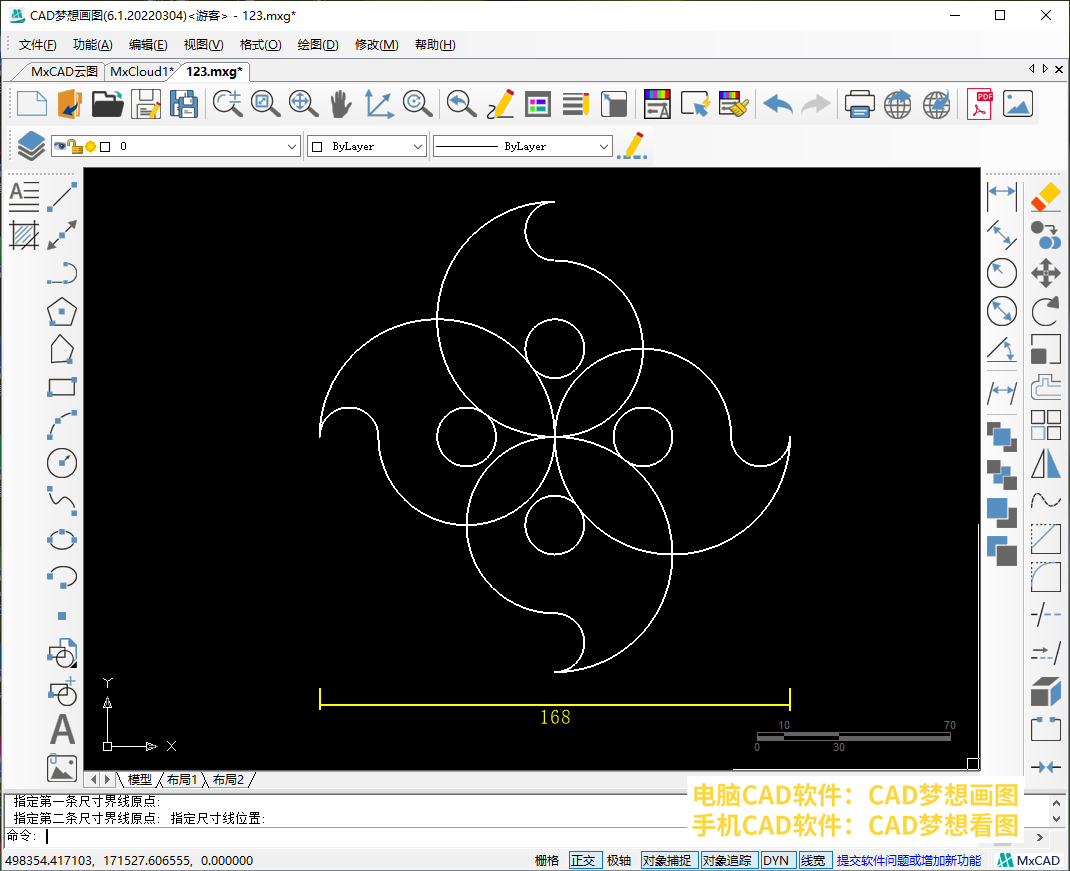今天我们要绘制的练习题要用到的CAD基础命令有定数等分命令、环形阵列命令、两点画圆命令、修剪命令这四个命令。这个习题重要的是观察图形,根据一个数据来绘制整个图形。接着我们用CAD梦想画图软件演示一下这个习题是怎么绘制的吧!
目标图形
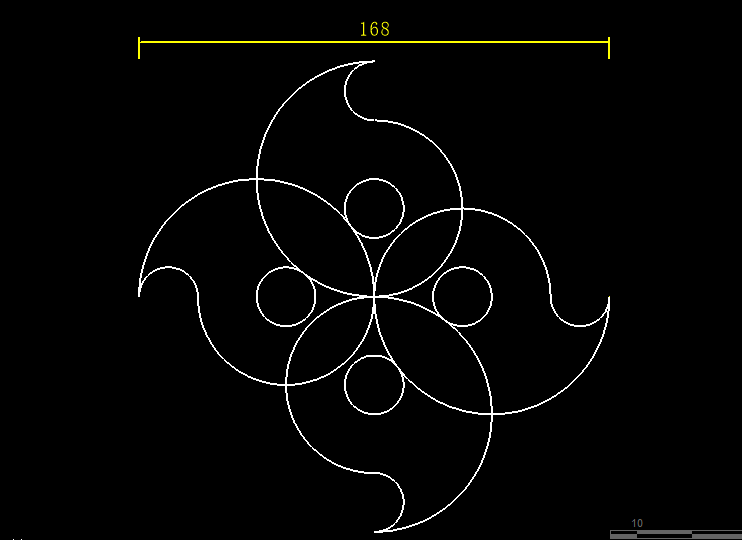
操作步骤
1.打开CAD制图软件,根据图中的信息,我们可以看出在一条水平线上有两个大圆组成,而一个大圆由四个直径相等的相切小圆组成。所以我们需要使用CAD直线命令,绘制一条长度为168的水平直线。
长度为168的直线
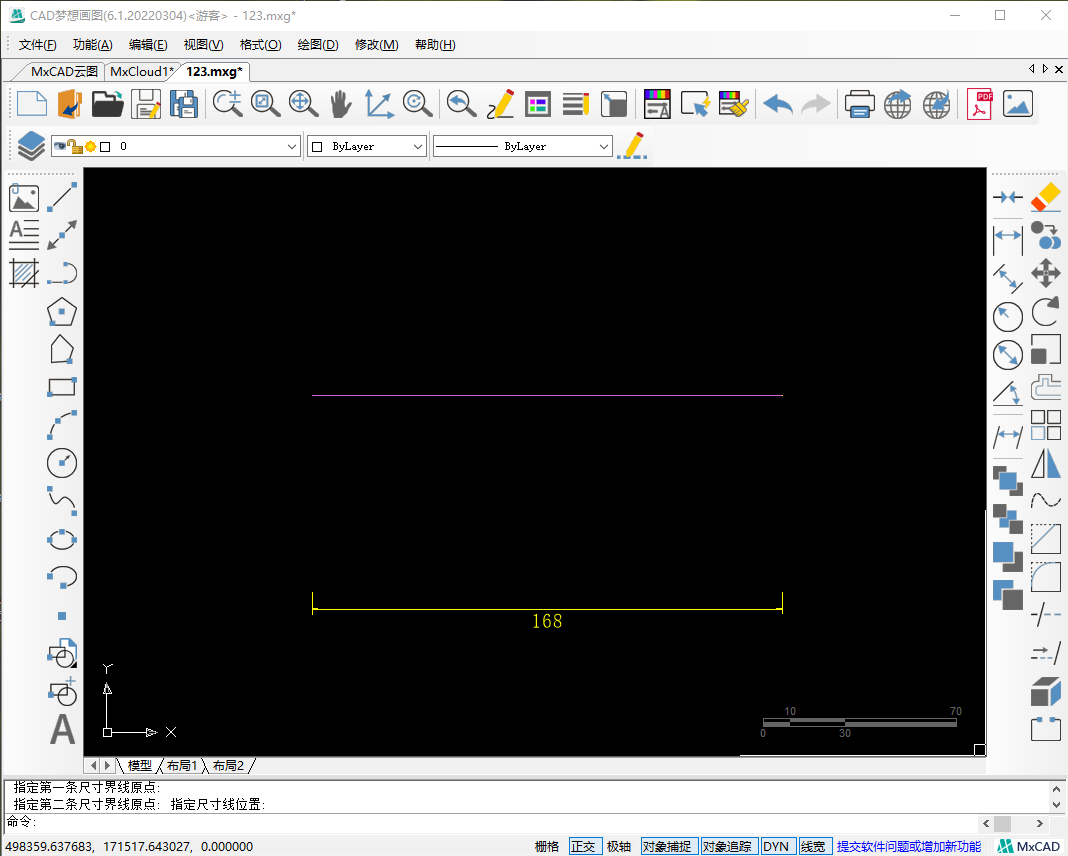
2.并且使用定数等分命令将直线等分为8份,首先输入定数等分命令快捷键“DIVIDE”,按下空格,根据提示选择要定数等分的对象,选择直线。接着再输入等分数目为8,按下空格,命令完成。
快捷键
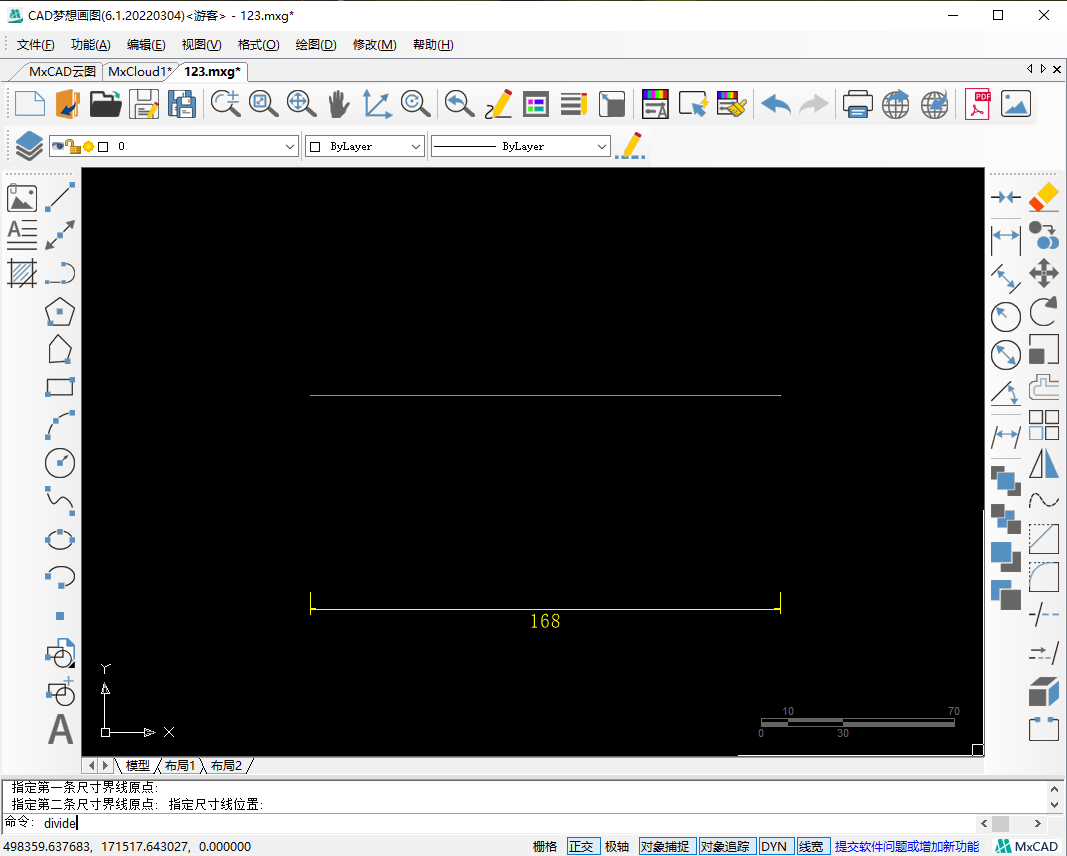
等分对象
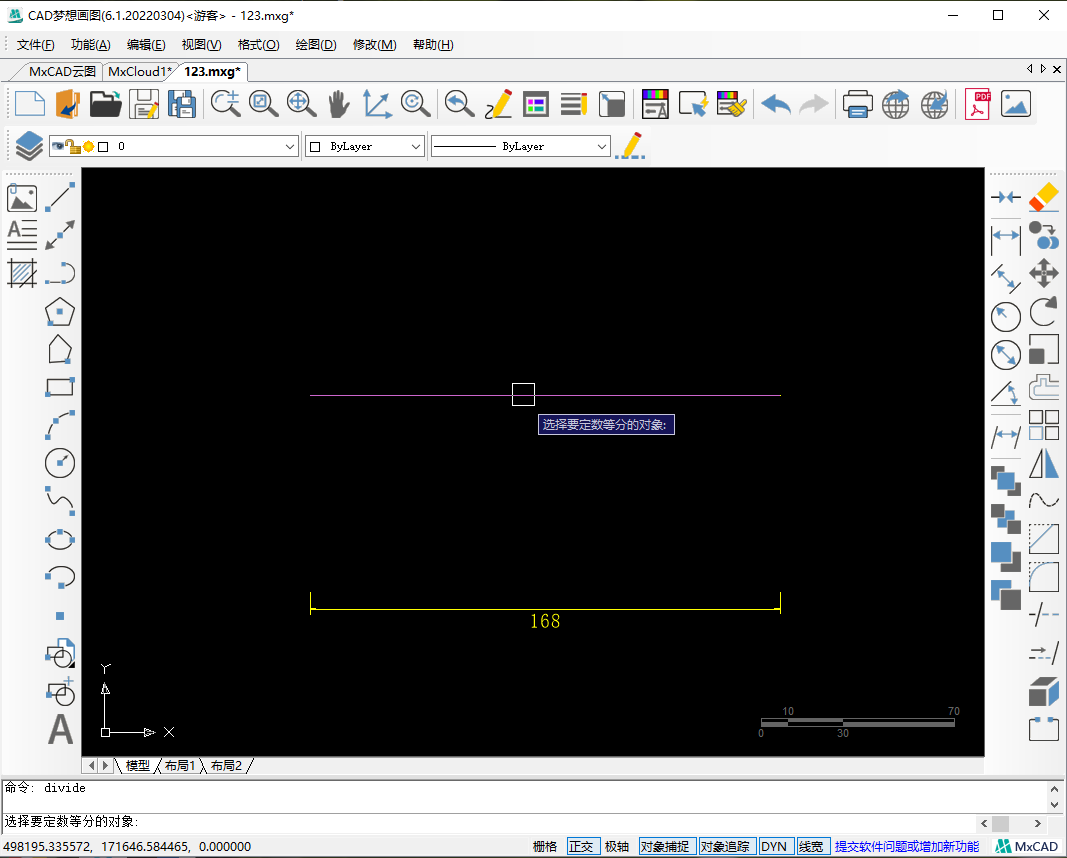
等分数目
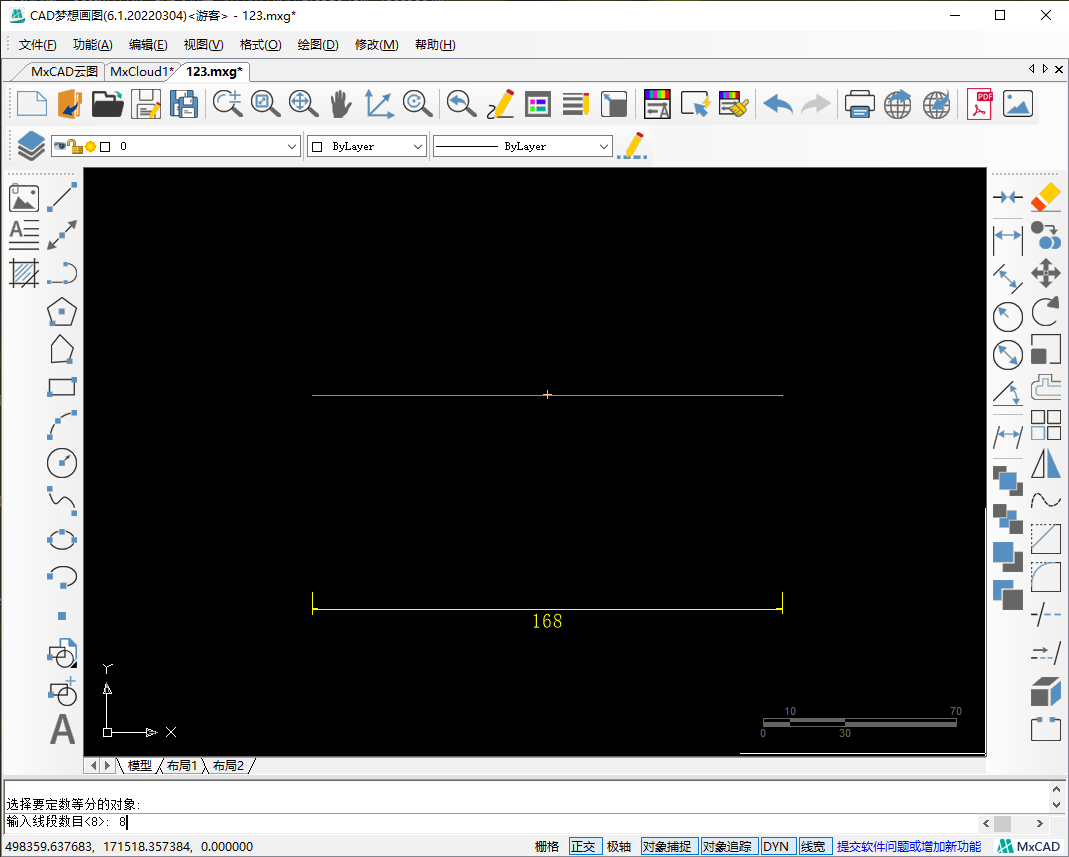
命令完成
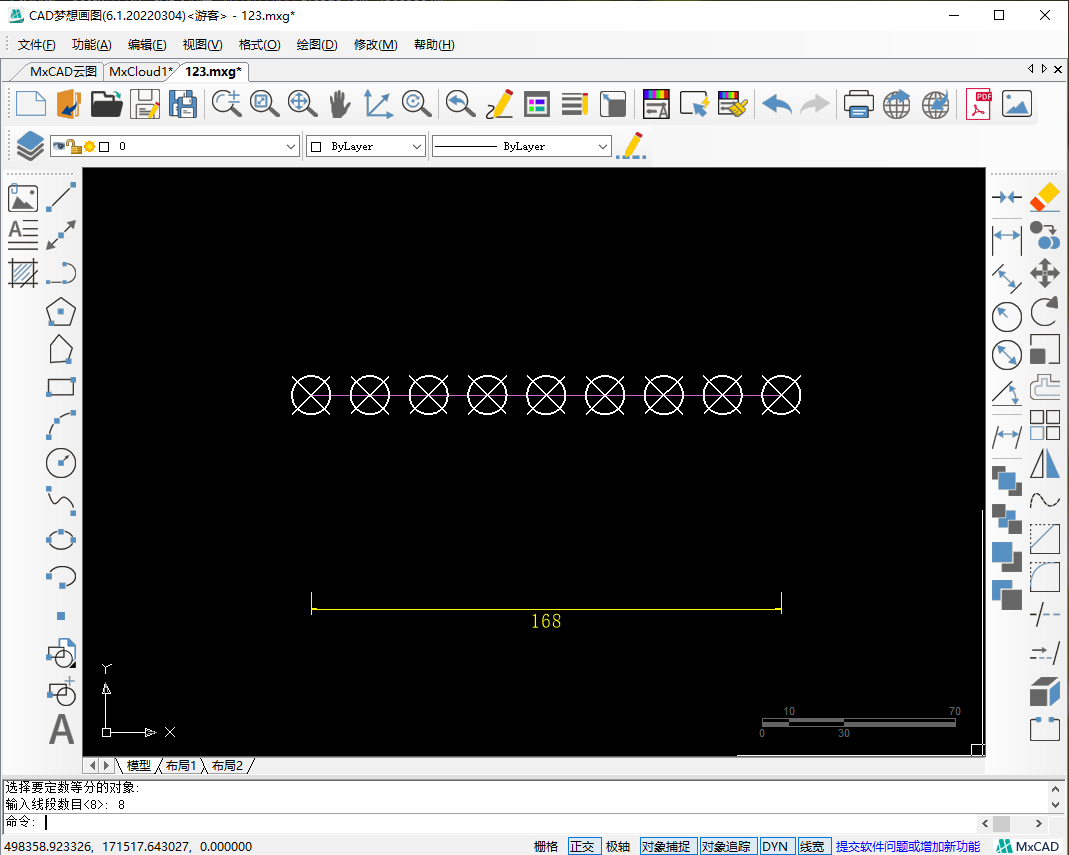
3.接下来我们CAD画圆命令,开始绘制圆形。首先我们使用两点画圆命令,以直线的左端点和中点为圆的两点。命令行输入画圆快捷键“C”,空格,再输入“2P”空格,根据命令行提示,指定圆直径的第一个端点、第二个端点,圆形绘制完成。
圆命令
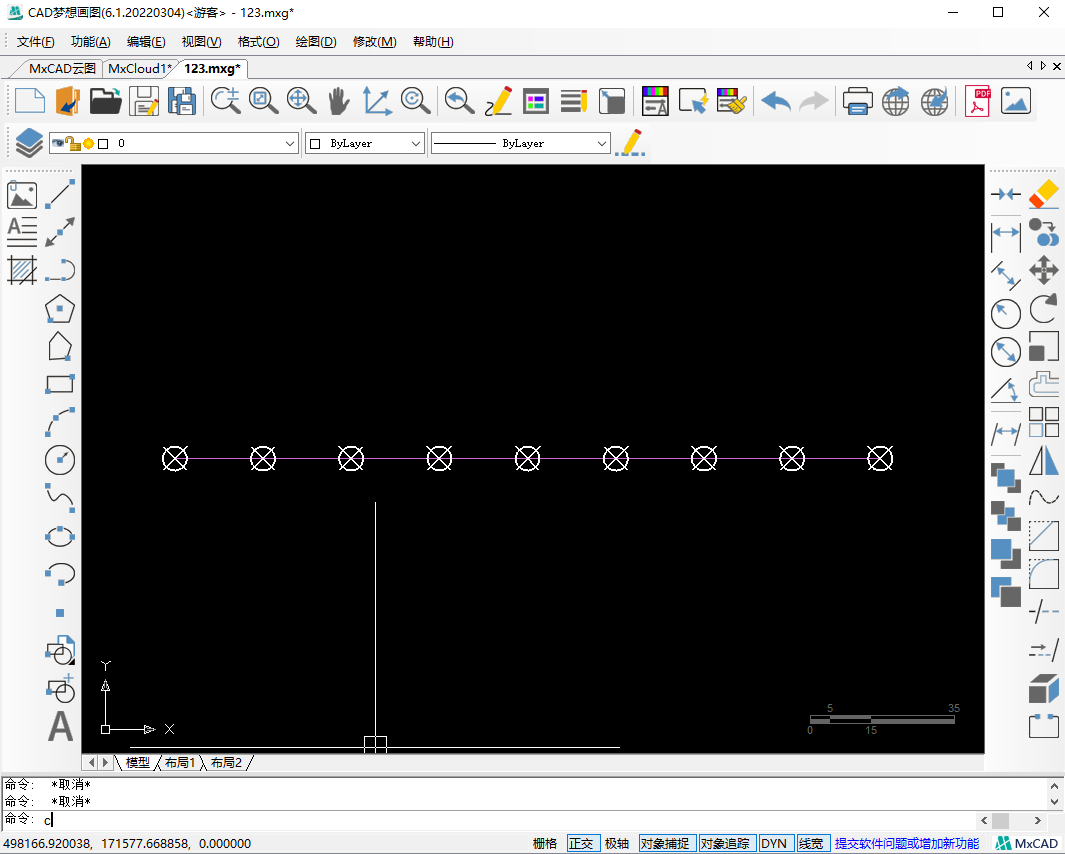
两点2P
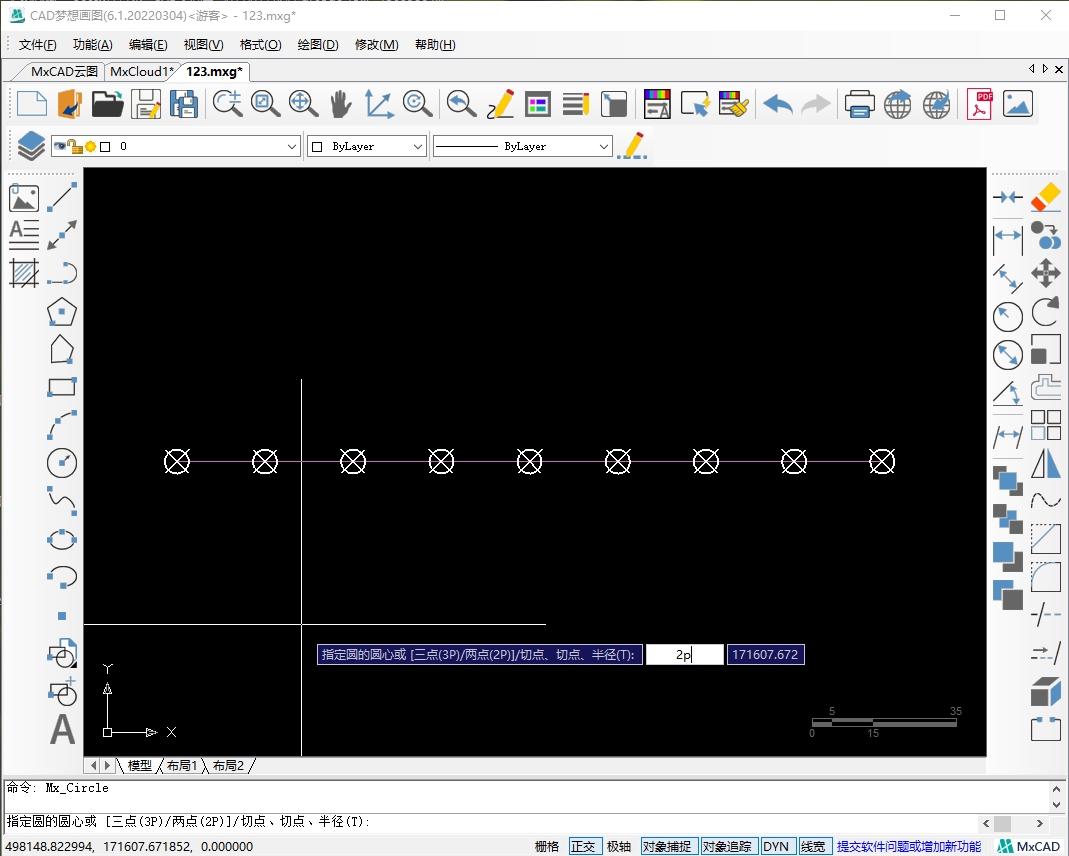
第一个端点
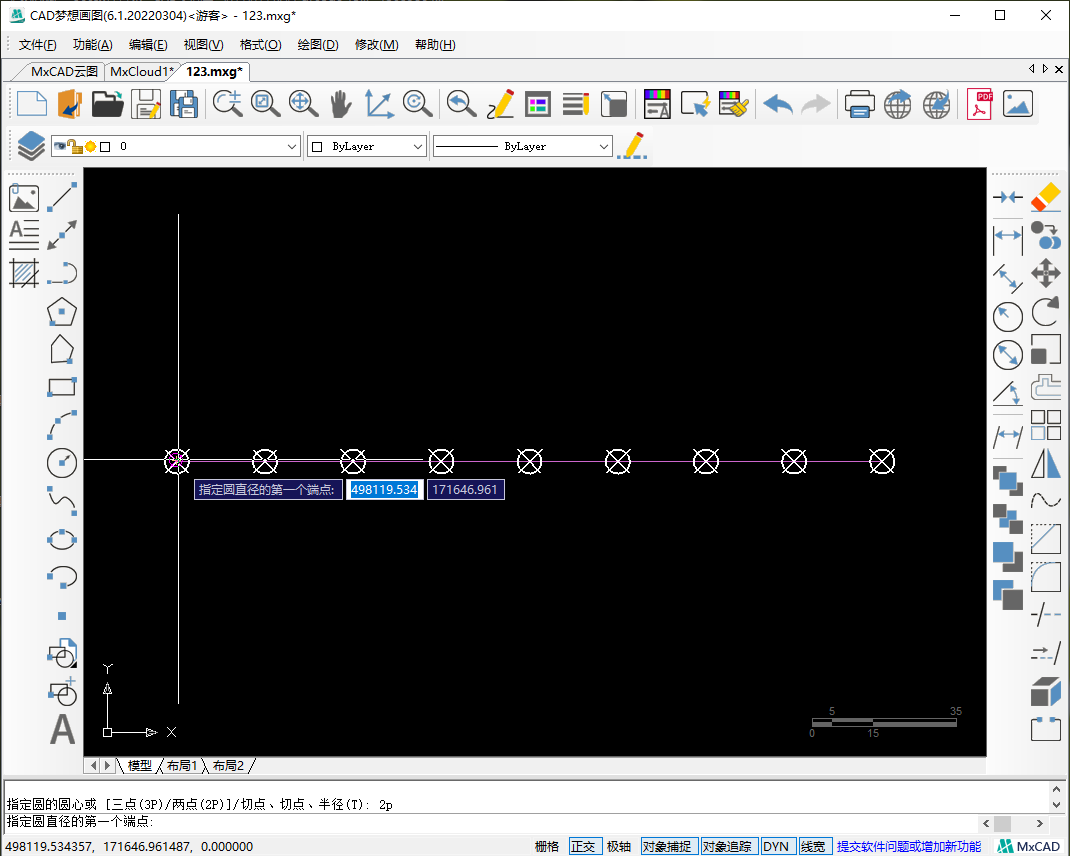
第二个端点
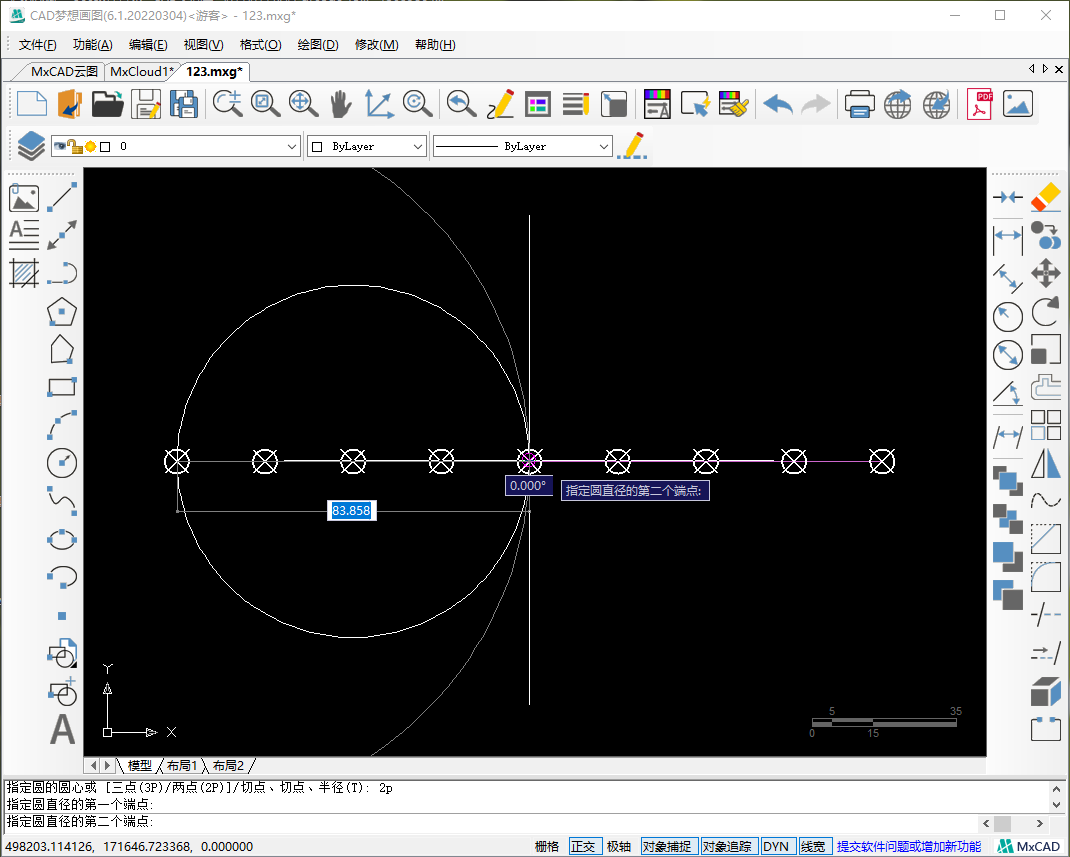
4.大圆绘制完成,接着使用两点画圆,再画其中的小圆,绘制效果如下图:
小圆
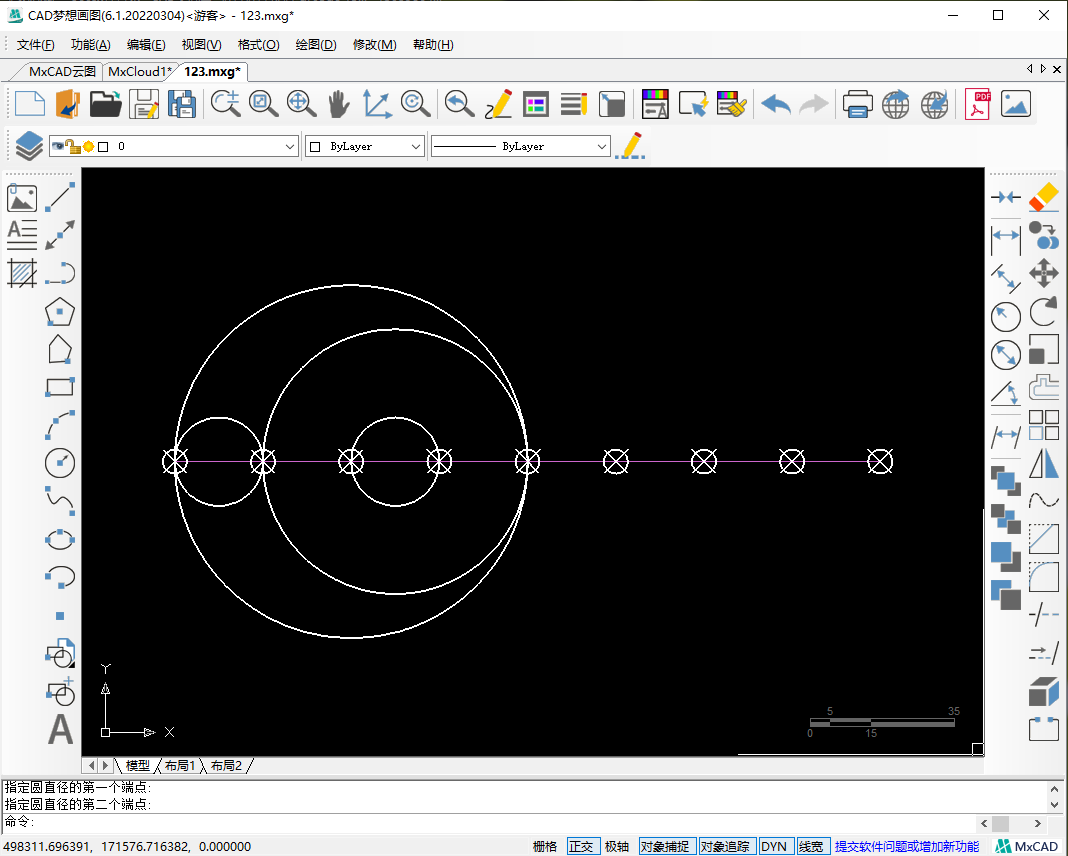
5.绘制完成后,我们将绘制的圆形使用环形阵列命令,点击CAD软件界面左侧的阵列按钮。在弹出的界面中,点击选择对象,然后选择绘制的圆形,再按空格。
阵列按钮
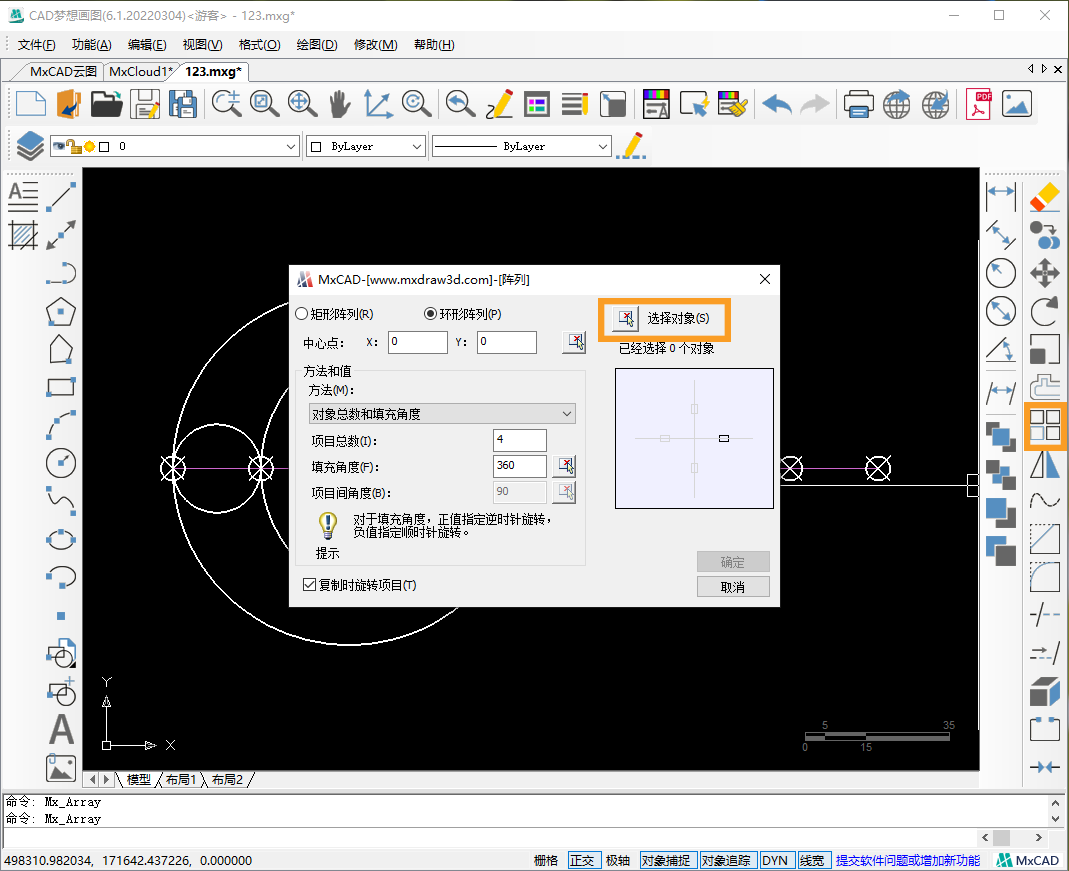
选择对象
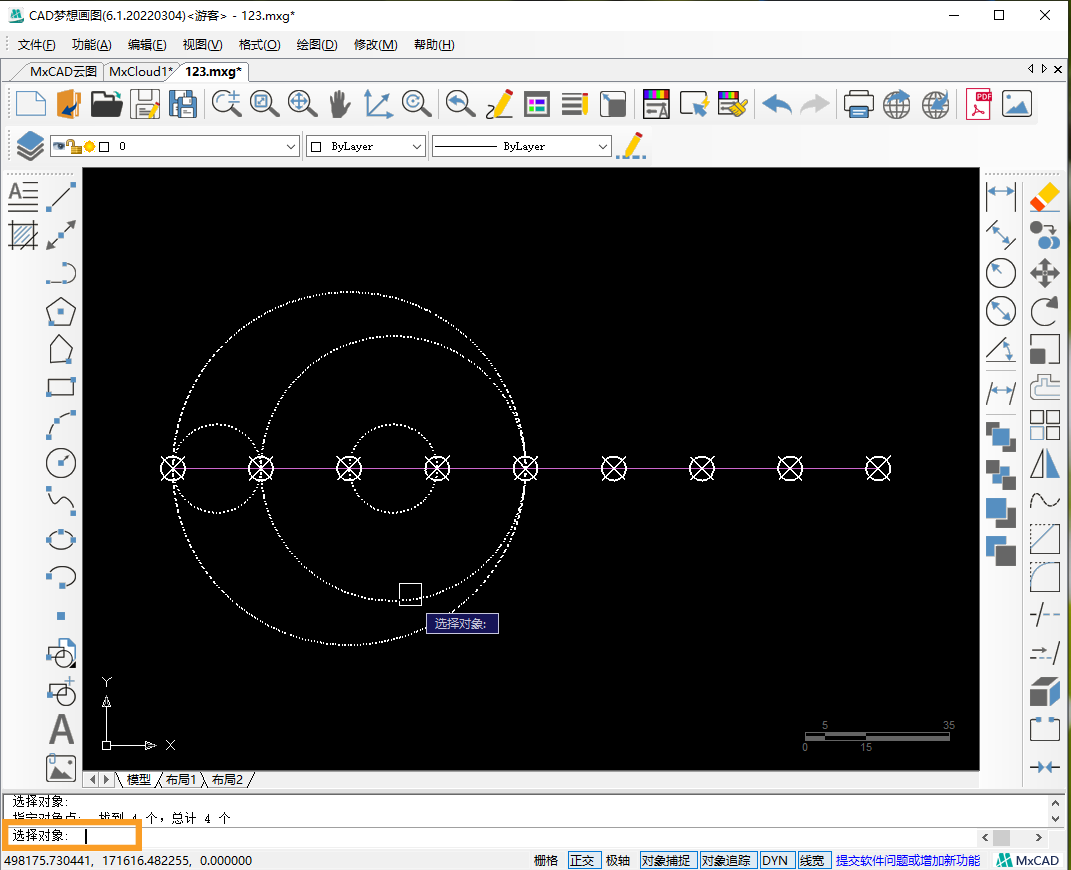
6.点击阵列中心点,选择直线中点为阵列中心点。接着输入项目总数为4,填充角度为360度,最后点击确定。
中心点
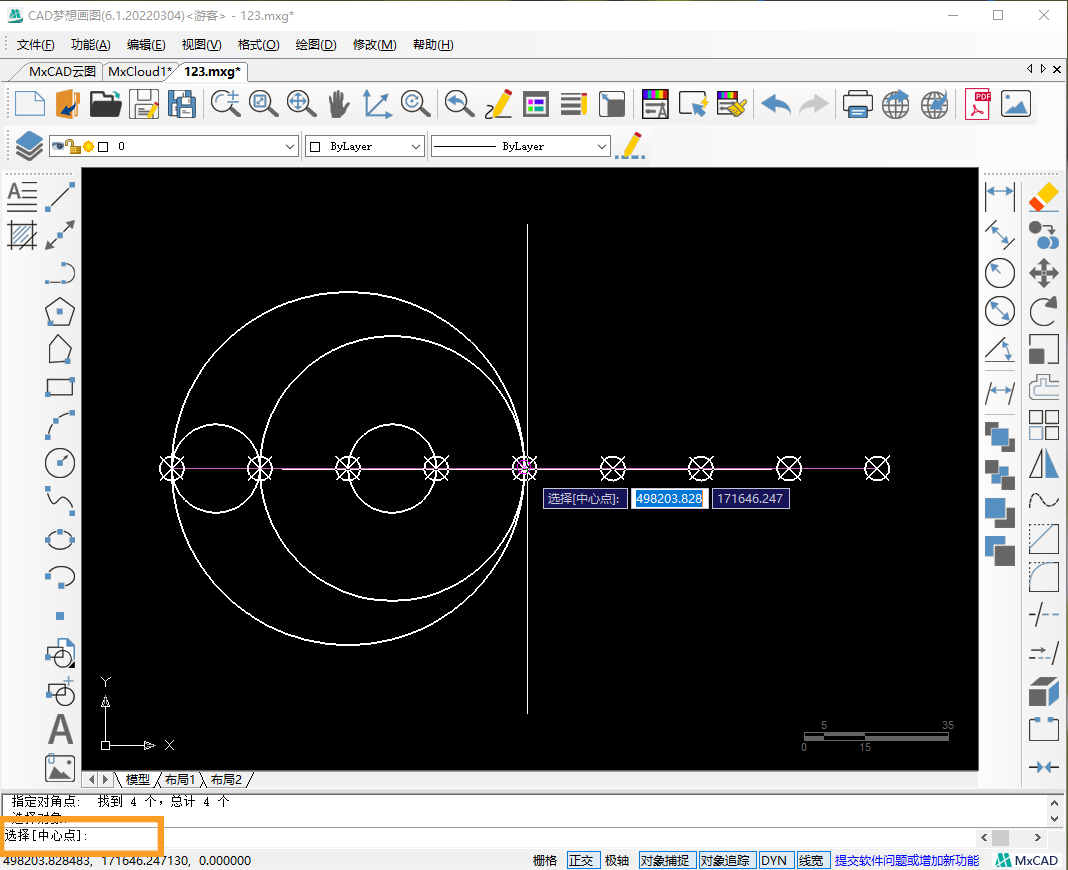
确定
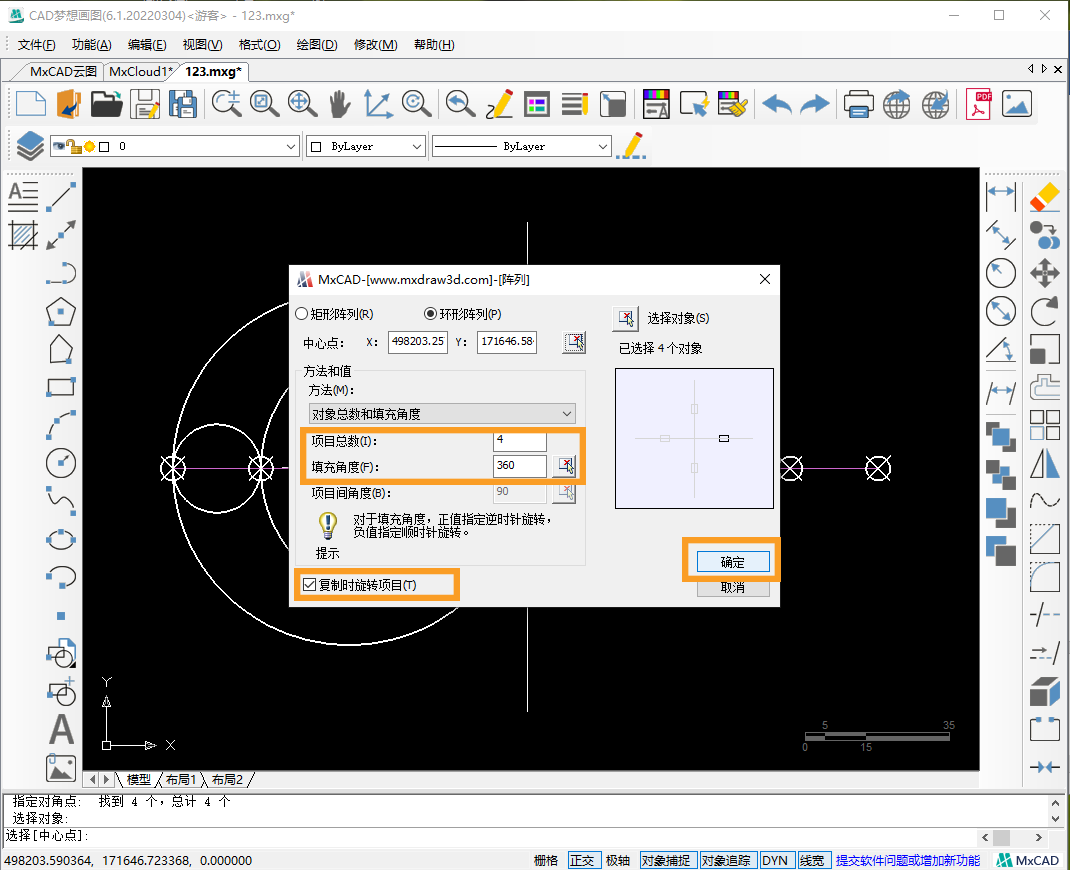
4.阵列命令完成后,接着我们根据原图,使用修剪命令将多余线段删除,接着将等分点与辅助直线删除,就会得到最终的图形了。
阵列命令完成
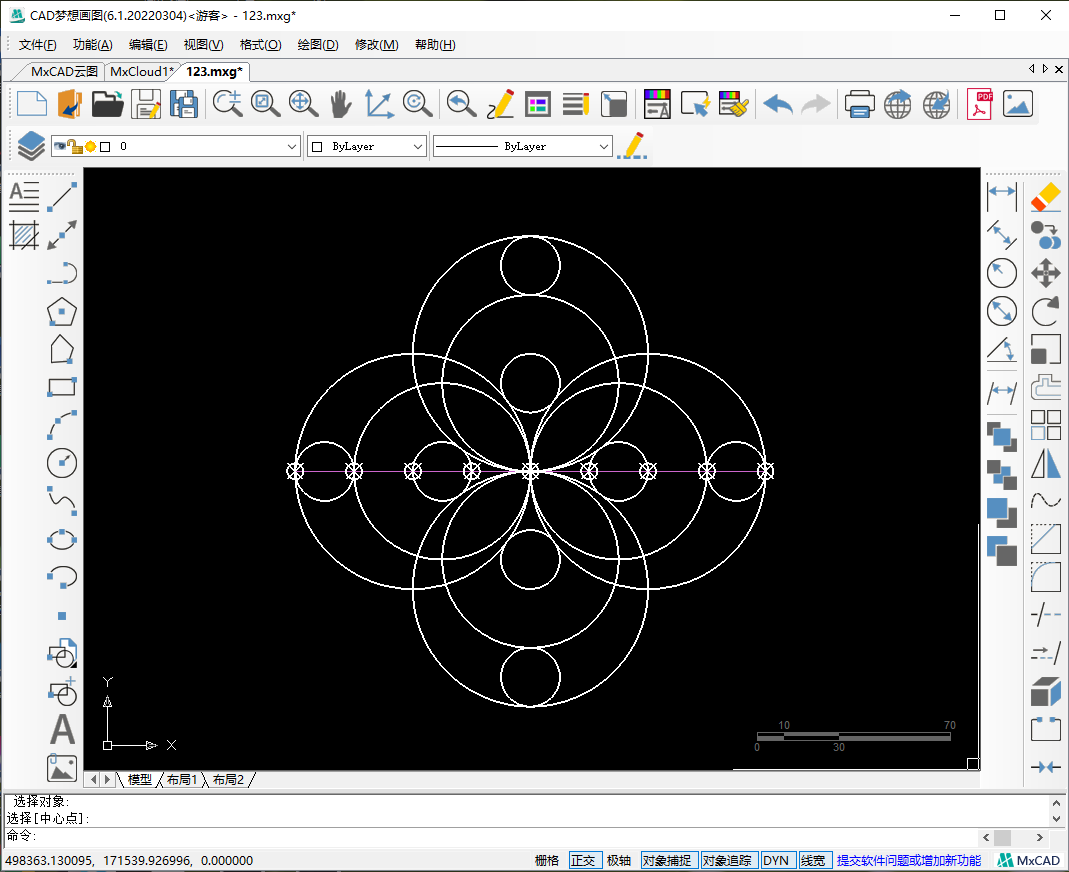
修剪完成