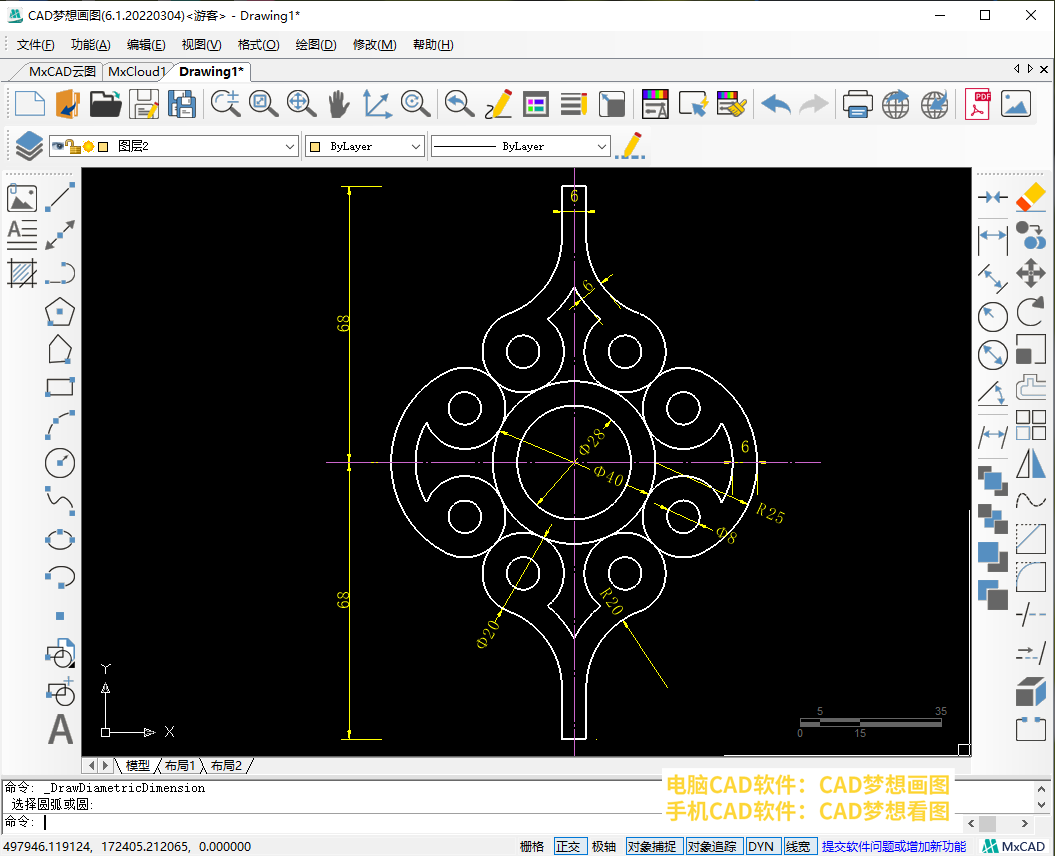我们使用CAD软件来绘制这个练习题,这个练习题的难点在于周边的八个同心圆如何确定位置。今天我们主要使用CAD相切、相切、半径的画圆方式结合镜像命令来绘制这一个习题,接着我们用CAD梦想画图软件演示一下操作。
目标图形
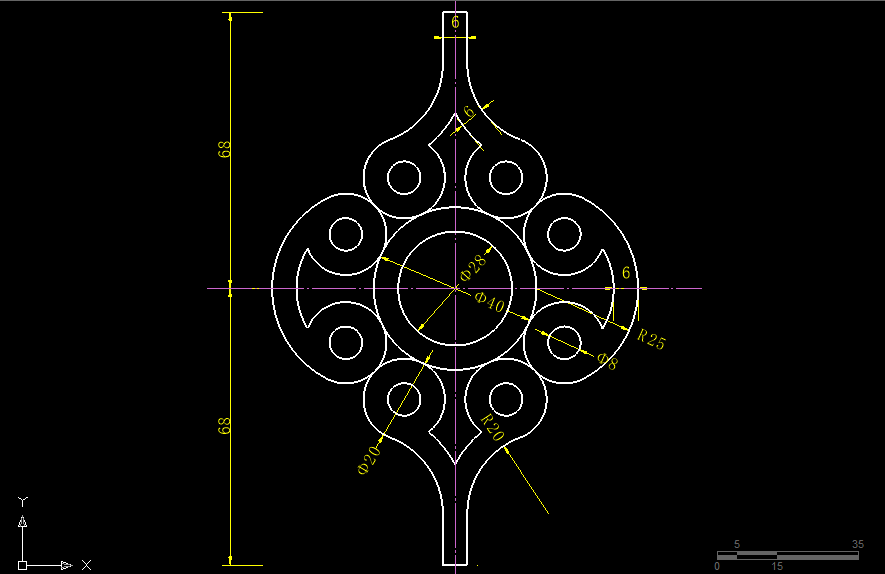
操作步骤
1.首先我们使用CAD直线命令绘制两条十字辅助线,再使用CAD画圆命令,在辅助线交点绘制一个直径为28的圆形,接着在交点处绘制一个直径为40的圆形。
两个圆
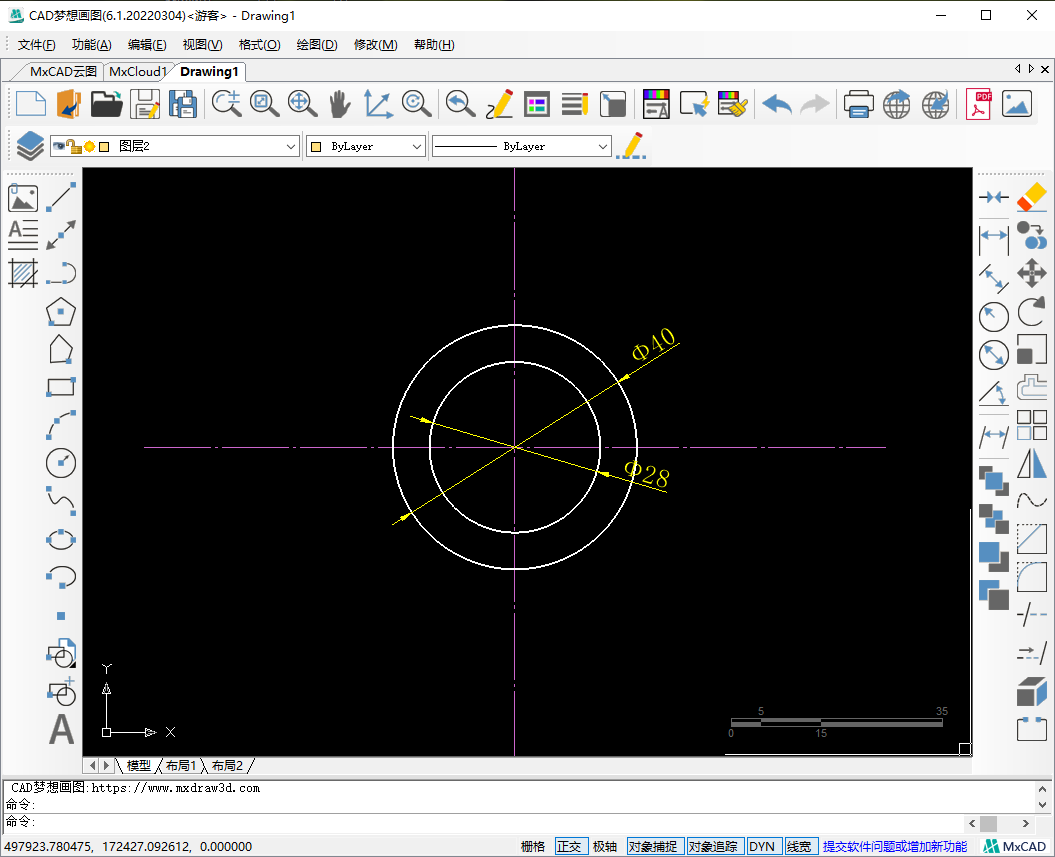
2.接着再次使用画圆命令,在直径为40的圆的右象限点为圆心,绘制一个半径为25的圆形。接着使用偏移命令,将绘制的半径为25的圆形向内偏移6的距离。
半径为25的圆形
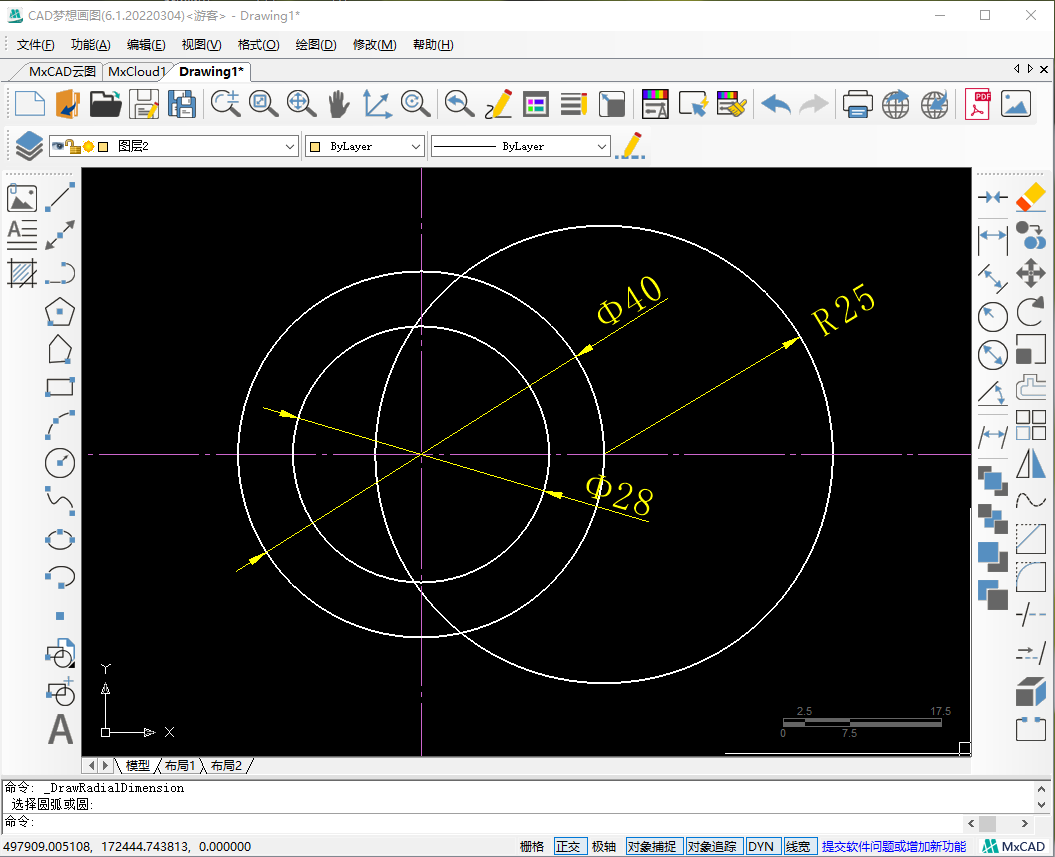
向内偏移6
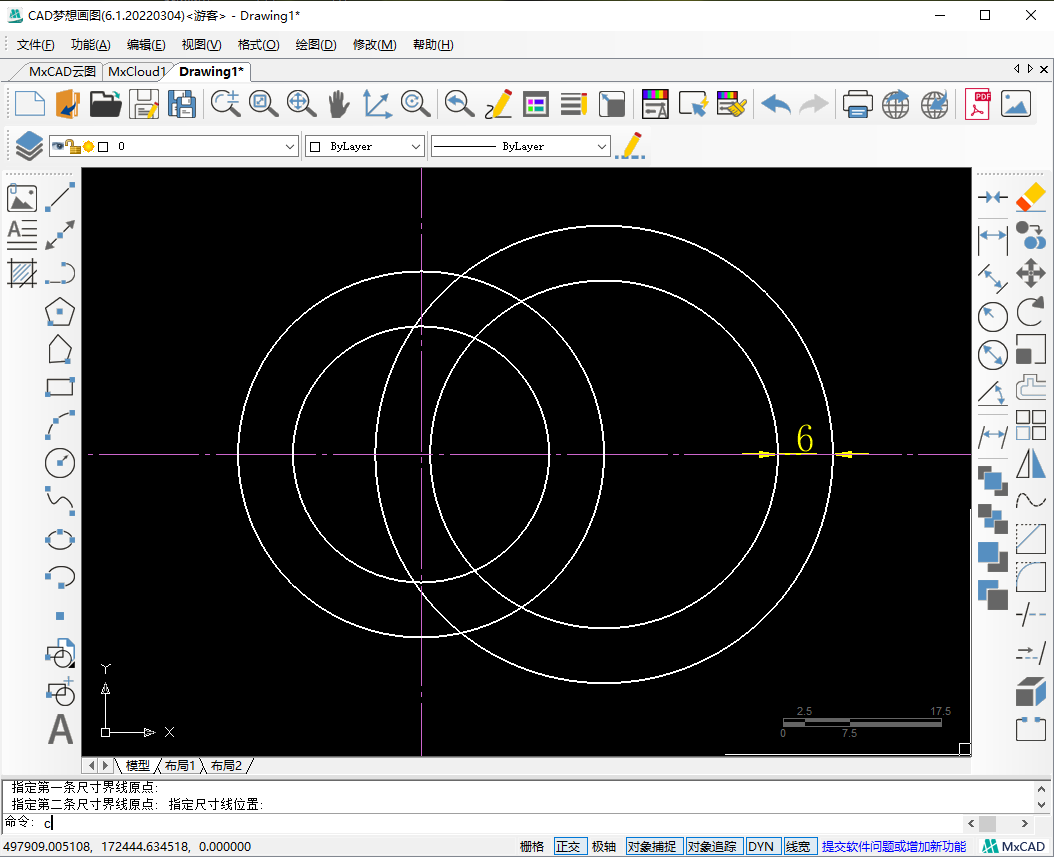
3.接下来我们就要使用CAD相切、相切、半径的画圆方式,绘制一个直径为20的圆形。首先在命令行输入画圆命令快捷键“C”,空格后,输入“T”,选择相切、相切、半径,再按下空格。
快捷键
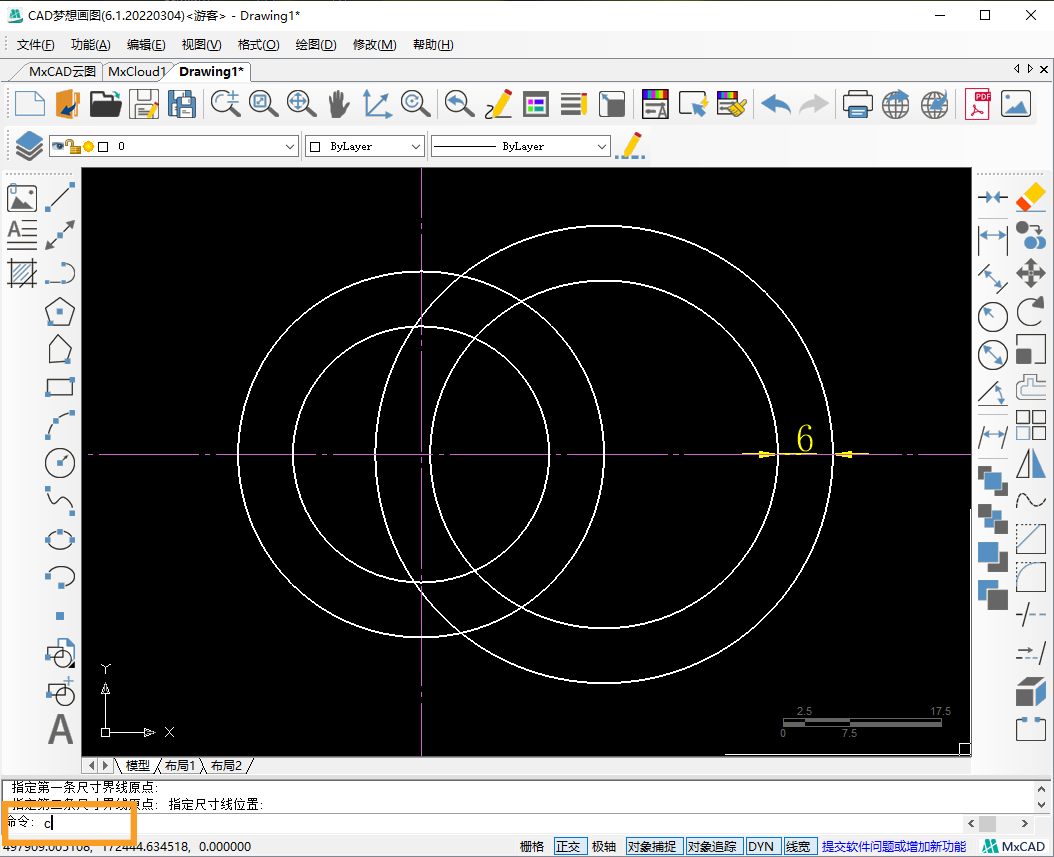
相切相切半径
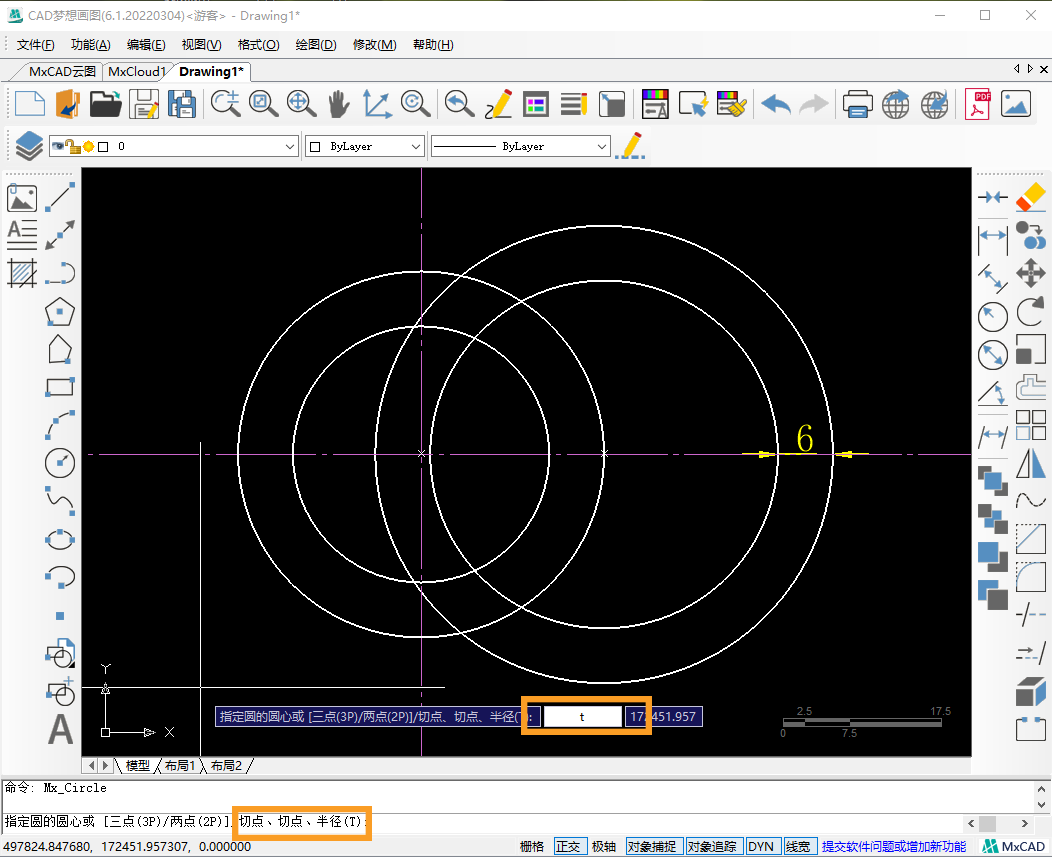
4.根据命令行的提示,指定对象与圆的第一个切点,第二个切点,按下空格,在命令行输入圆的半径为10,空格结束命令。
第一个切点
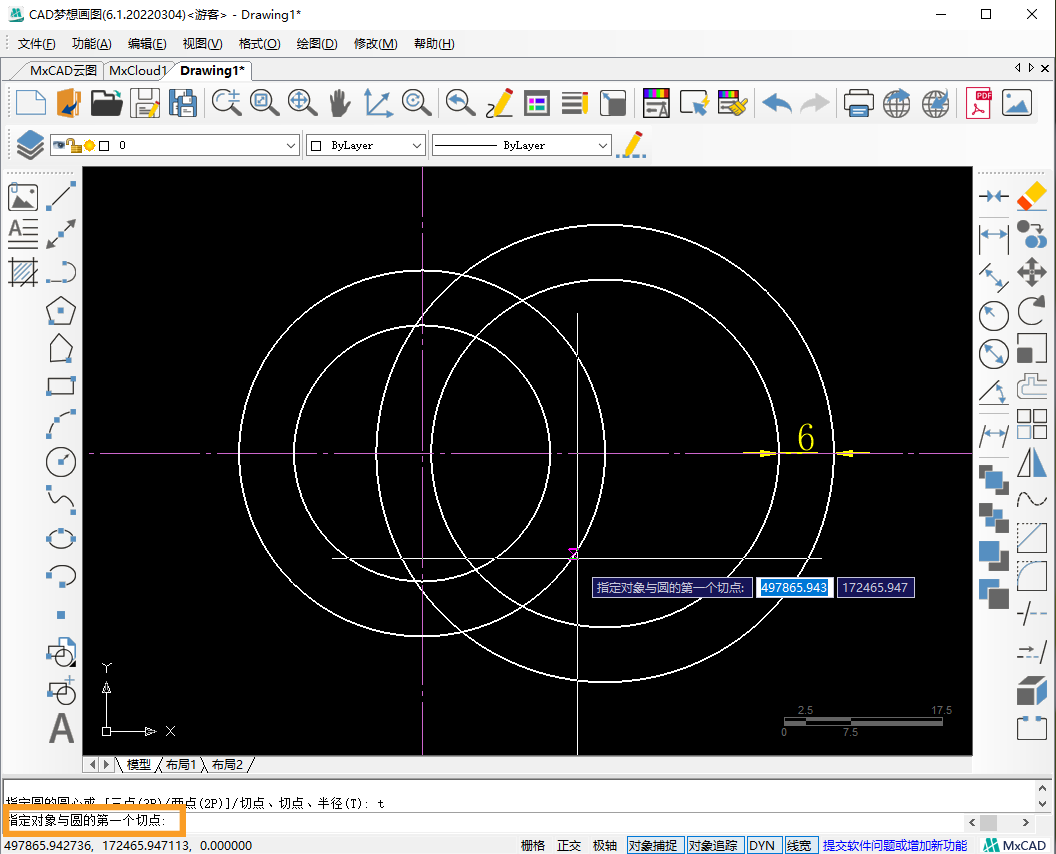
第二个切点
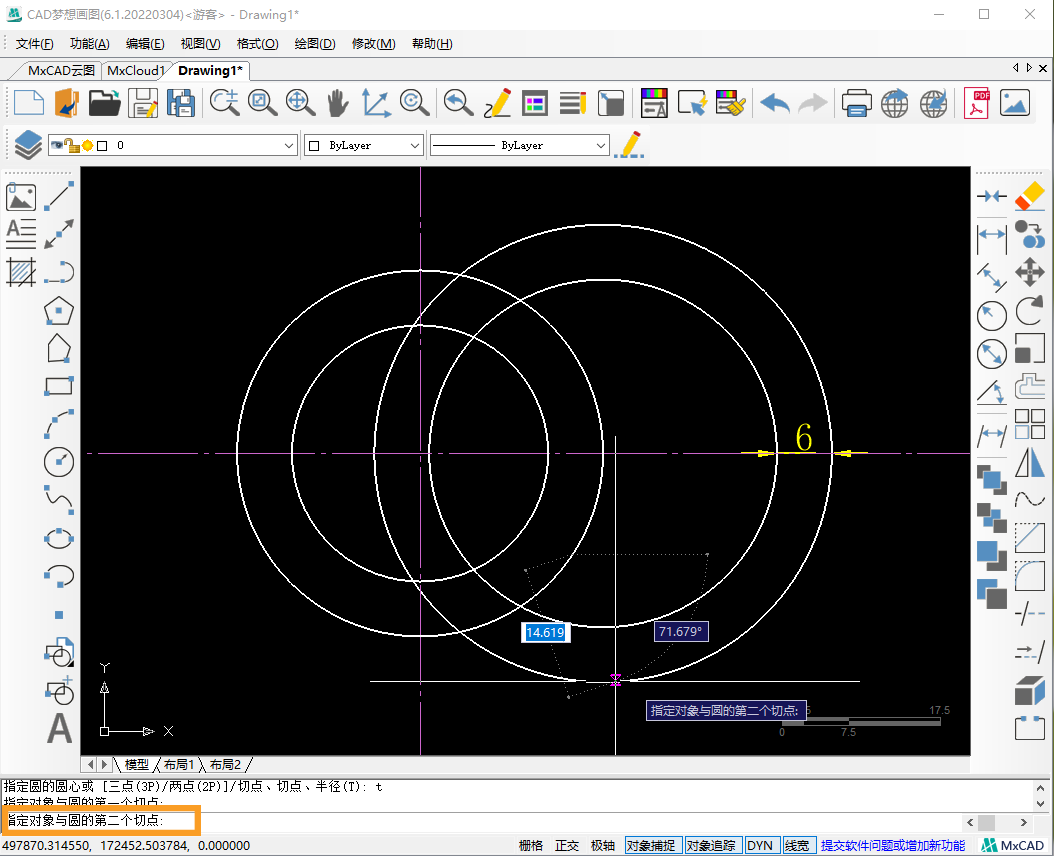
半径
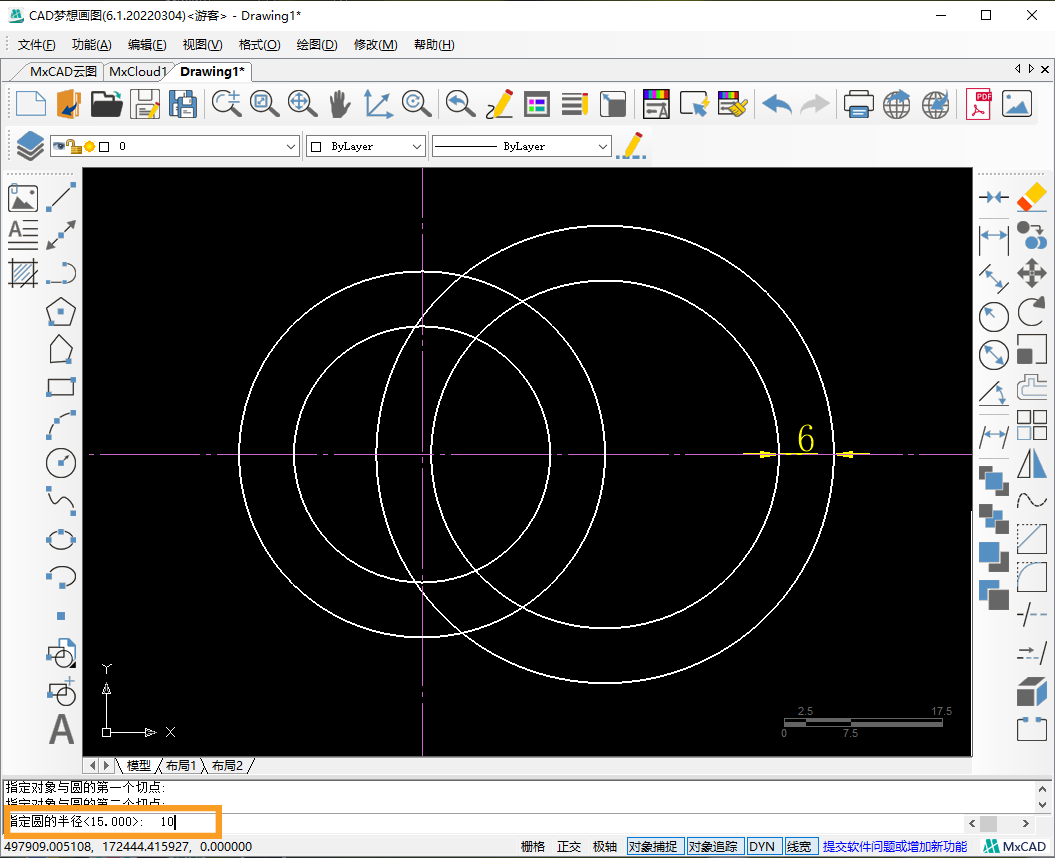
5.相切圆绘制完成后,使用CAD镜像命令,输入命令快捷键“MI”,按下空格键。根据提示选择镜像对象,再次空格,指定横向辅助线的两点为镜像基点,双击空格键,默认保留源对象,镜像命令完成。
镜像快捷键
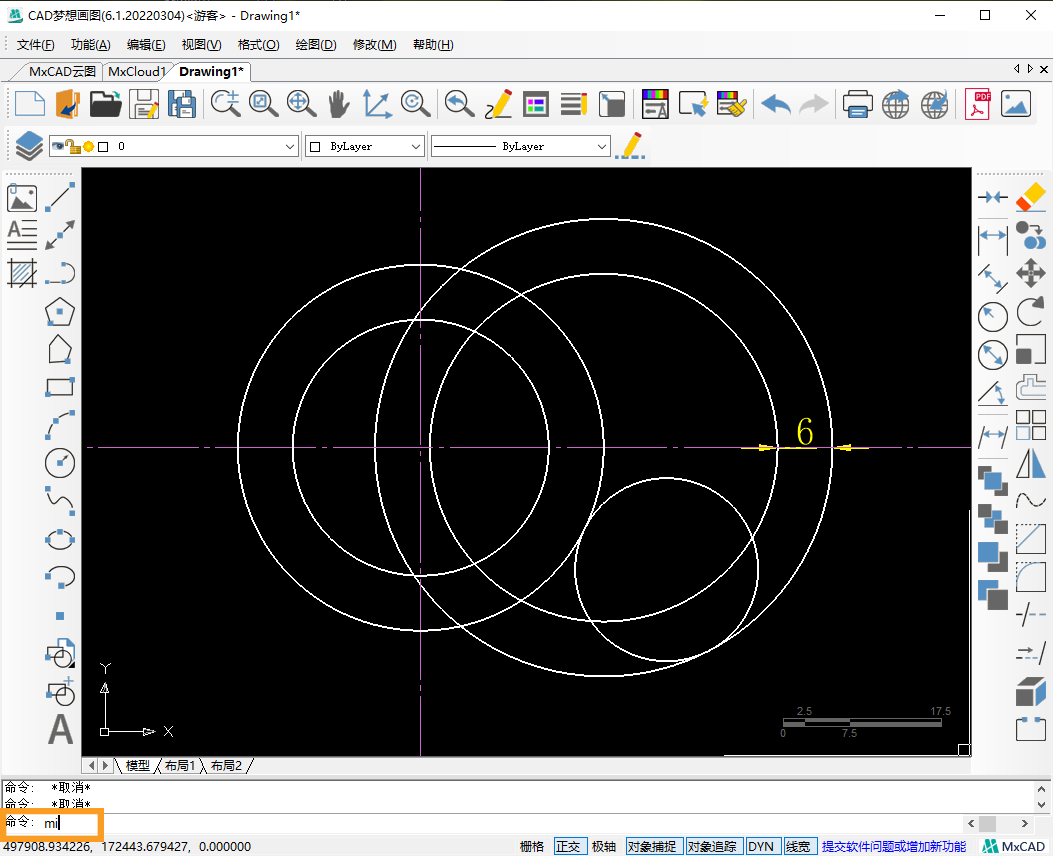
选择对象
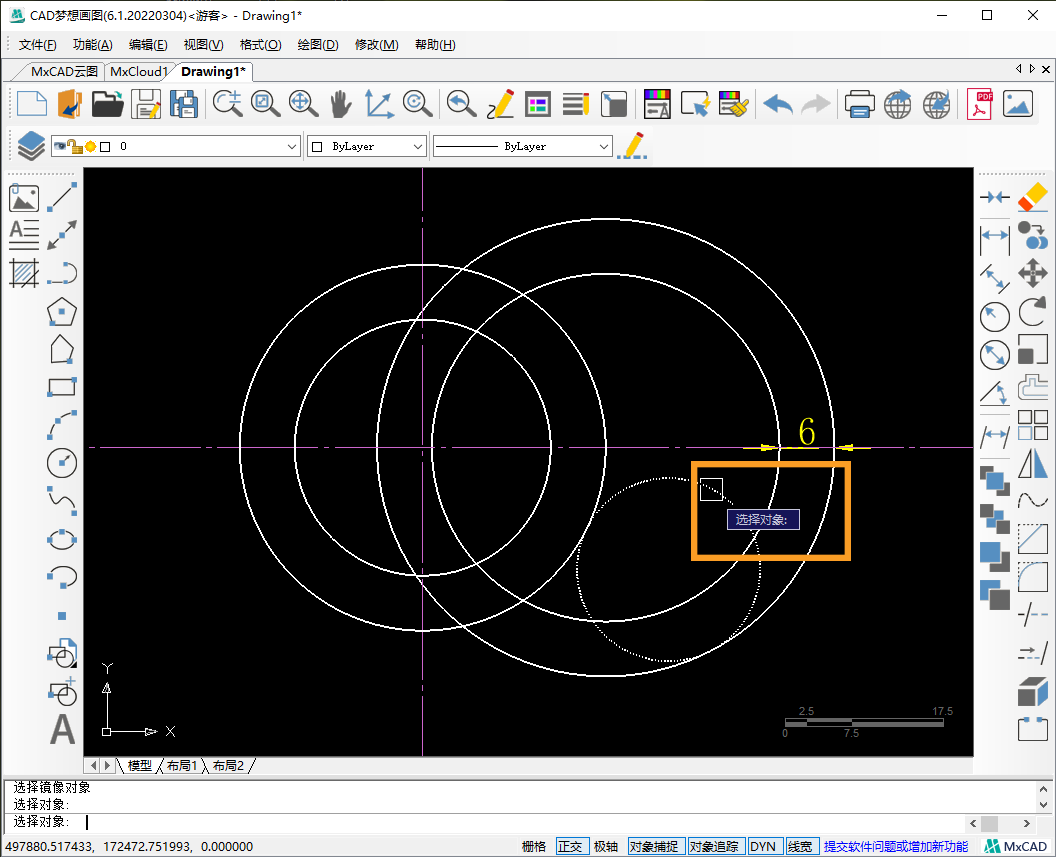
指定镜像基点
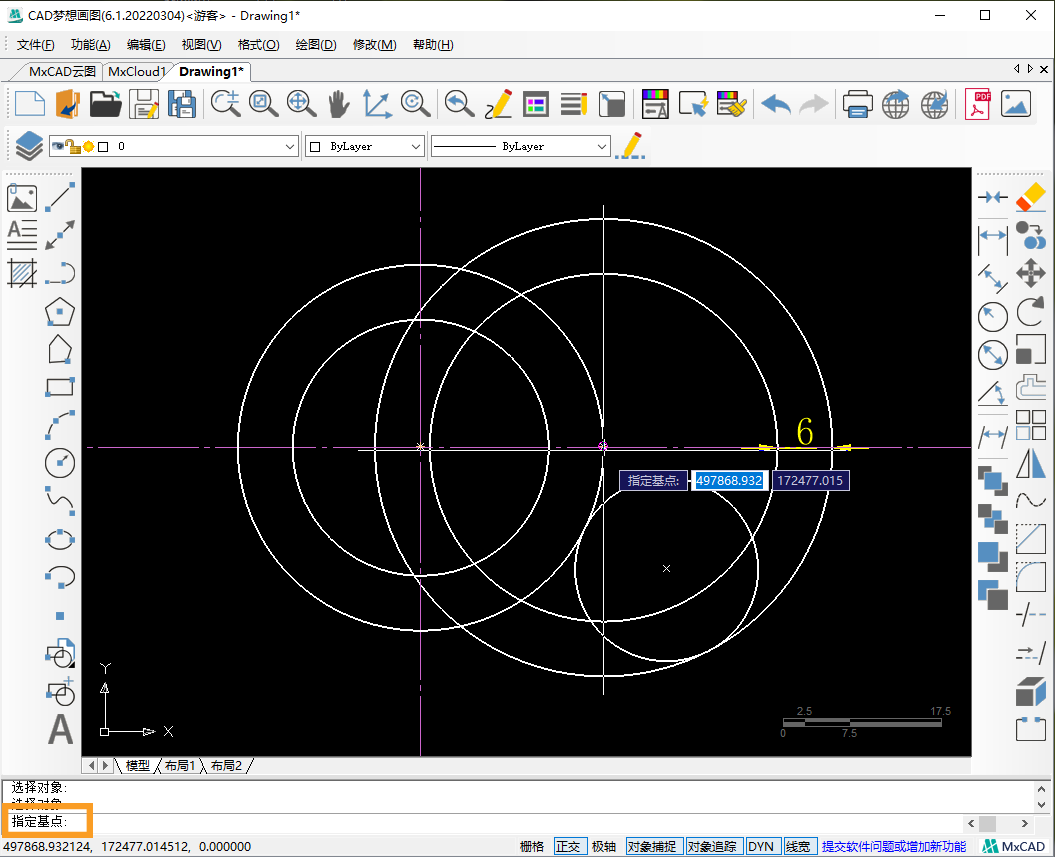
命令完成
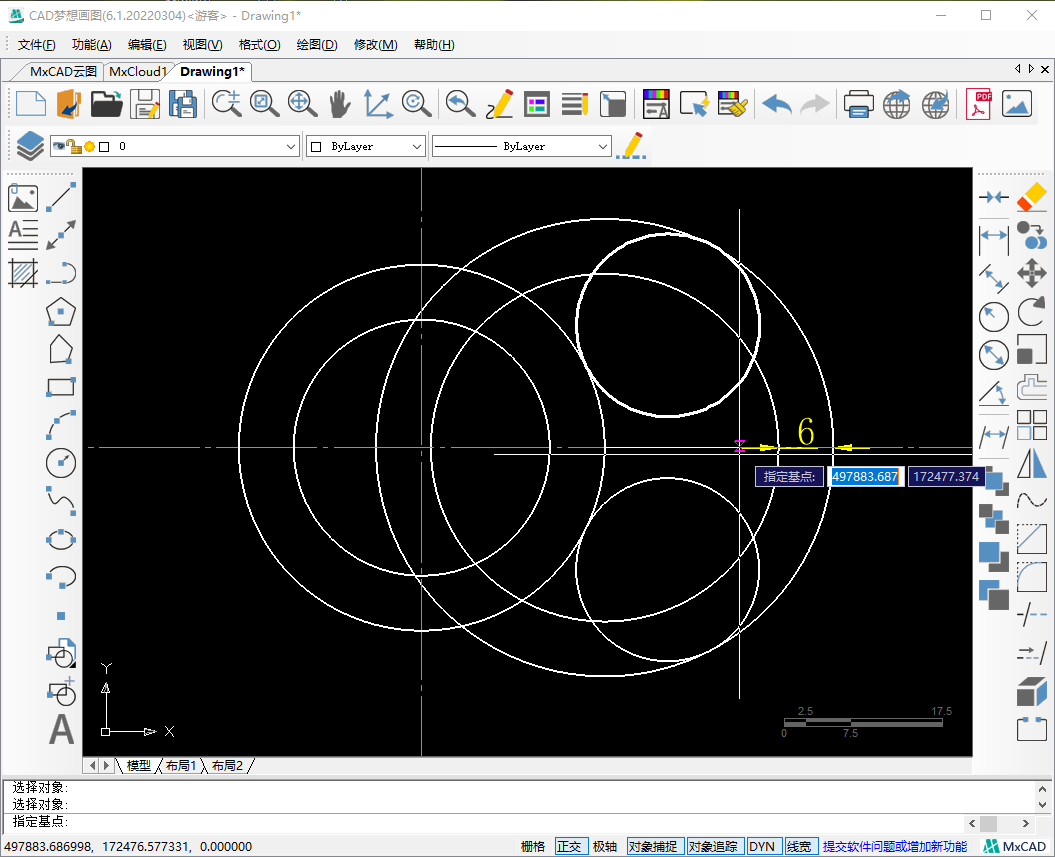
4.接着根据原图,相切圆中间还有一个直径为8的圆形,我们可以捕捉相切圆的圆心,绘制直径为8的圆。也可以使用偏移命令,将相切圆向内偏移6的距离。
直径为8的圆形
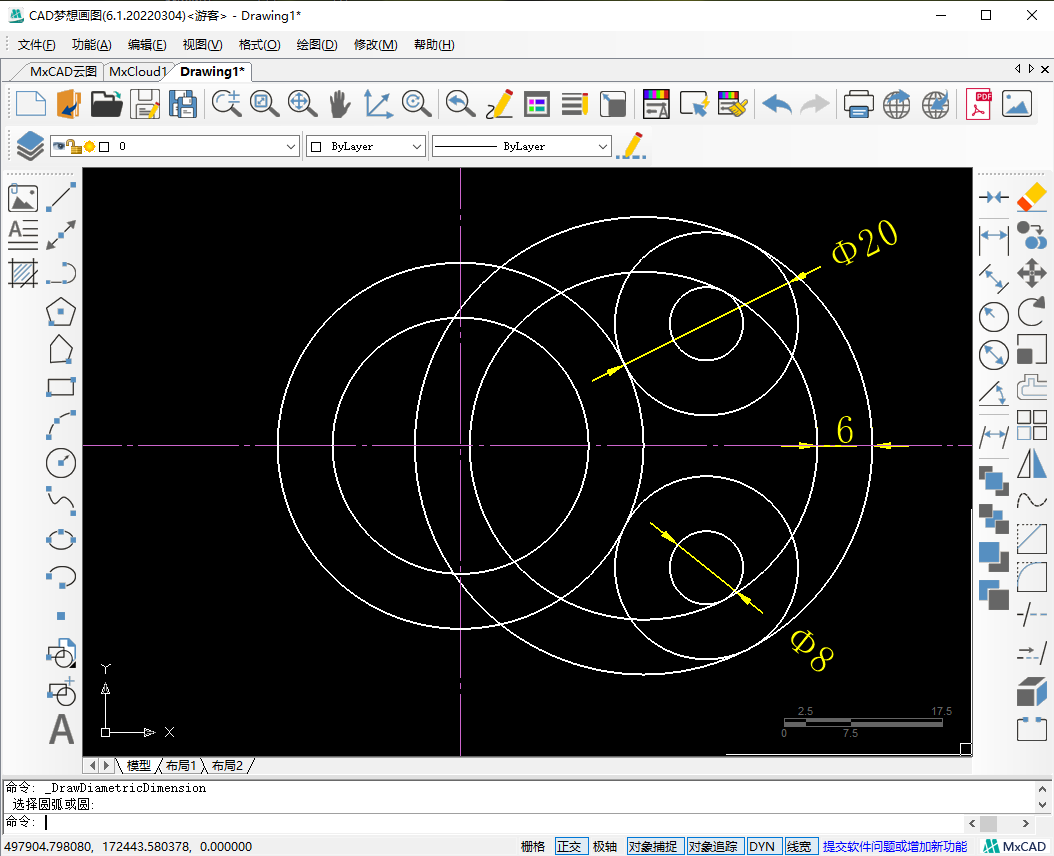
5.接着删除多余线段,得到下列图形:
删除效果
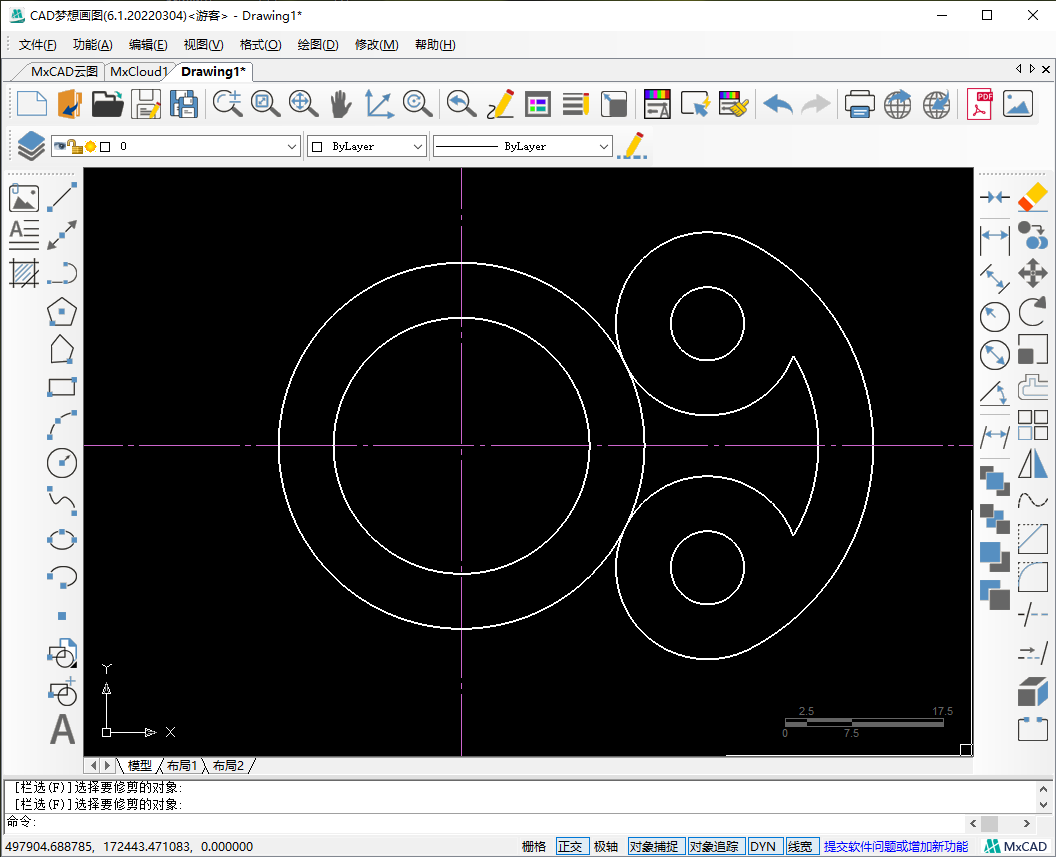
6.根据绘制的图形以及原图,我们要继续绘制相切圆,绘制的圆形与直径为40的圆形以及直径为20的圆形相切。得到的相切圆如下图所示:
相切圆形
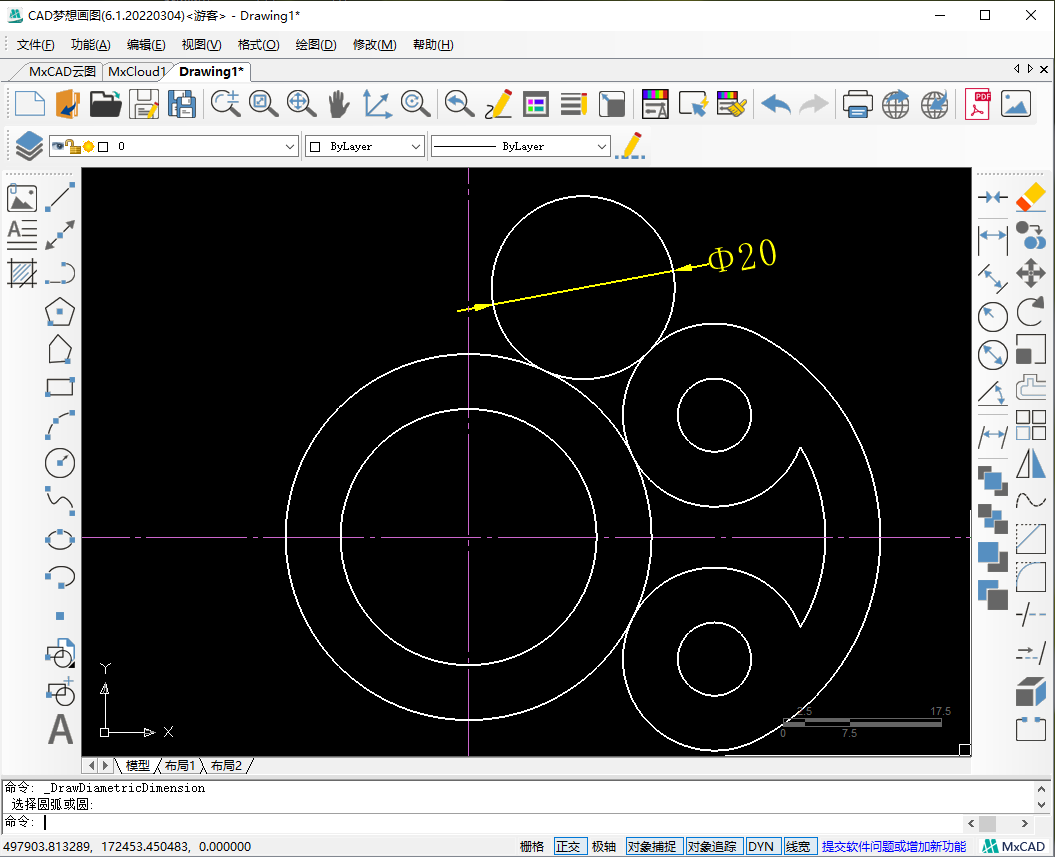
7.接着在绘制的相切圆圆心处绘制一个直径为8的圆形,然后将这一个同心圆镜像于纵向的辅助线。接着将纵向辅助线向两侧各偏移3的距离,在偏移后的线段与两侧的圆形上绘制半径为20的相切圆形。
镜像
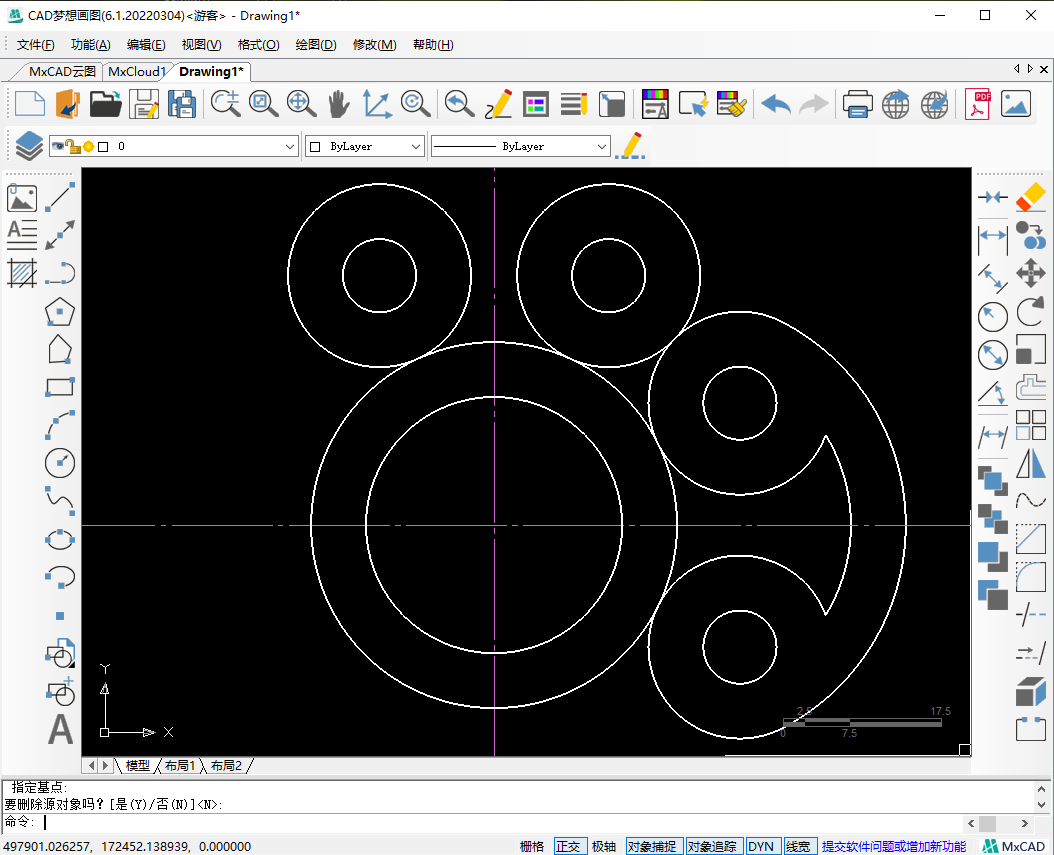
偏移3的距离
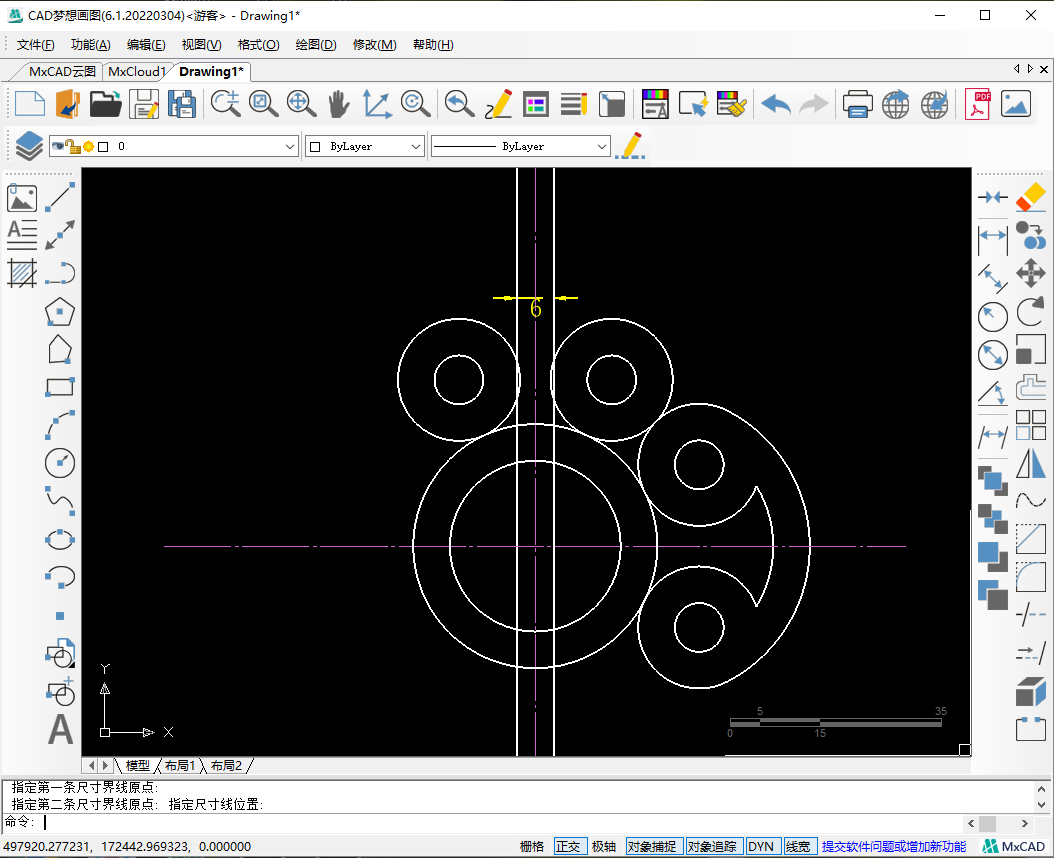
半径为20的相切圆
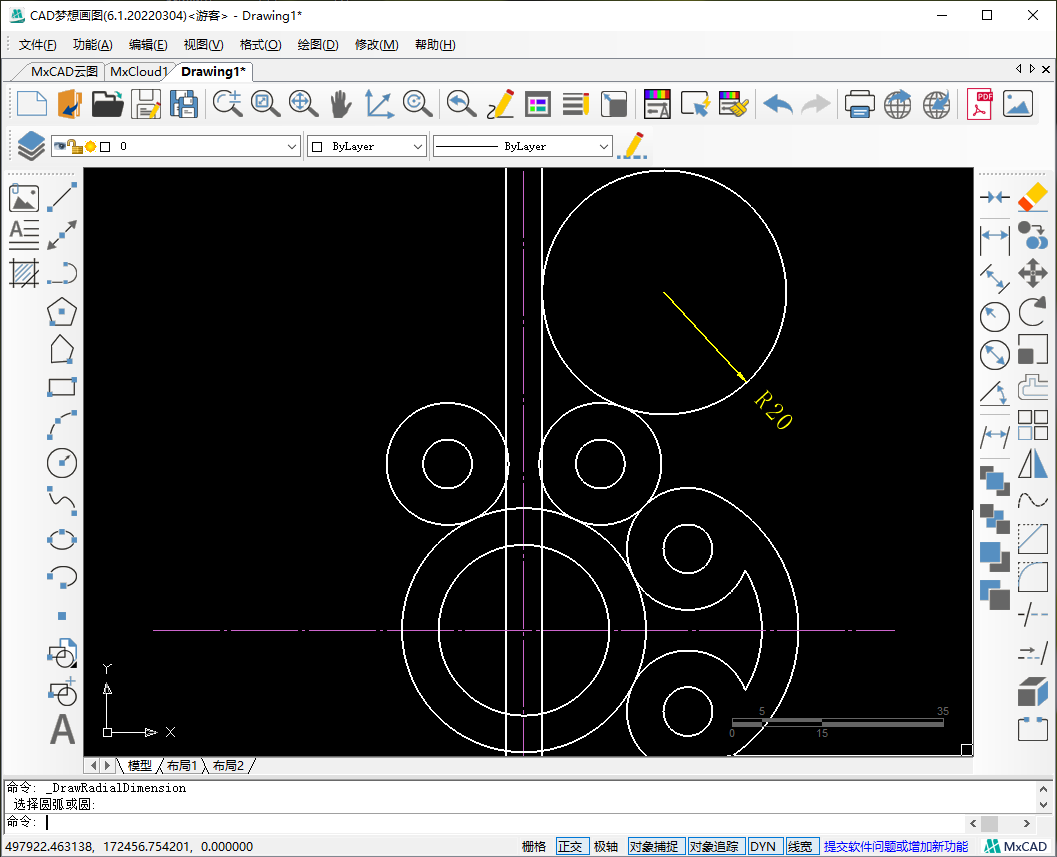
8.再将圆形向外侧偏移6的距离,并修剪多余的线段,再将留下的两条圆弧镜像于纵向辅助线。然后再次使用CAD修剪命令,修剪多余部分。
圆弧镜像
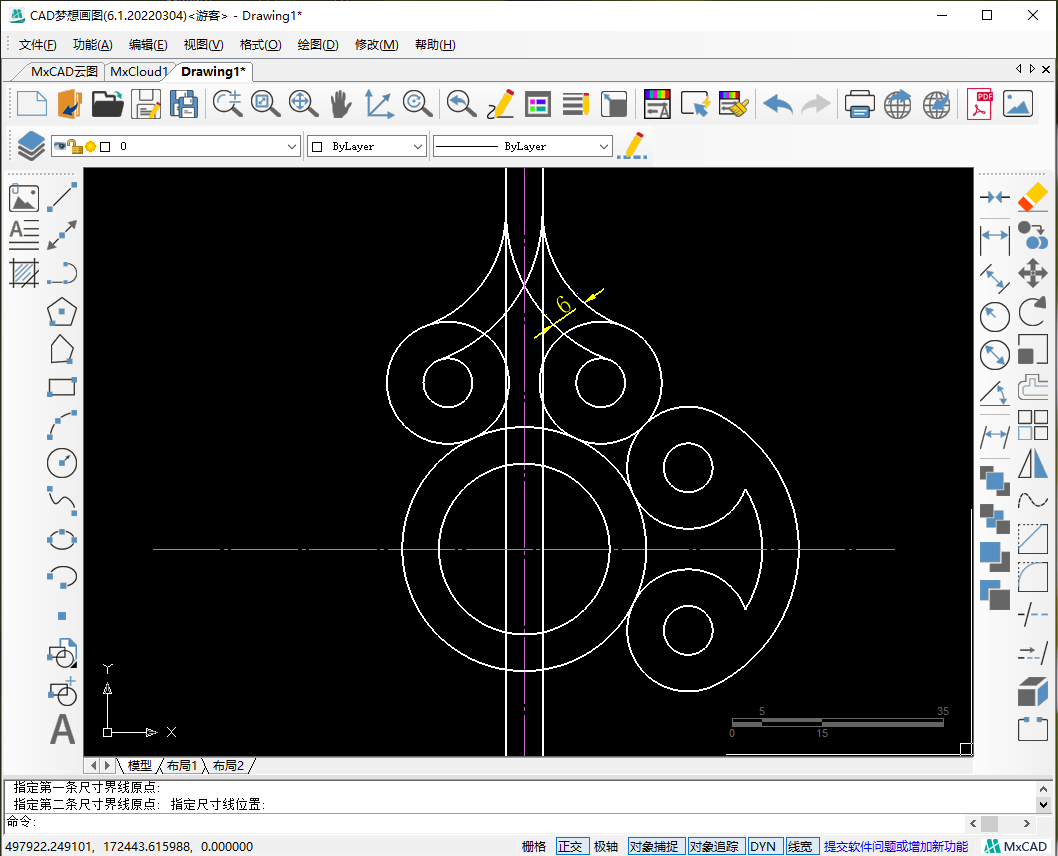
修剪
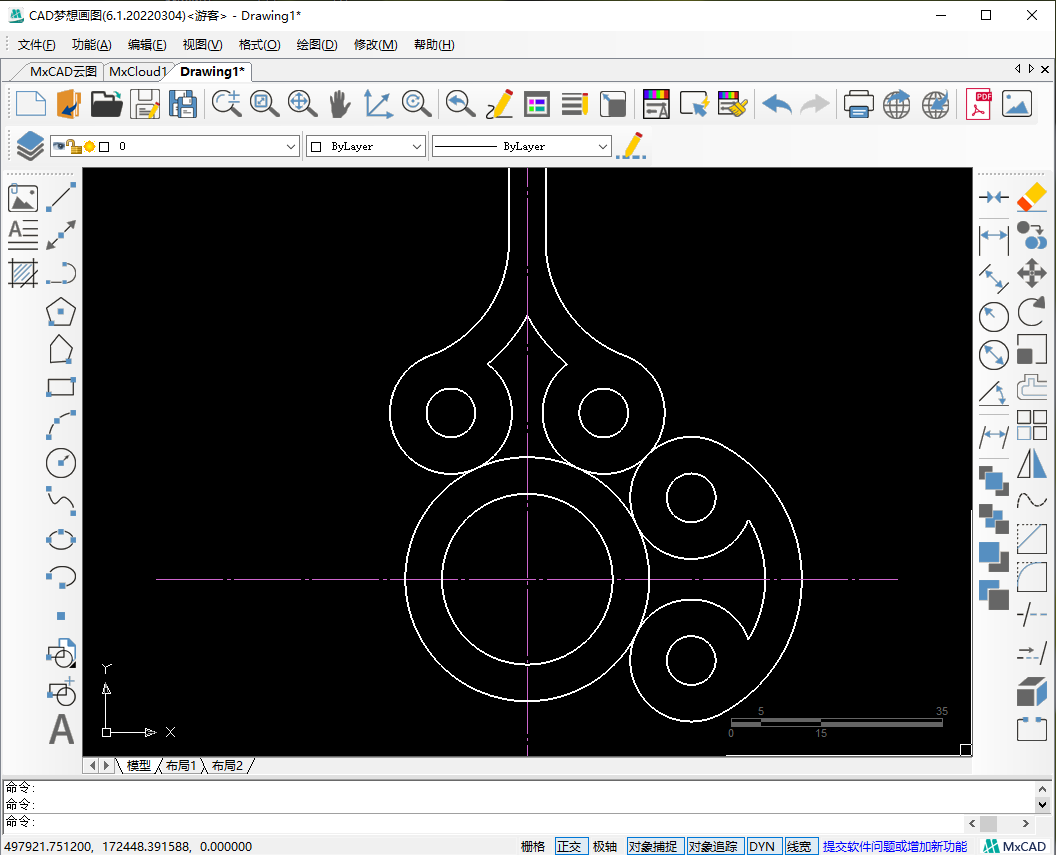
9.修剪完成后再将横向辅助线向上偏移68的距离,并对多余部分进行修剪,最后我们将图形镜像得到最终图案,并进行简单标注。
偏移68的距离
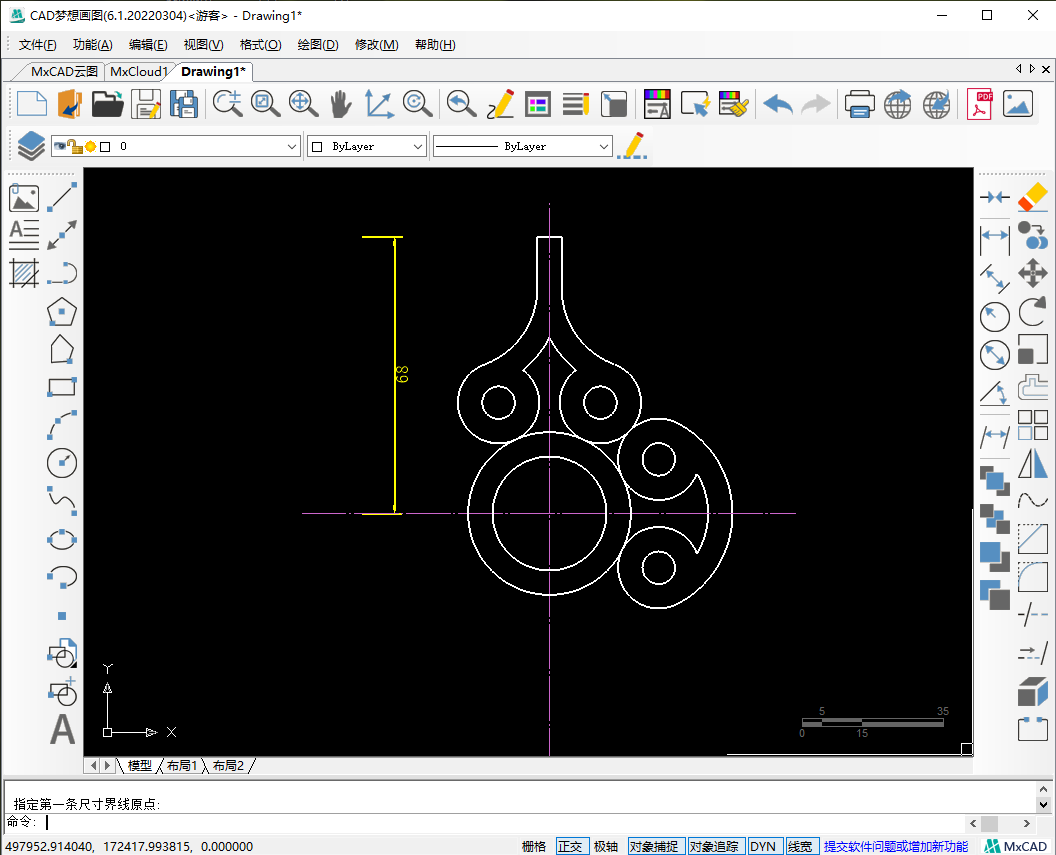
最终