我们今天的练习题使用的三个CAD命令,CAD直径画圆命令、CAD镜像命令以及CAD修剪命令。这三个命令在以往的CAD教程中都有详细讲解,今天的练习题也会简单讲一下这几个命令的快捷键。那么就快使用CAD画图软件开始今天的练习吧!练习图案如下:
目标图形

绘制过程
1.根据目标图像,我们首先需要使用CAD画图软件中的直径画圆命令,绘制一个直径为70的圆形,输入画圆快捷键“C”,空格,选择直径D,输入直径数值70,空格结束命令。
直径画圆
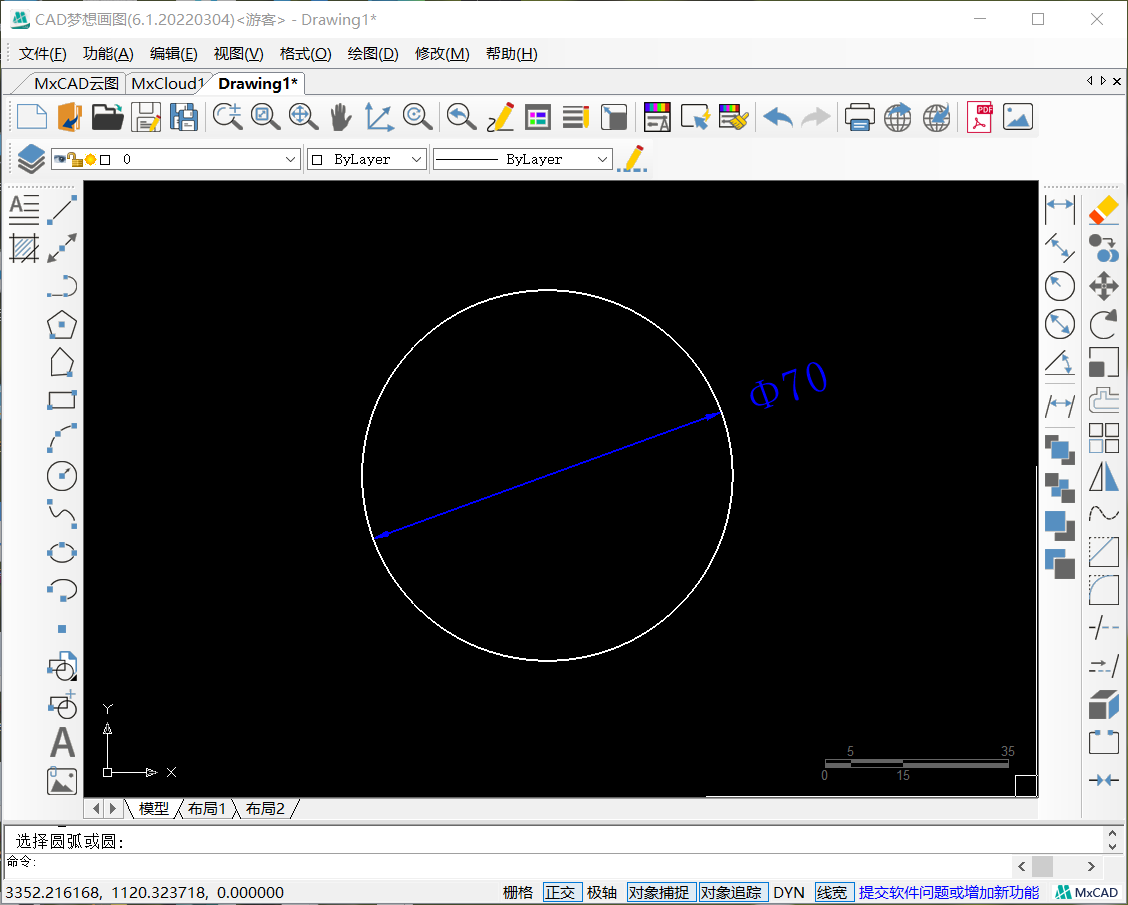
2. 接着再使用CAD多边形绘制命令绘制一个多边形,输入命令快捷键“POL”,空格,再根据提示输入边的数目为3,以圆心为多边形的中点,输入“I”选择内接于圆,并指定圆的半径,绘制出一个三角形。
多边形绘制命令

边的数目
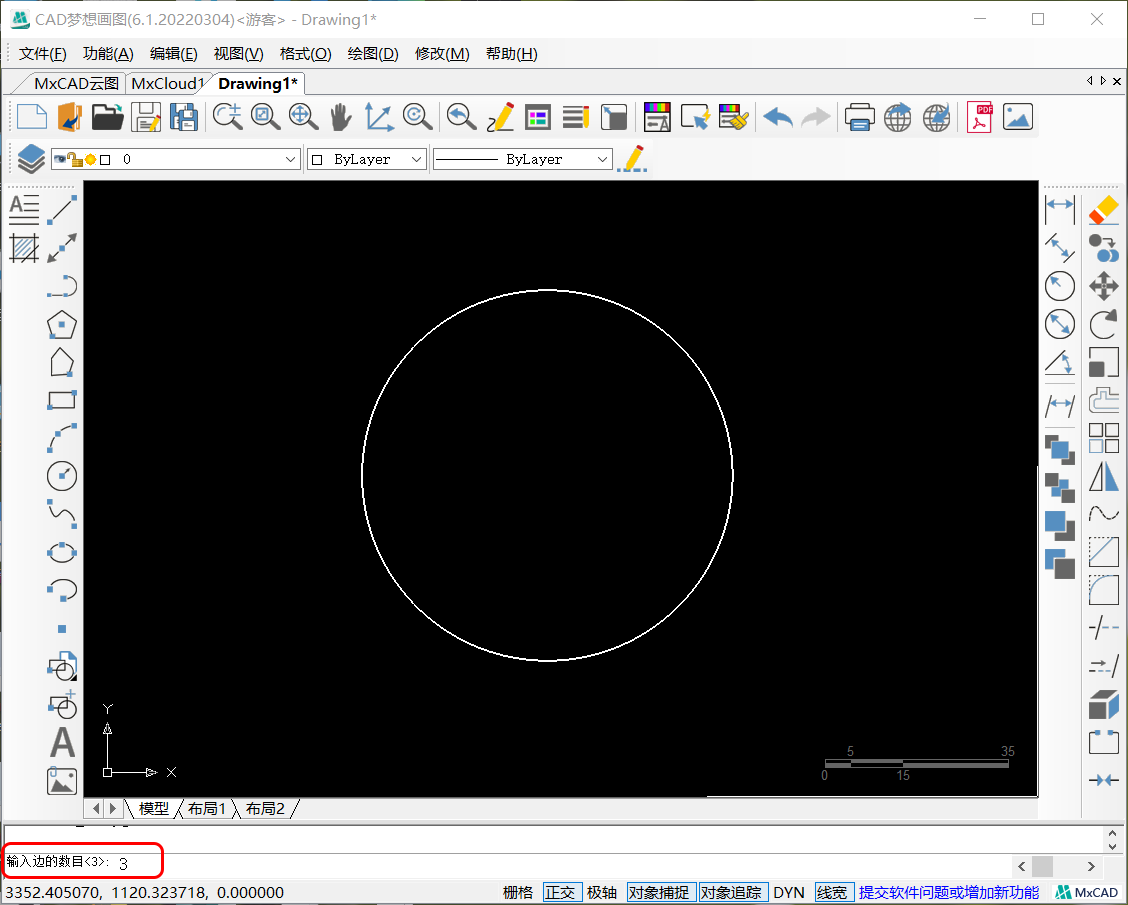
中点
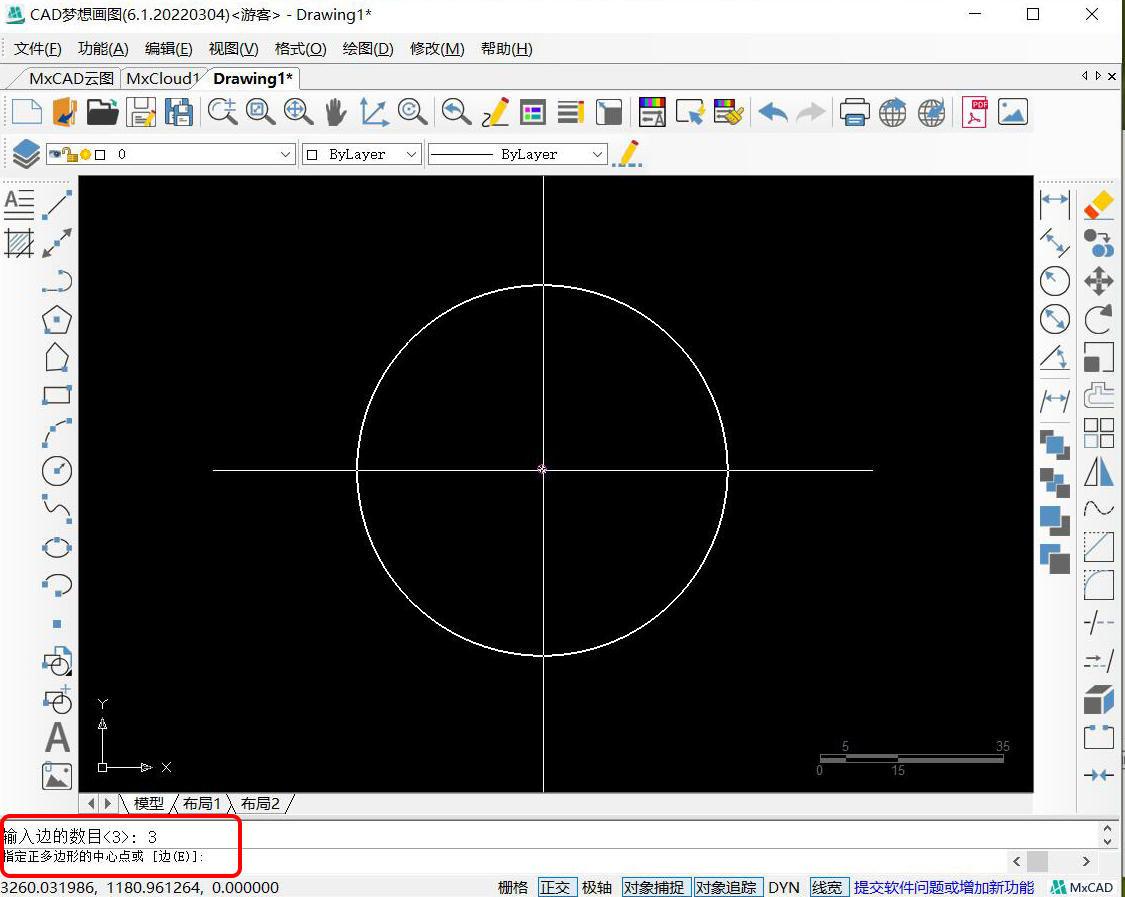
内接于圆
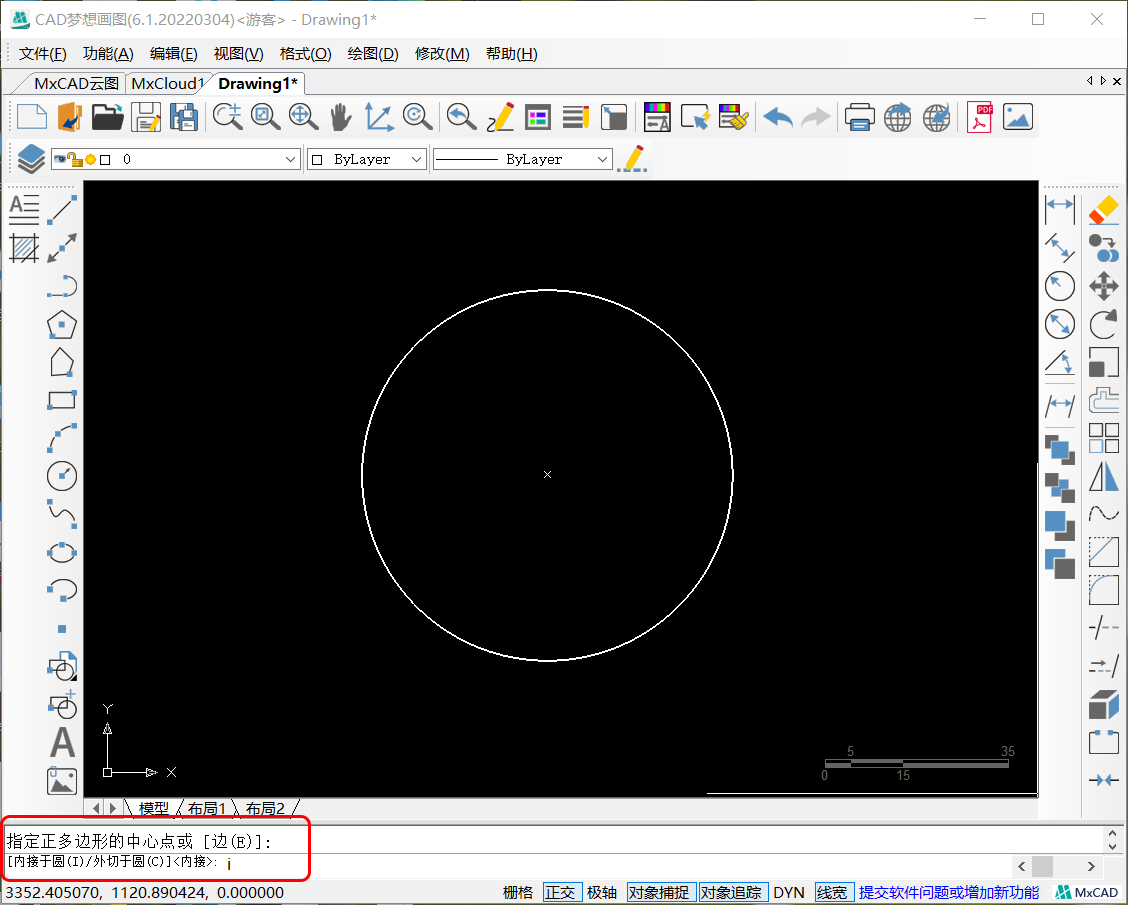
指定半径
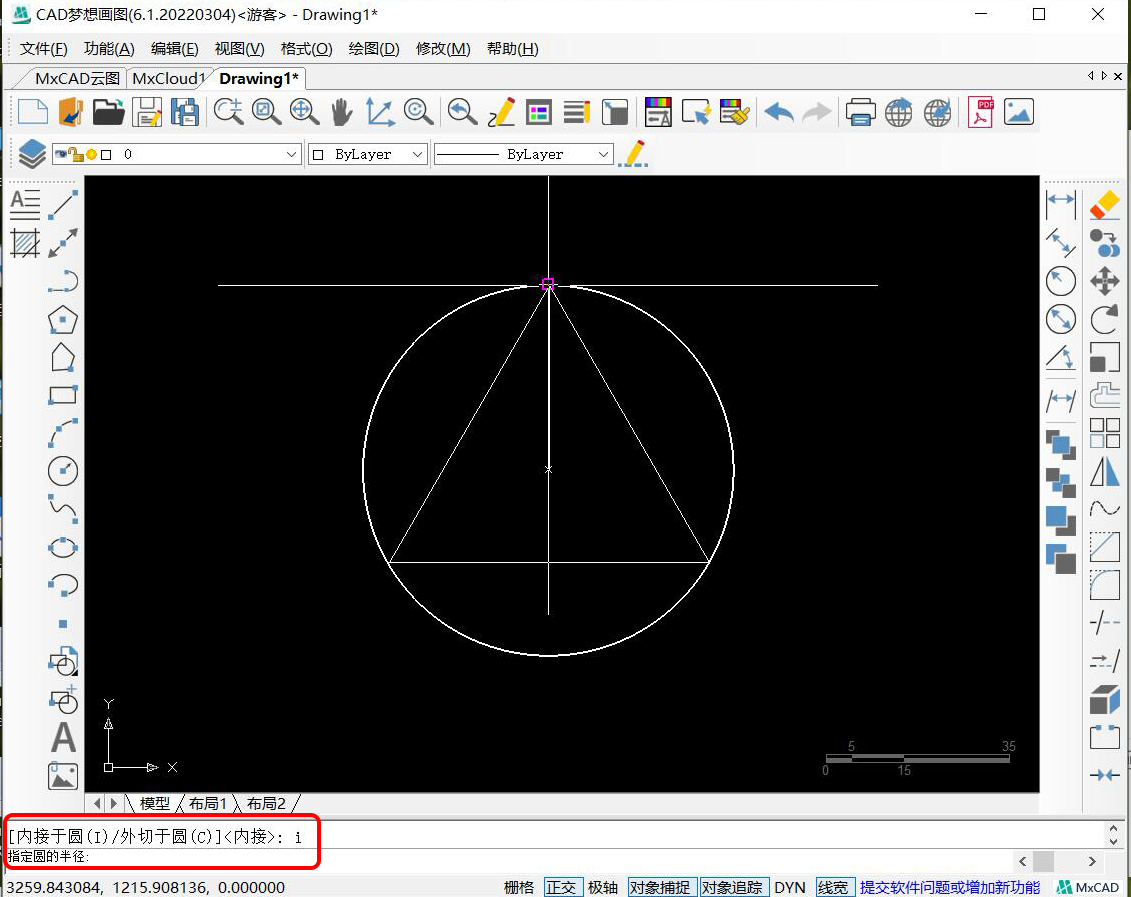
3.绘制完成后选中三角形,点击CAD梦想画图软件右侧工具栏中的镜像命令按钮,以圆的左右象限点连接的线段为镜像基点,空格结束命令,镜像完成。
镜像命令按钮
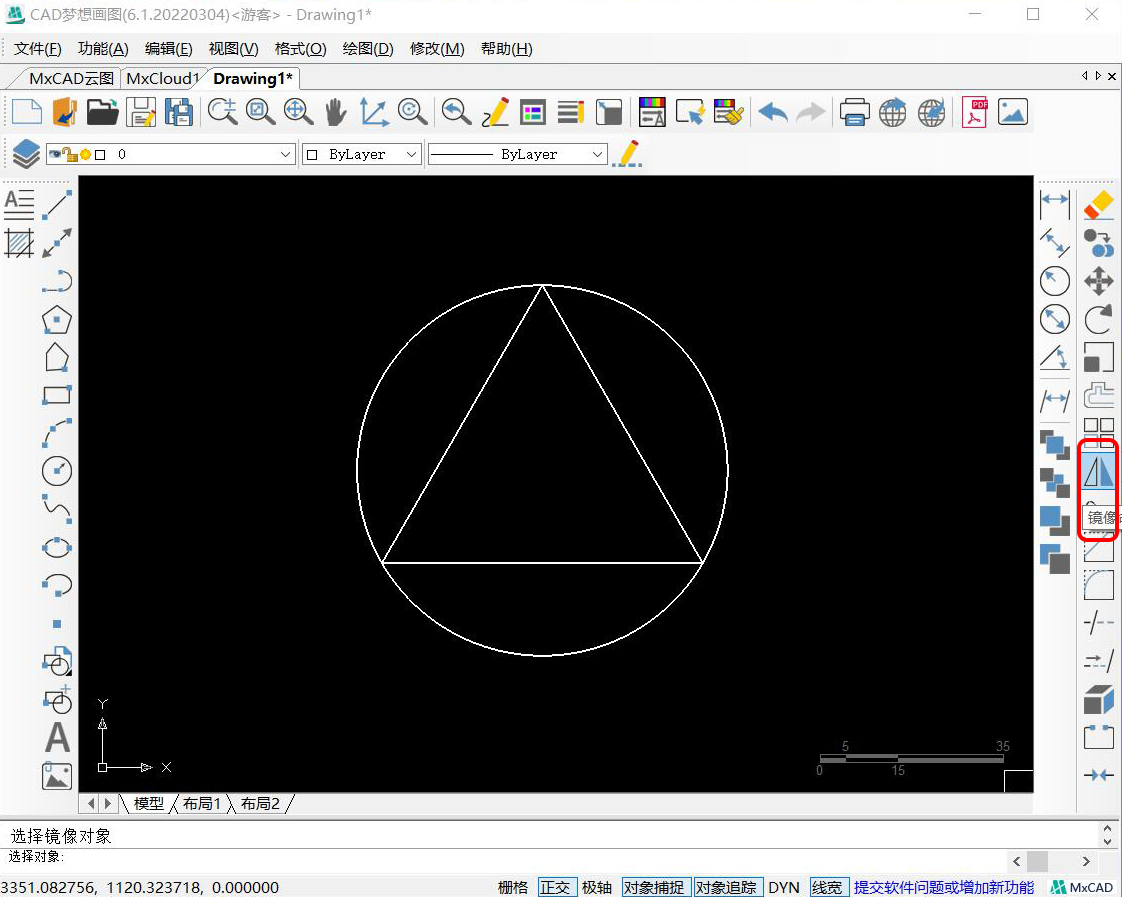
镜像基点
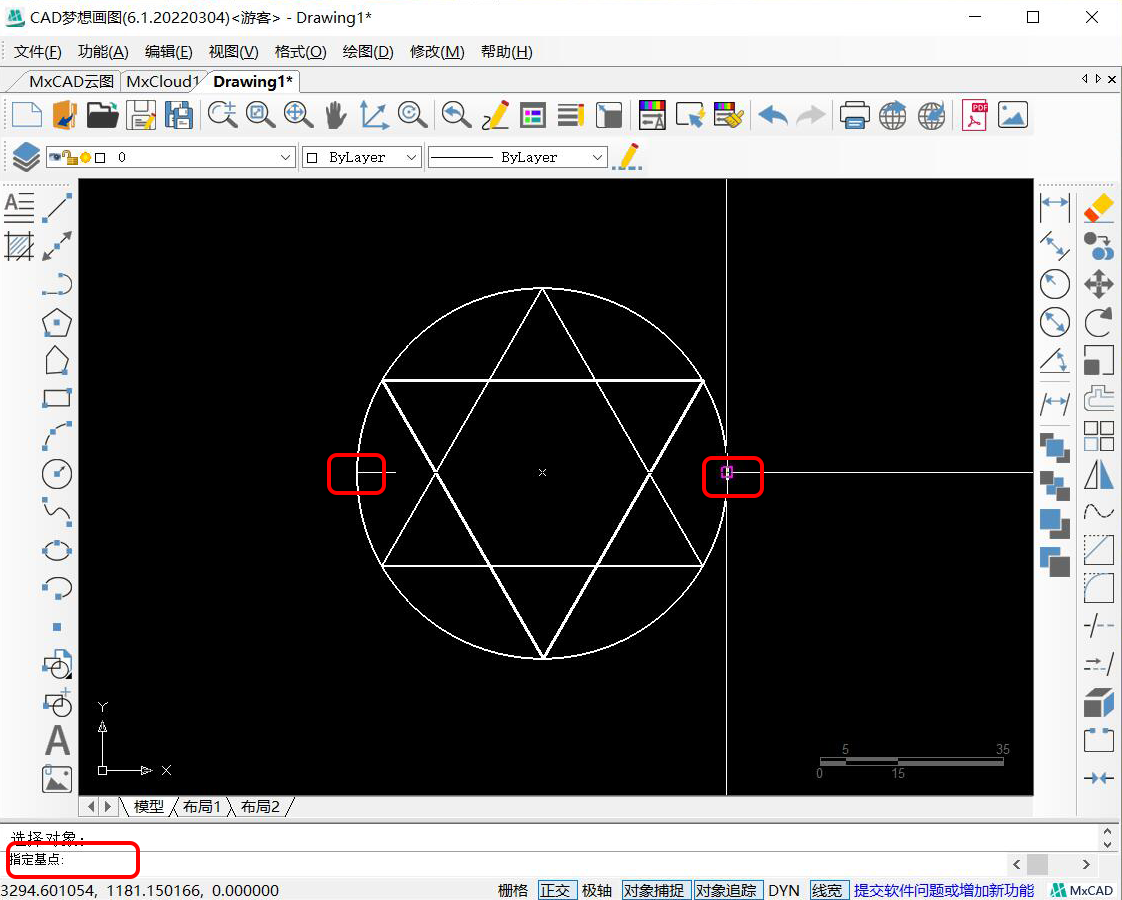
4.绘制完成后使用圆弧命令,圆弧命令按钮在CAD软件界面的左侧。点击圆弧起点为左上角三角形顶点,第二个点为圆心,端点为圆形下象限点。
圆弧命令按钮
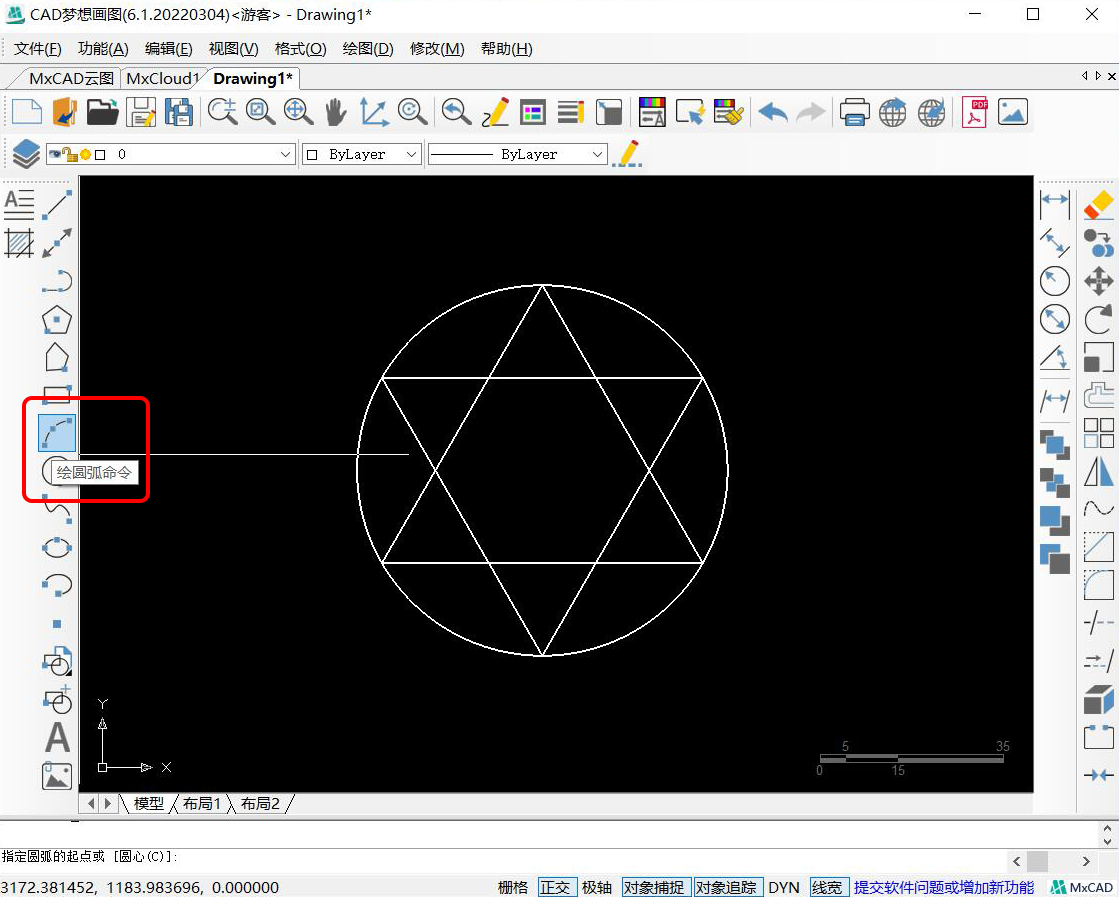
圆弧起点
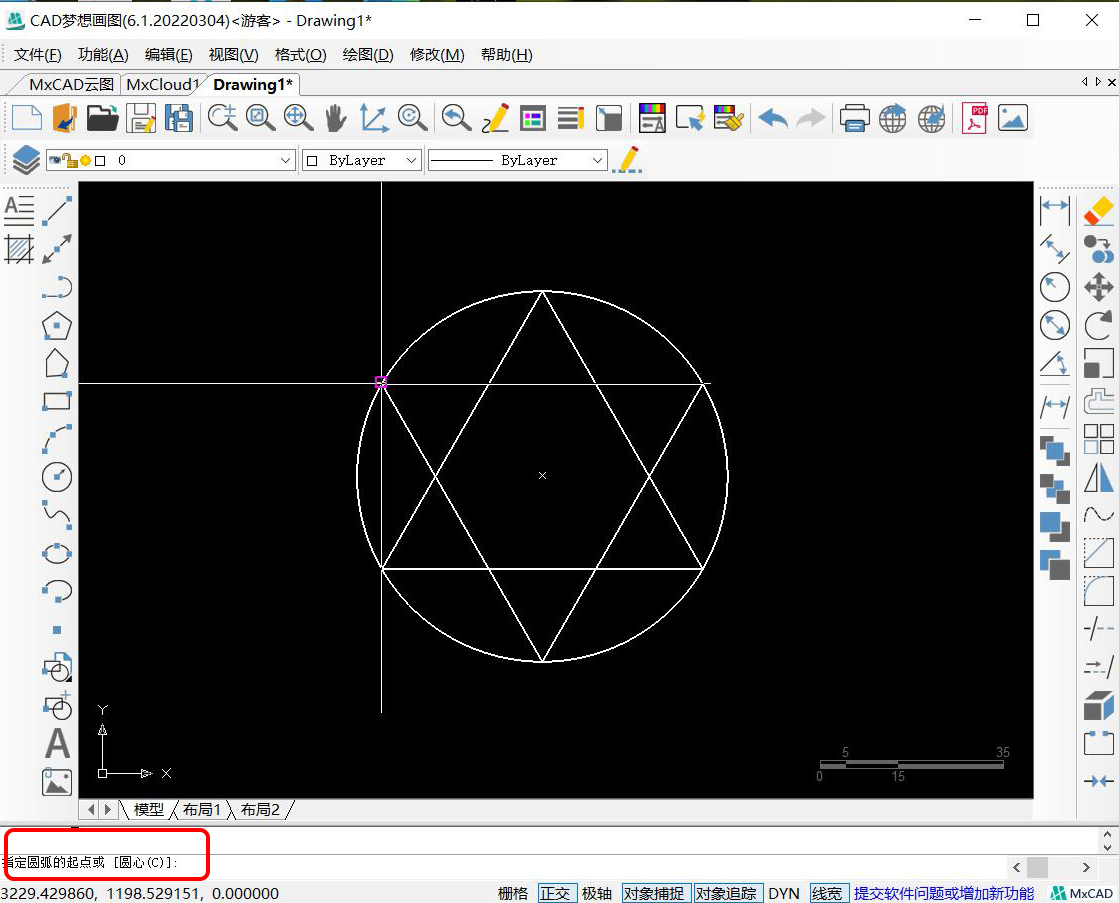
圆弧第二个点
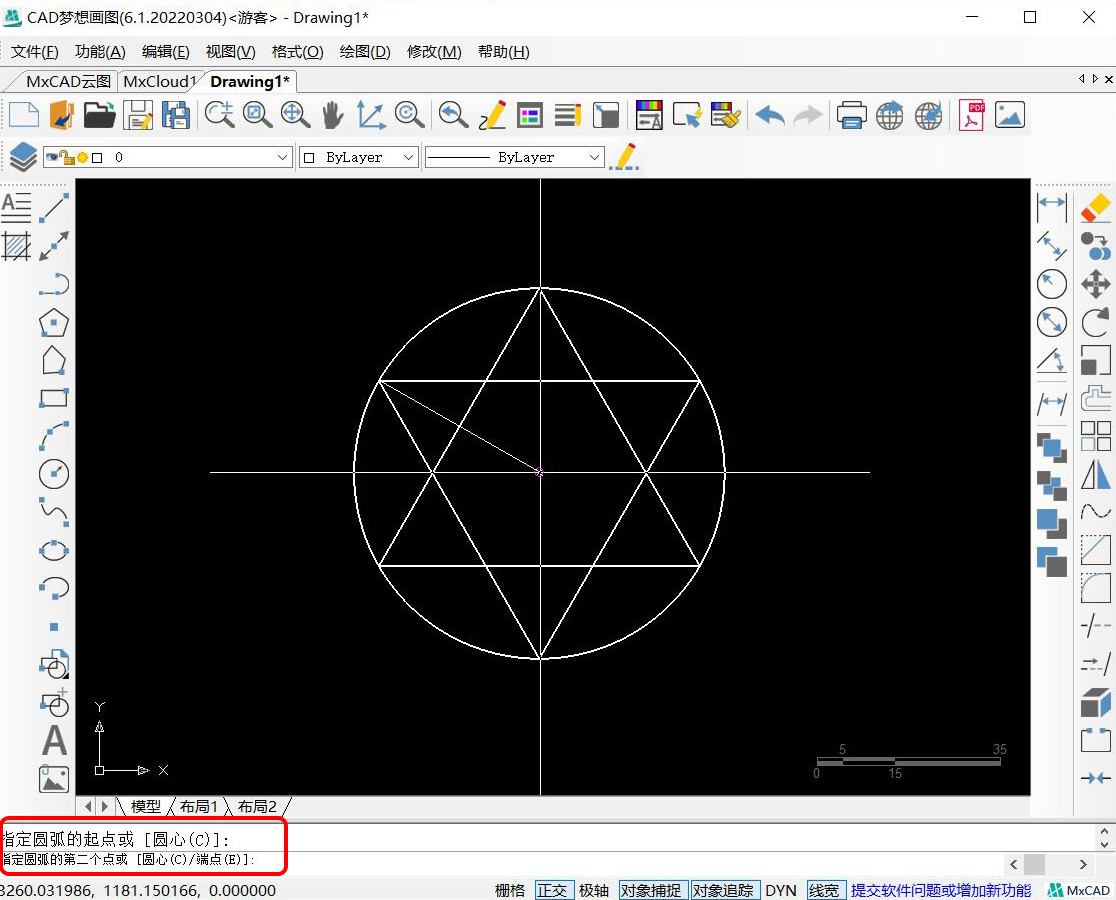
圆弧端点
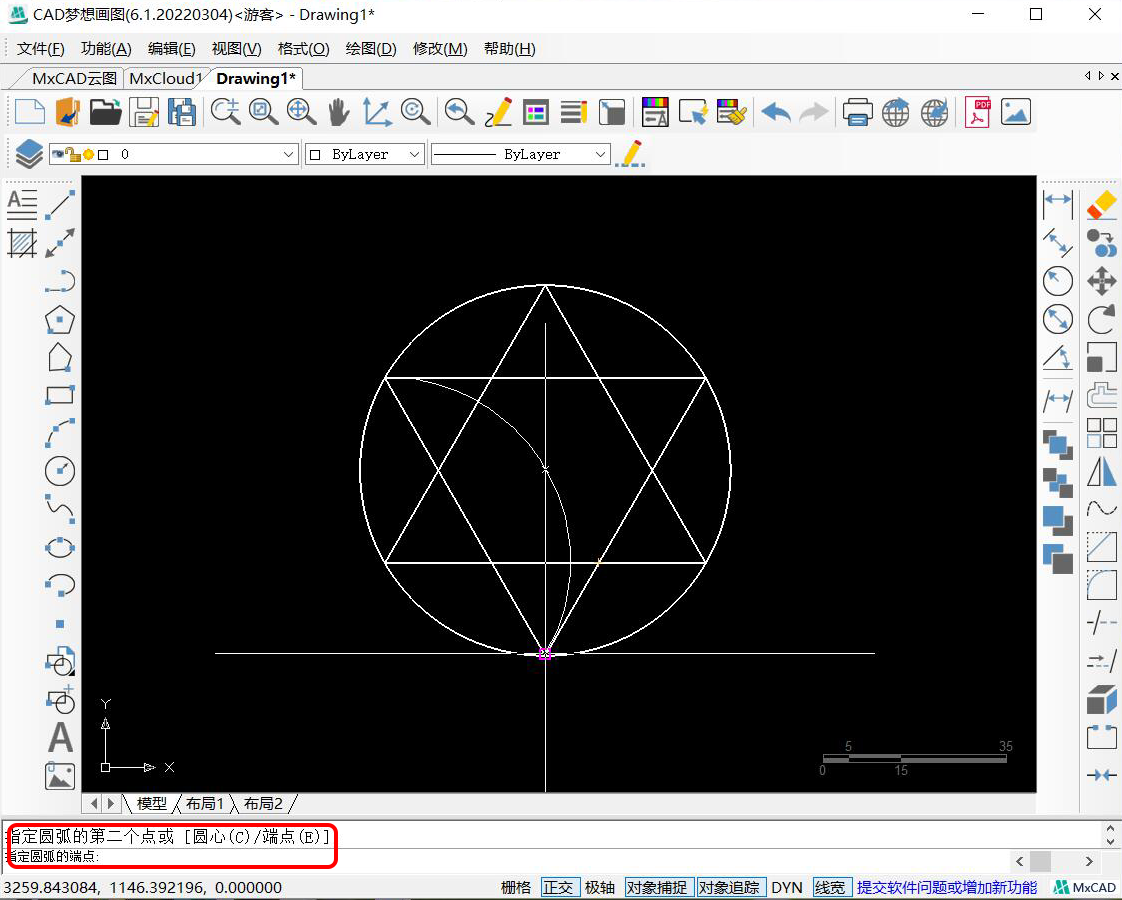
5. 接着选择圆弧使用镜像命令,镜像基点为圆心与每个三角形的顶点,以及圆的象限点,镜像效果如下:
镜像效果

6.最后使用CAD修剪命令,快捷键为“TR”。修剪后如下图所示:
修剪效果
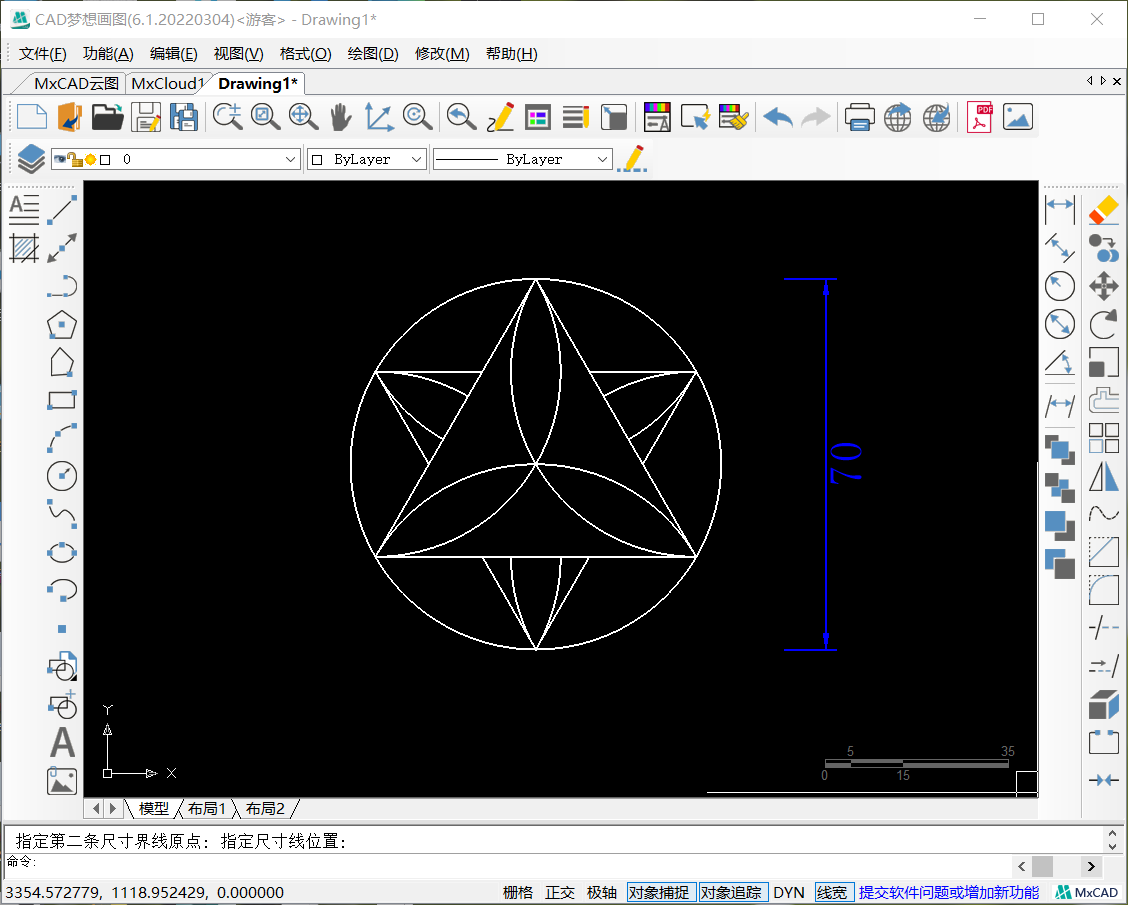
视频教程参考:CAD梦想画图官网https://www.mxdraw3d.com/newsInfo_920.html
