这期我们绘制的图形会用到四个CAD基础命令。分别是CAD直径画圆命令、环形阵列命令、修剪命令以及复制命令。在往期的教程中我们已经教了这四个命令的基础使用方法,现在我们使用CAD制图软件将四个命令结合起来绘制下面这一个图形,小伙伴们跟着一起练习吧!
目标图形
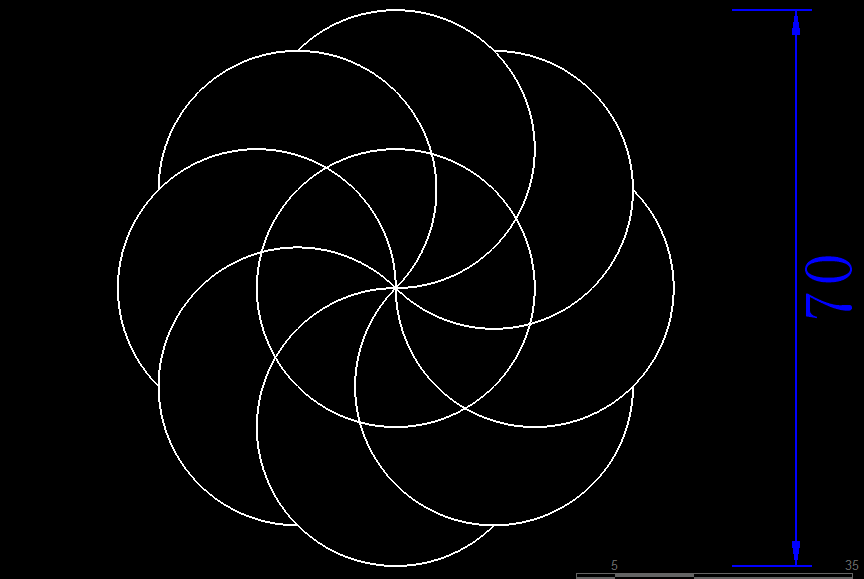
绘制过程
1.打开CAD软件,我们已知这个图形的总长为70,图形最上方与最下方相交的两个圆弧的直径为35。所以我们第一步绘制一个直径为35的圆形,输入CAD画圆命令快捷键“C”,按下空格,再根据CAD命令行提示输入“D”,选择直径,并输入直径数值35,接着空格结束命令。
CAD画圆命令
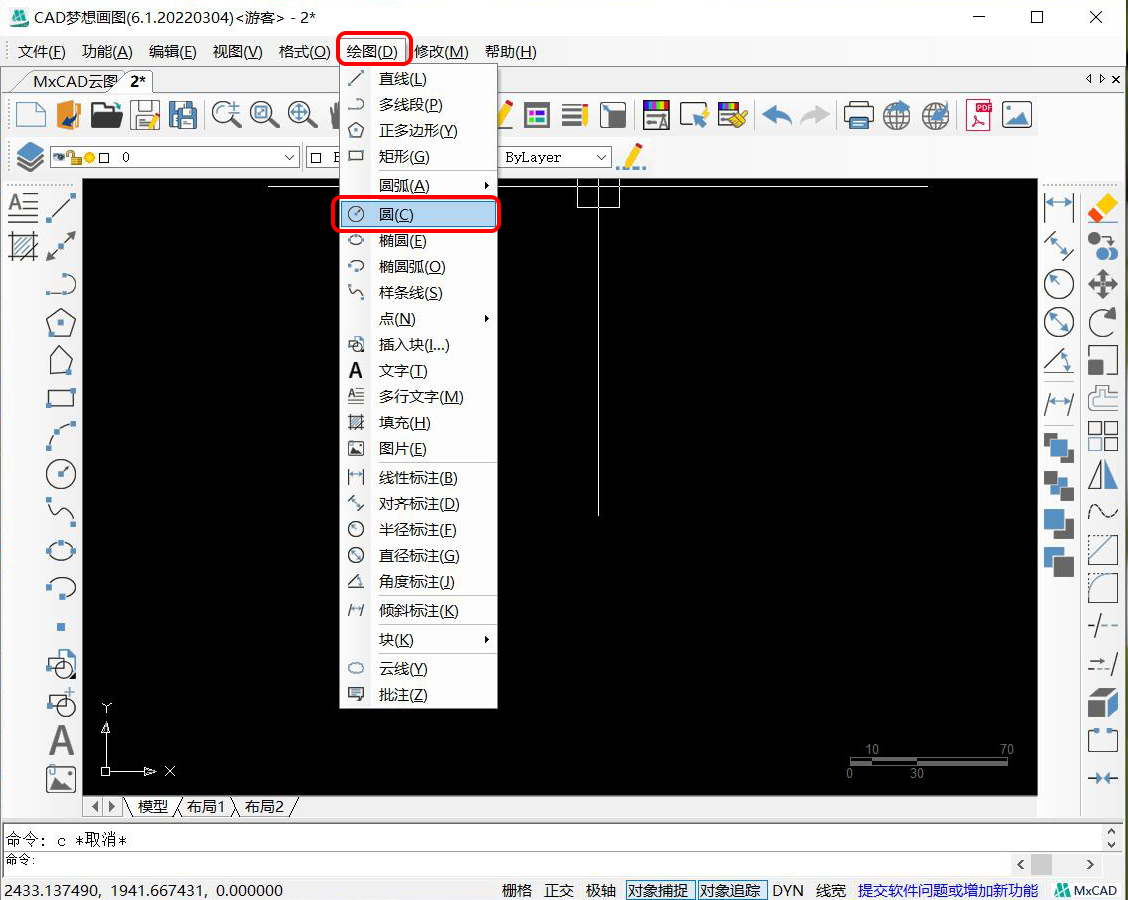
直径D
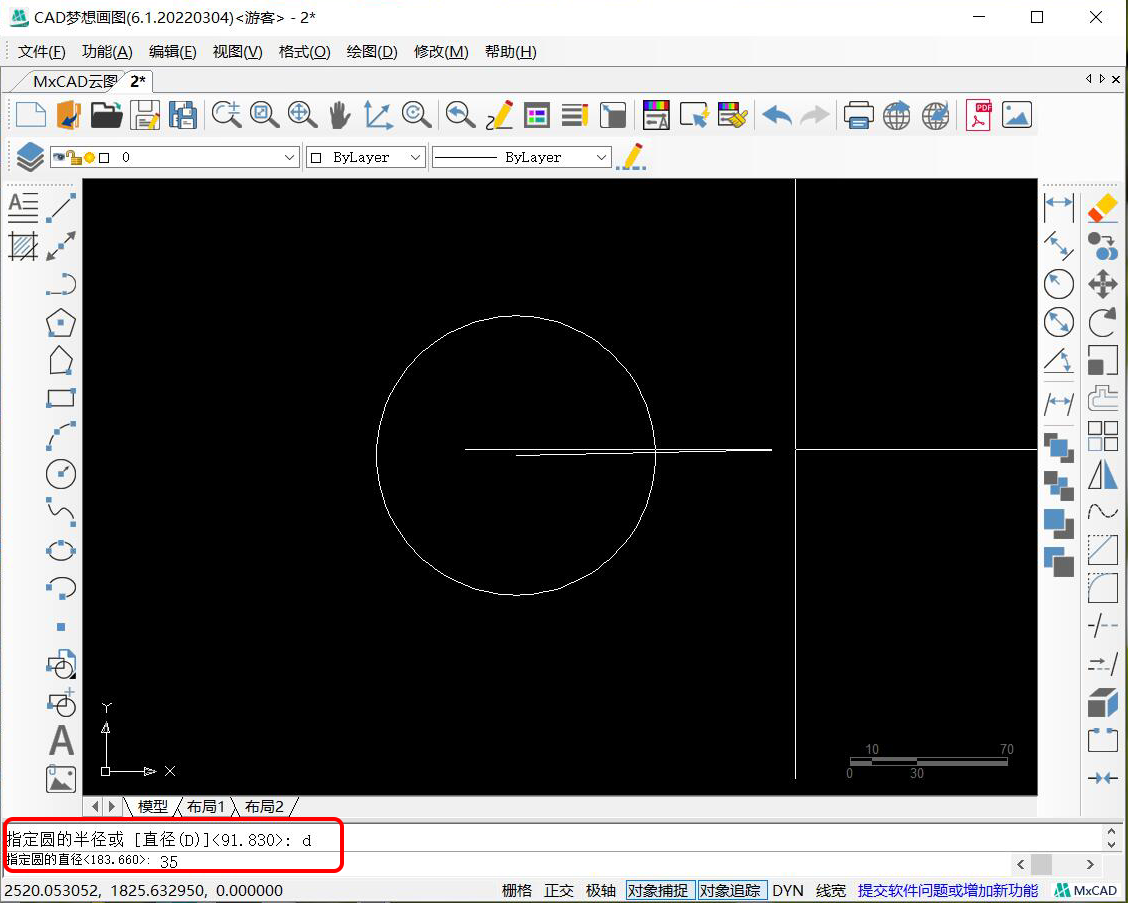
绘制完成
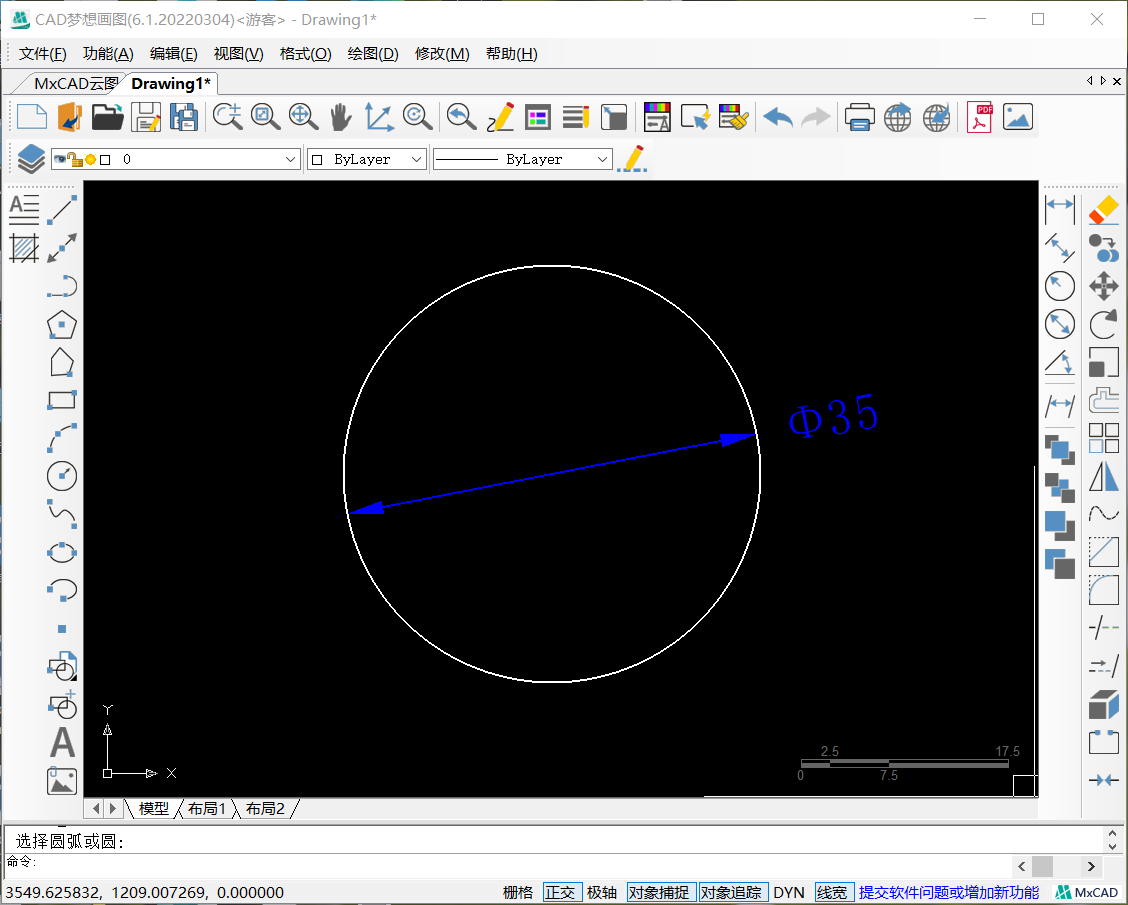
2.使用CAD复制命令,输入快捷键“CO”,再选择圆形作为复制对象,按下空格,接着点击圆心为复制基点,复制到圆形的上端点,按一下空格,复制命令完成。
复制命令
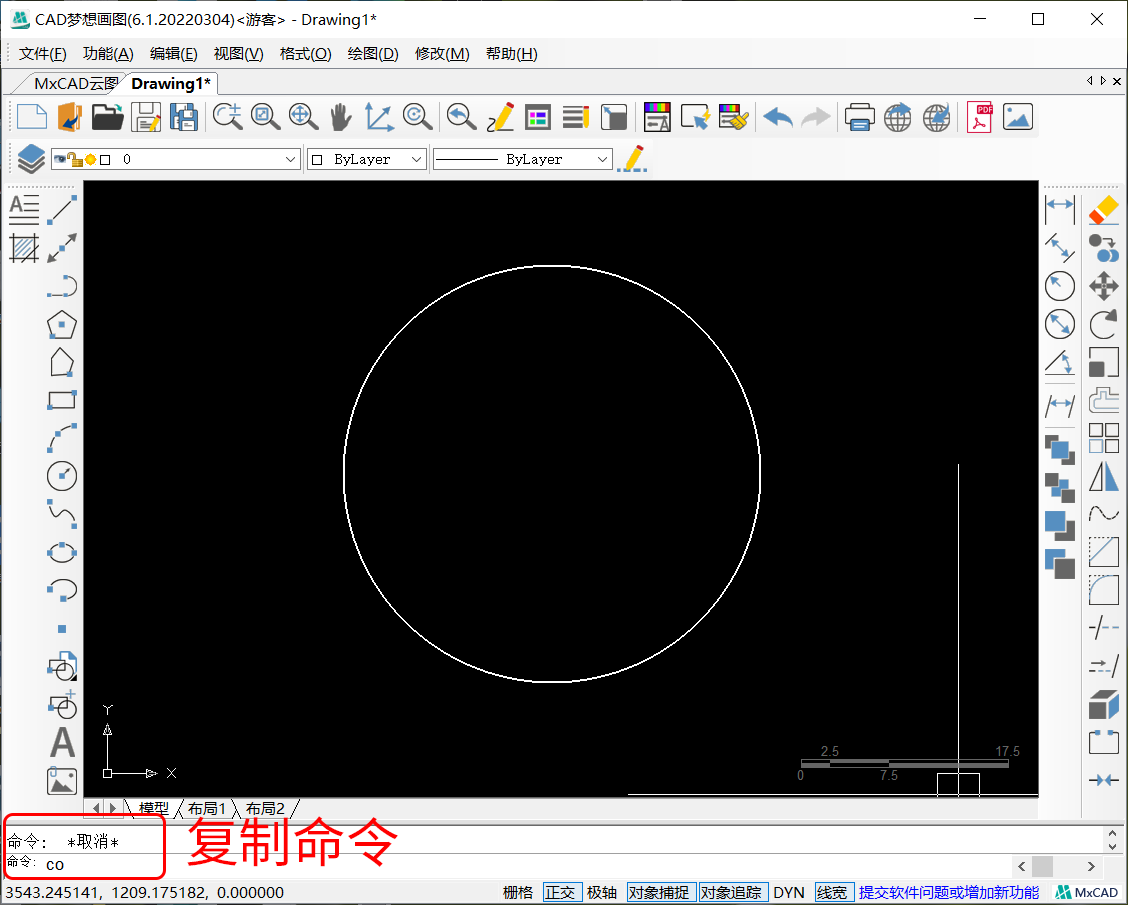
选择圆
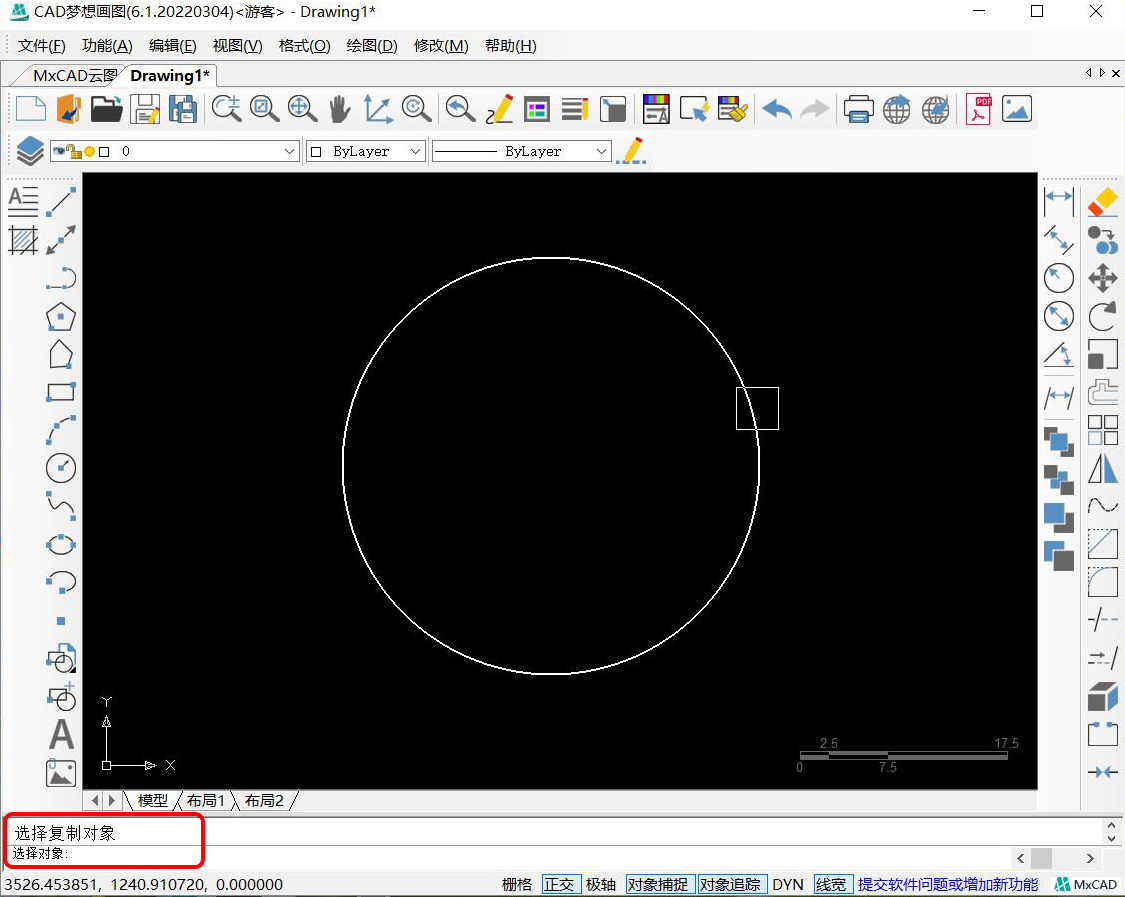
圆心基点
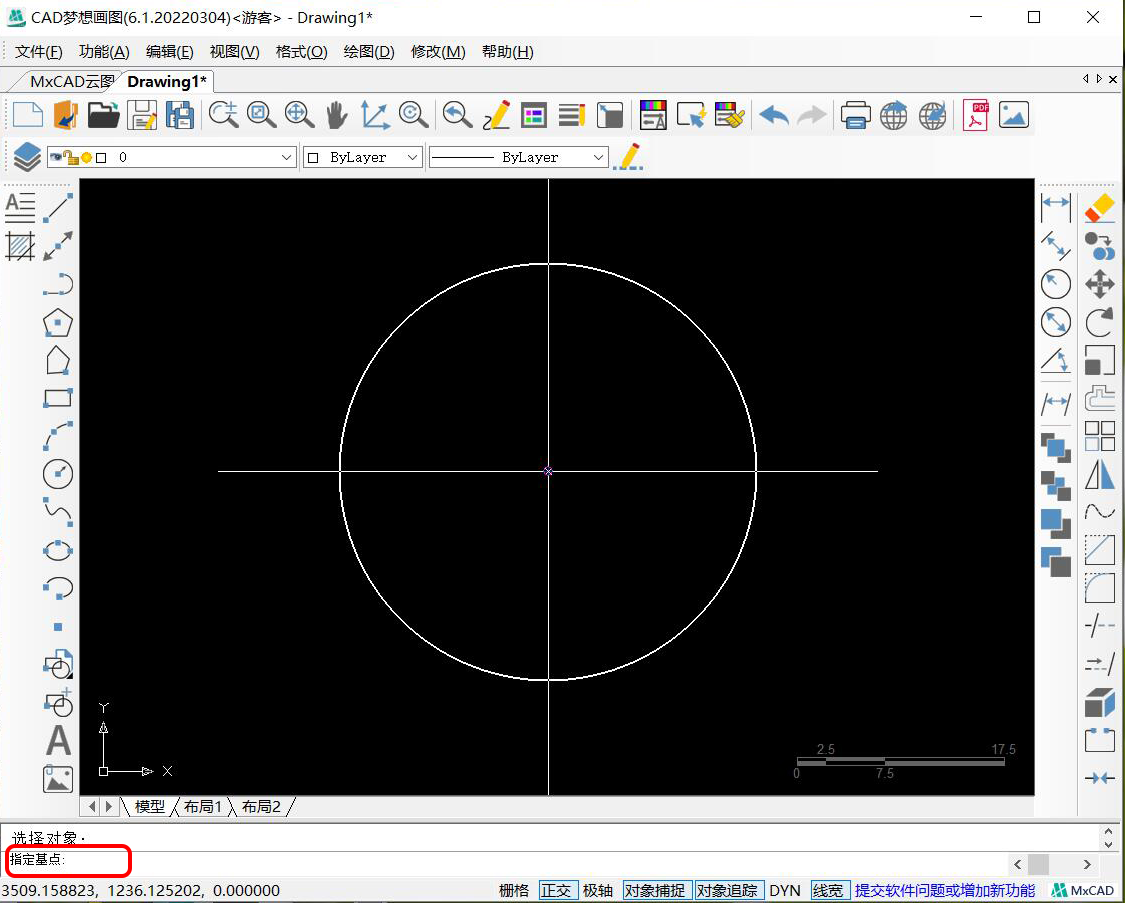
上端点
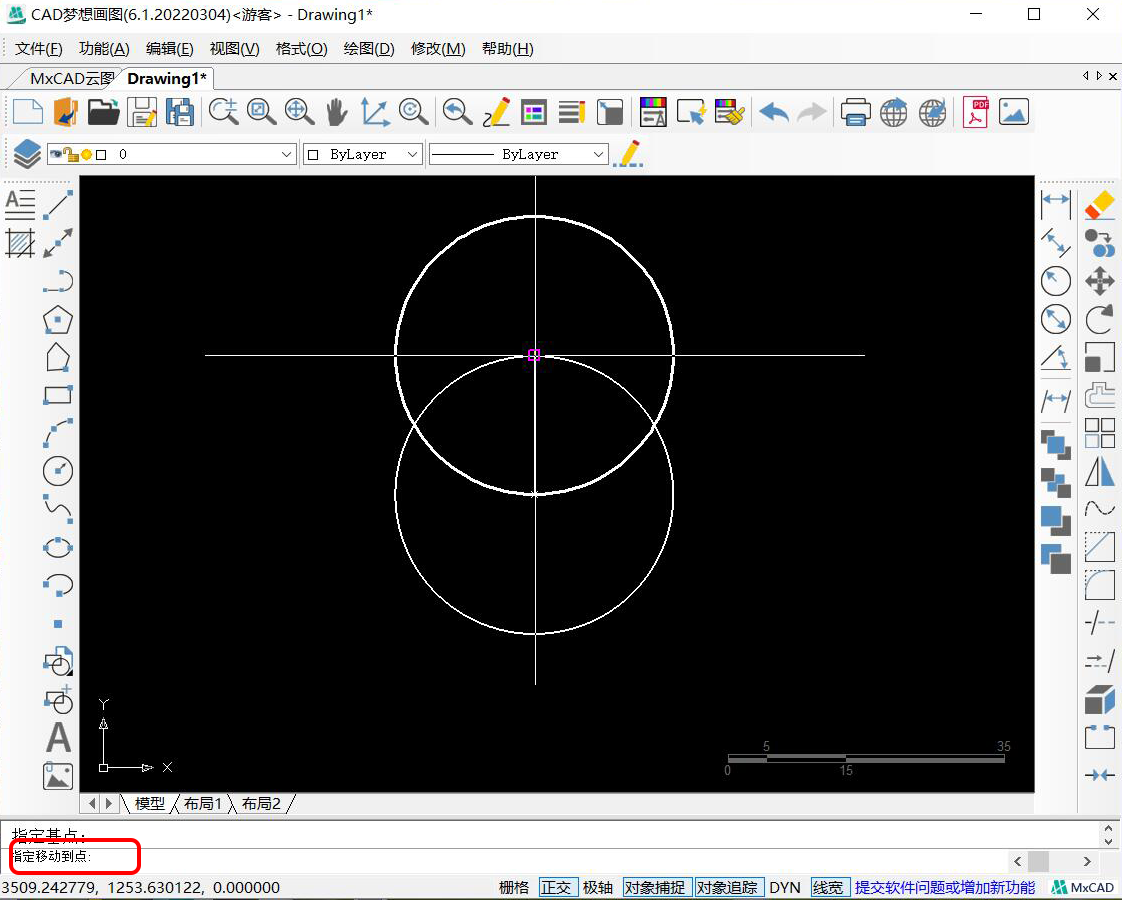
3.复制完成之后,我们就可以进行环形阵列命令操作了。我们来点击右侧工具栏的“阵列”按钮,进入阵列面板,选择环形阵列,再点击“选择对象”,选择复制后的圆形为阵列对象。回到阵列面板后点击“中心”,指定下面的圆的圆心为阵列中心。
阵列按钮
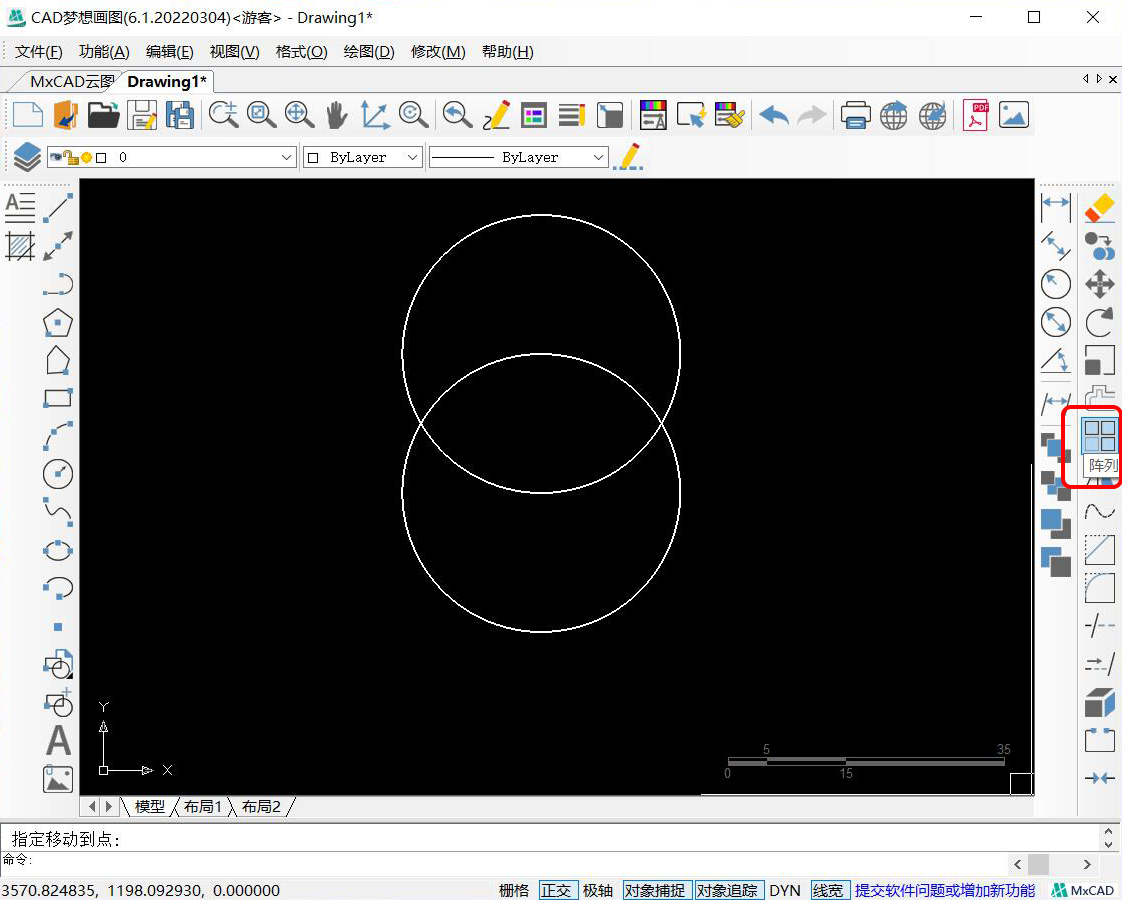
环形阵列
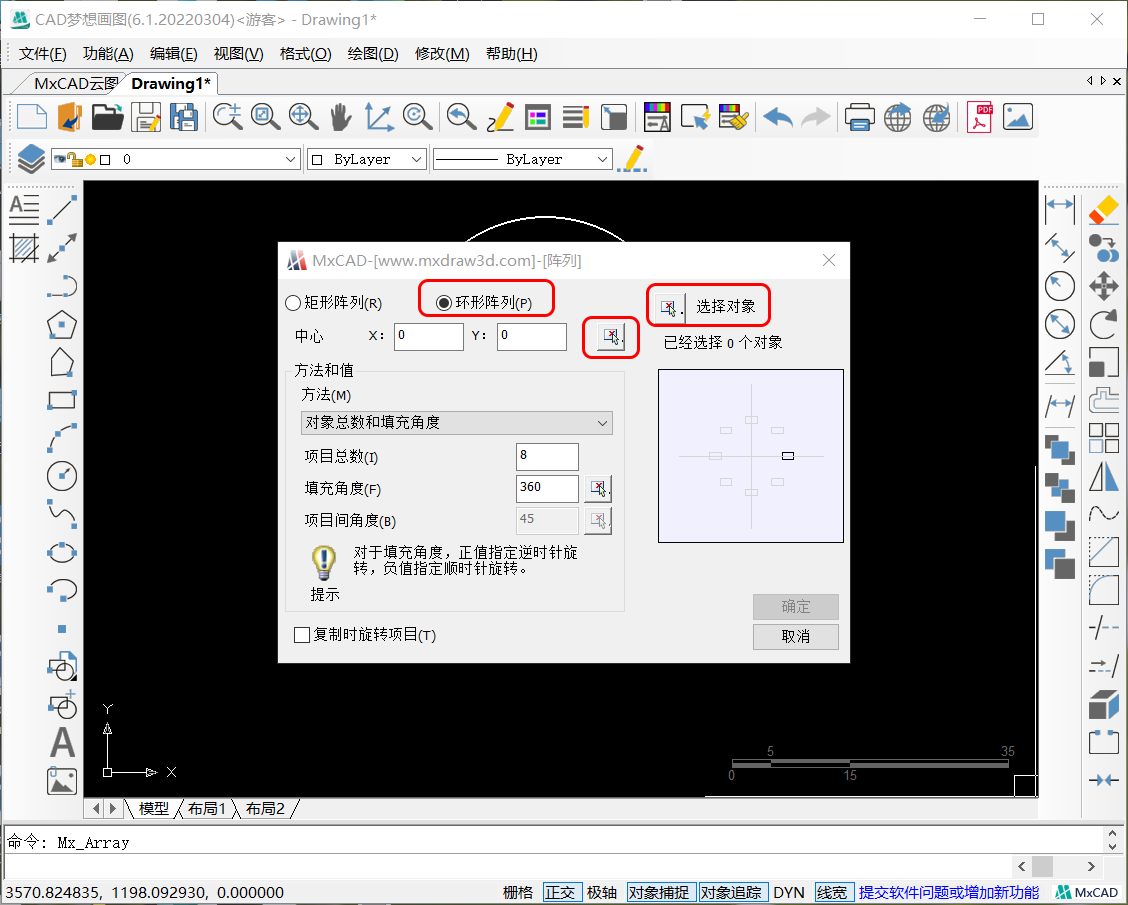
阵列对象
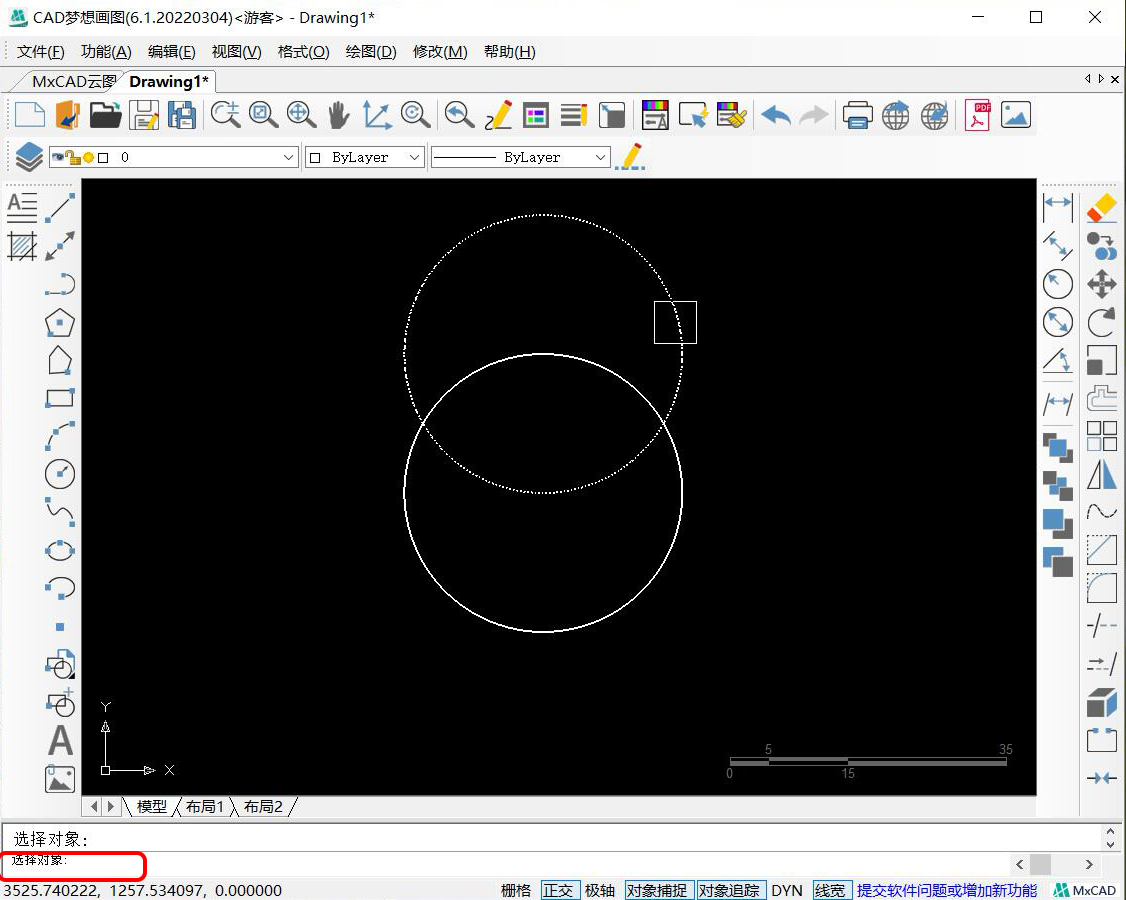
阵列中心

4.接着又回到阵列面板,在阵列的项目总数后面输入数值8,填充角度设置为360,最后点击确定,环形阵列命令完成。
项目以及填充角度
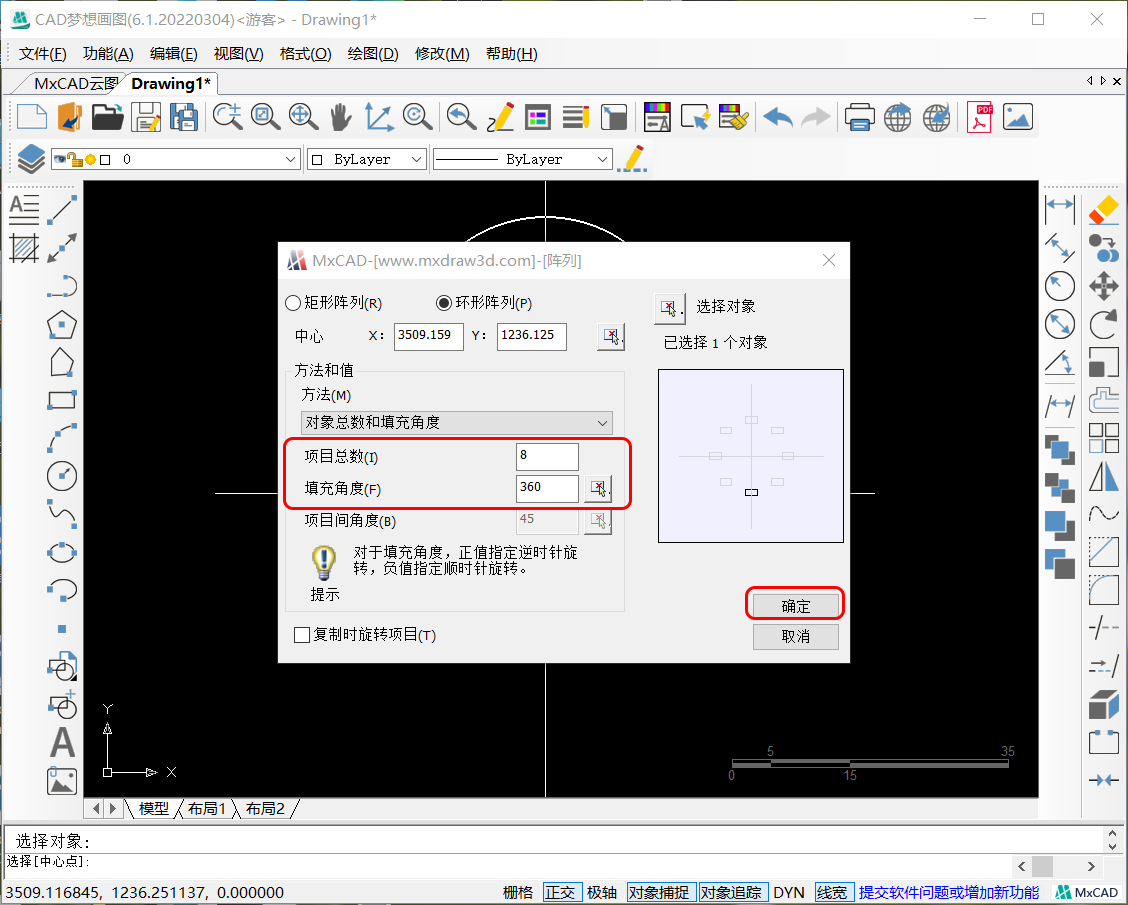
环形阵列命令完成
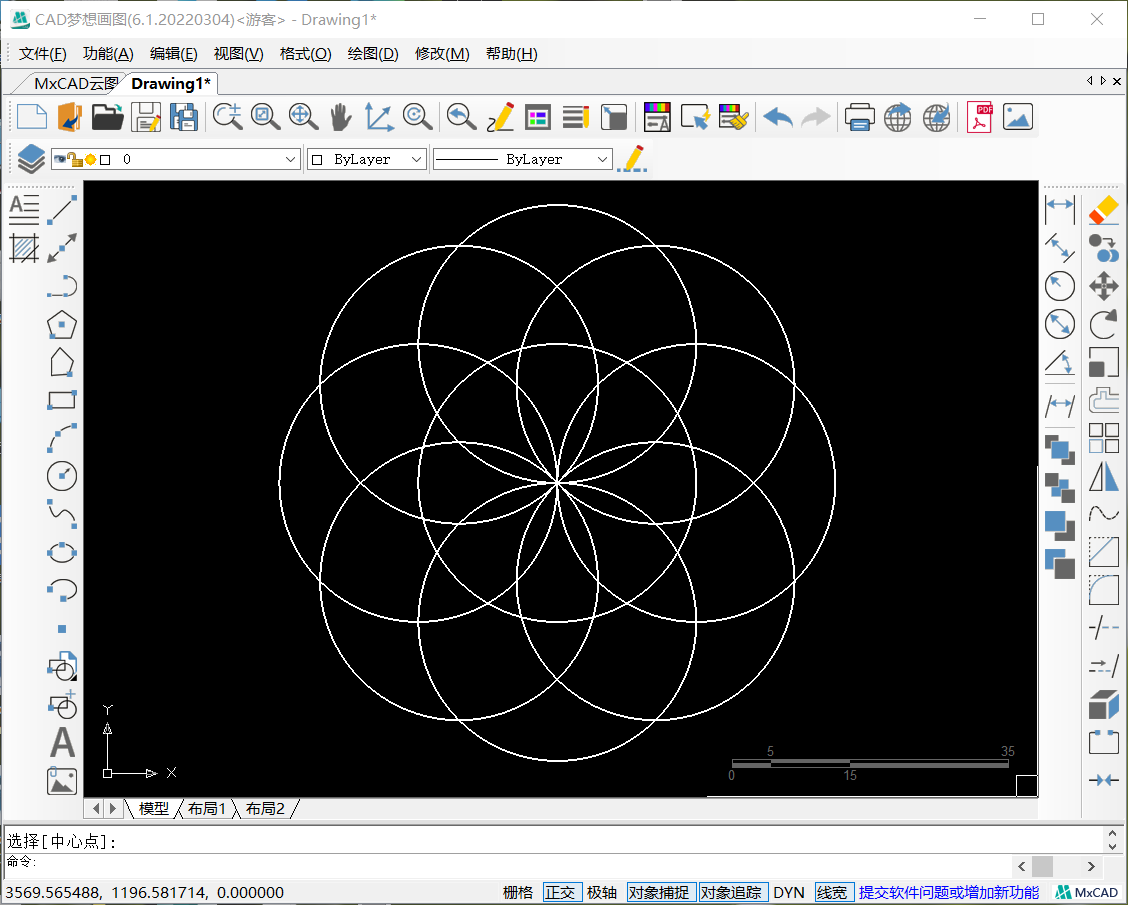
5.在CAD软件命令行输入修剪快捷键“TR”,然后空格两下,鼠标左键点击不需要的线段即可,修建后得到下面的图案。这里可以直接使用修剪命令得到想要的图案,但是作图速度会比较慢,所以我们使用修剪命令,修剪其中一条线段,在使用环形阵列命令绘制会会更快。
修剪命令
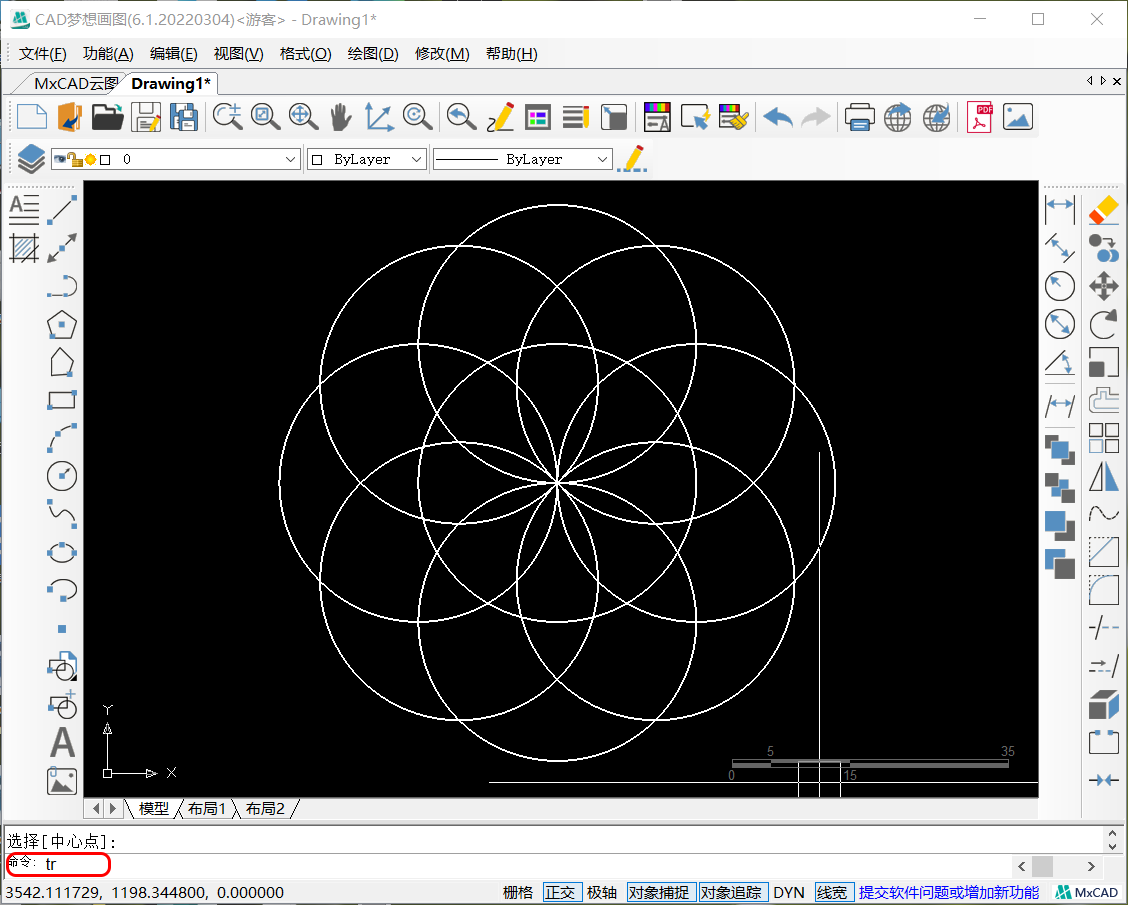
修剪后
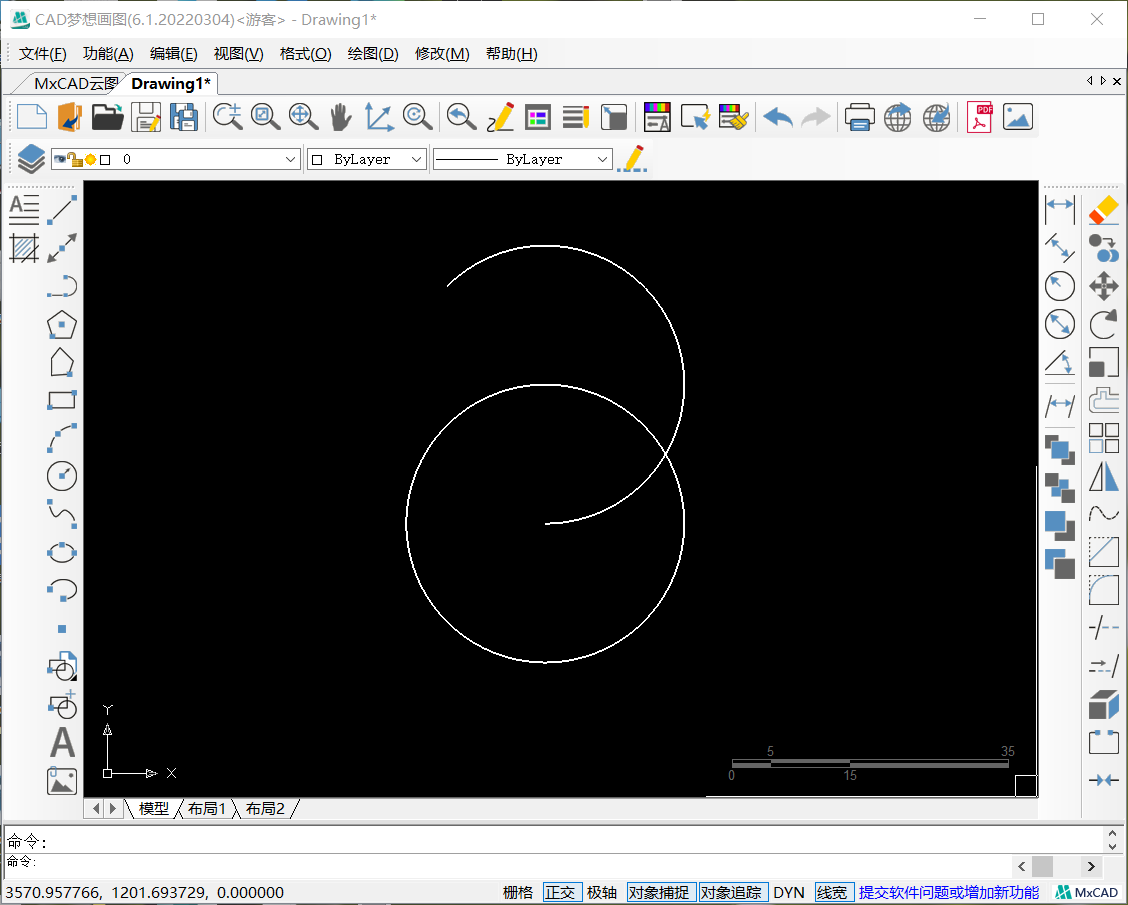
6.再次使用环形阵列命令,对象为修剪后的弧形,阵列中心依旧是下面圆的圆心,总数以及角度都不变,记得点击面板中的“复制时旋转项目”,再点击确定。
复制时旋转项目
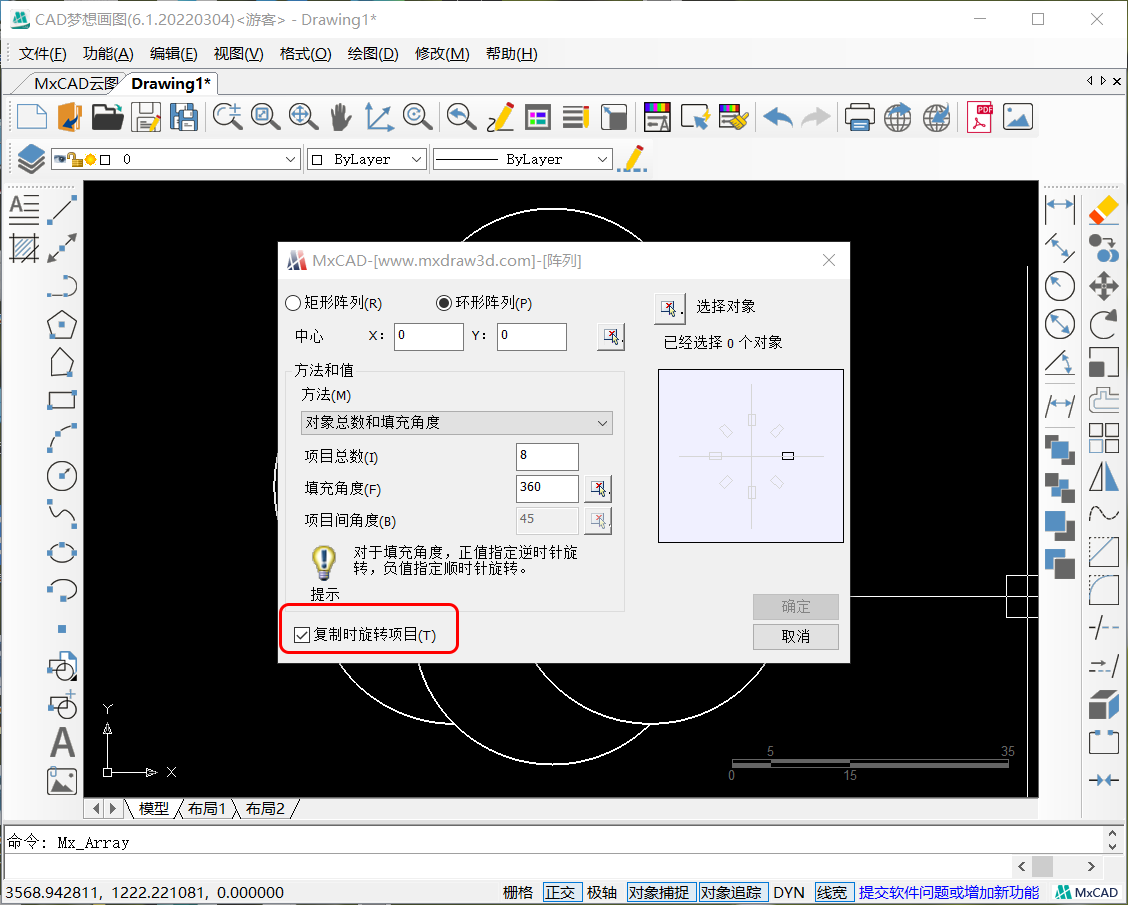
再次环形命令结果
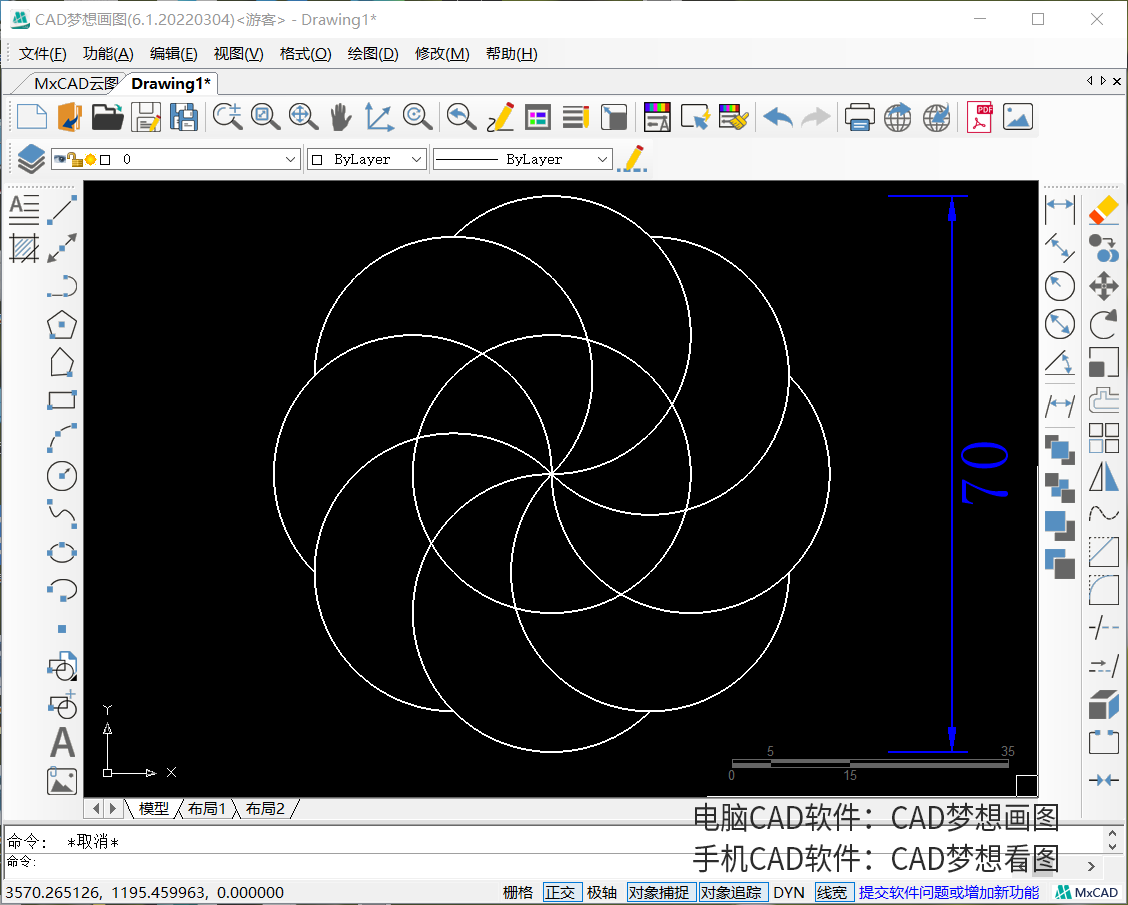
CAD视频教程请参考:CAD梦想画图官方网站https://www.mxdraw3d.com/newsInfo_918.html
