基础图形练习打卡!下面这样的图形用CAD画图软件怎么画出来呢?接下来我们用AutoCAD给大家演示一下画图步骤吧!
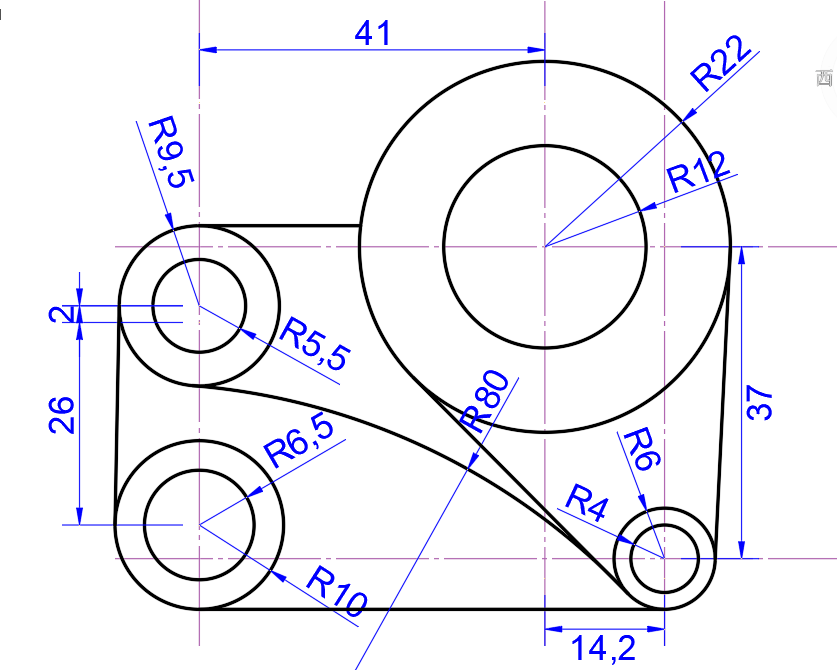
CAD画图步骤
1.使用CAD直线命令绘制辅助线,并在辅助线交点处绘制一个同心圆,圆的半径分别为12和22,绘制效果如下图:
同心圆
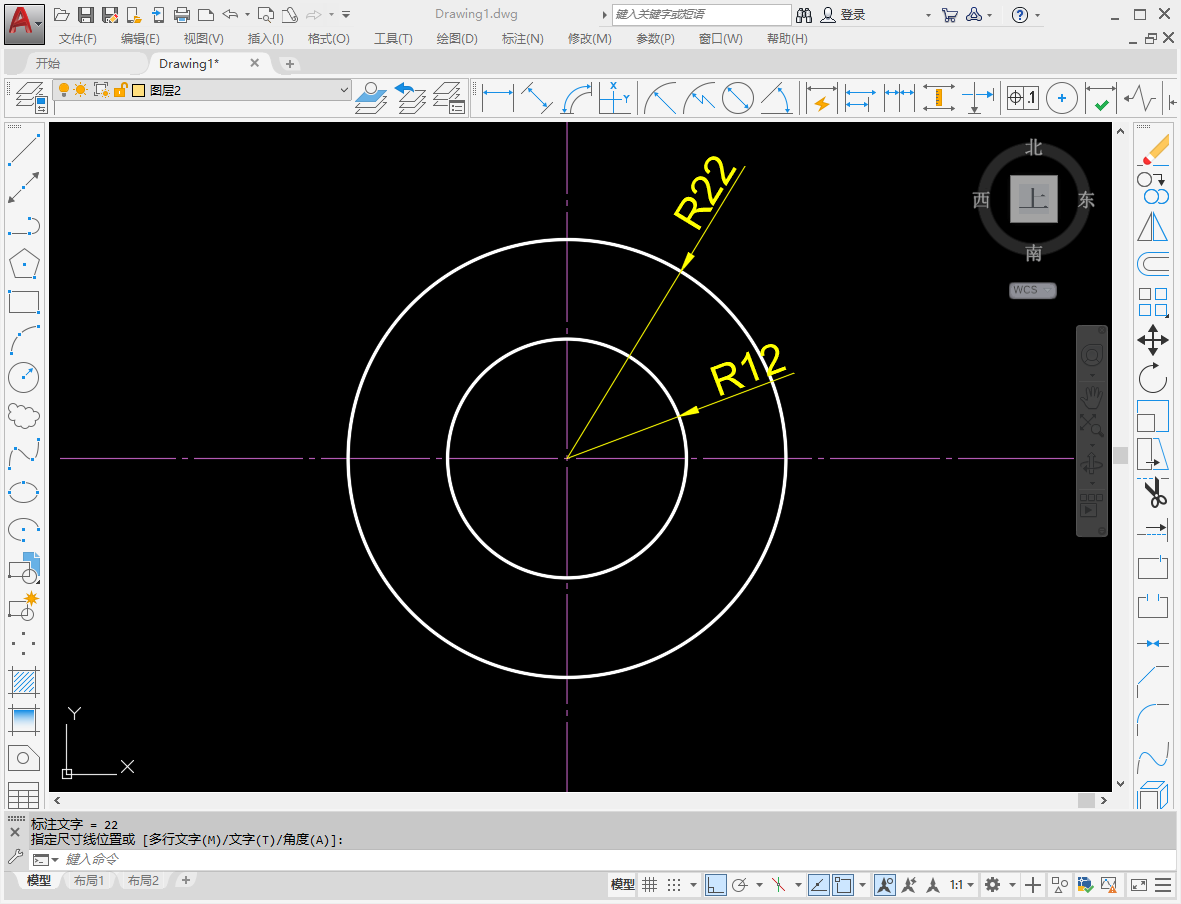
2.使用CAD偏移命令,将横辅助线向下偏移7,再将纵辅助线向左侧偏移41,并在左下方交点处绘制第二个同心圆,圆的半径分别为5.5与9.5。如下图所示:
第二个同心圆
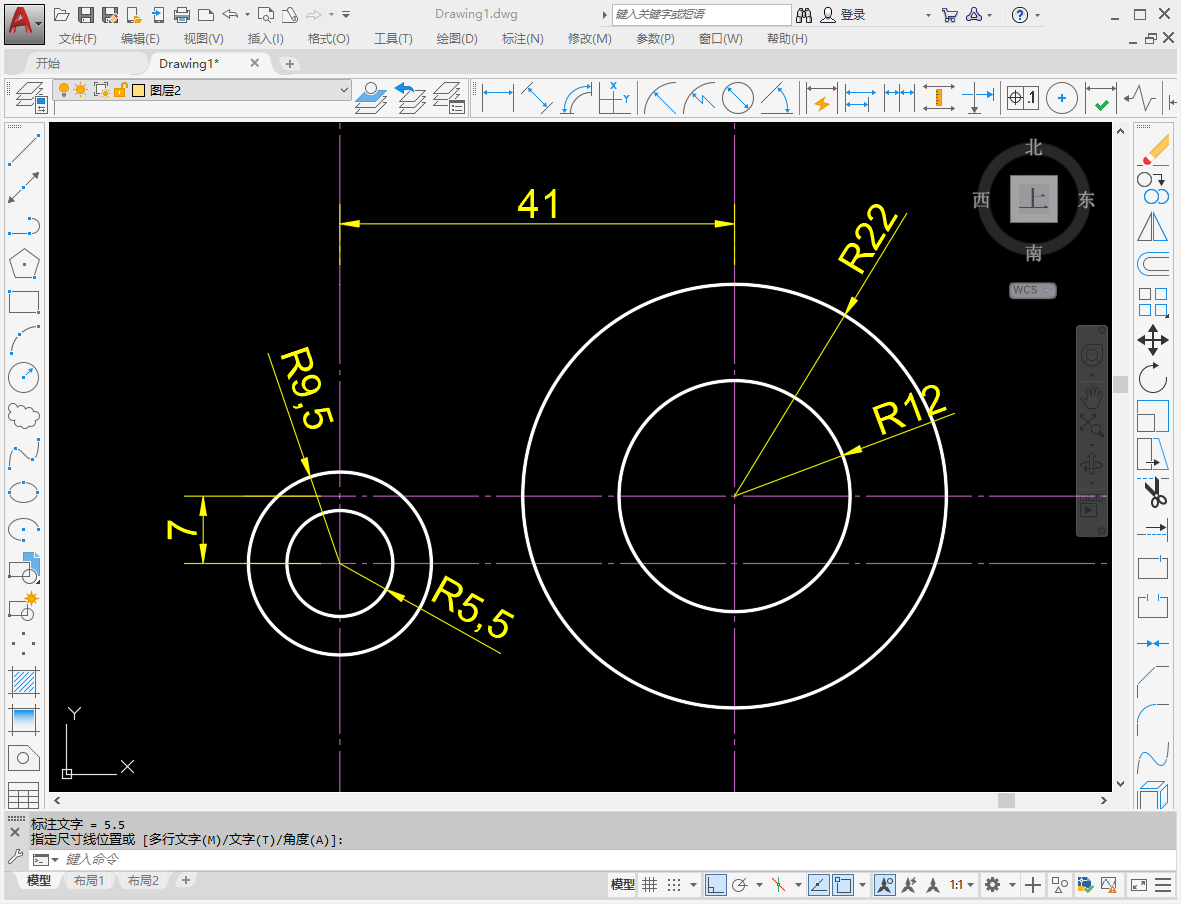
3.将最下方的横辅助线再向下偏移26的距离,在左下角交点处绘制一个半径为6.5的圆和半径为10的圆。如下图:
半径为10的圆
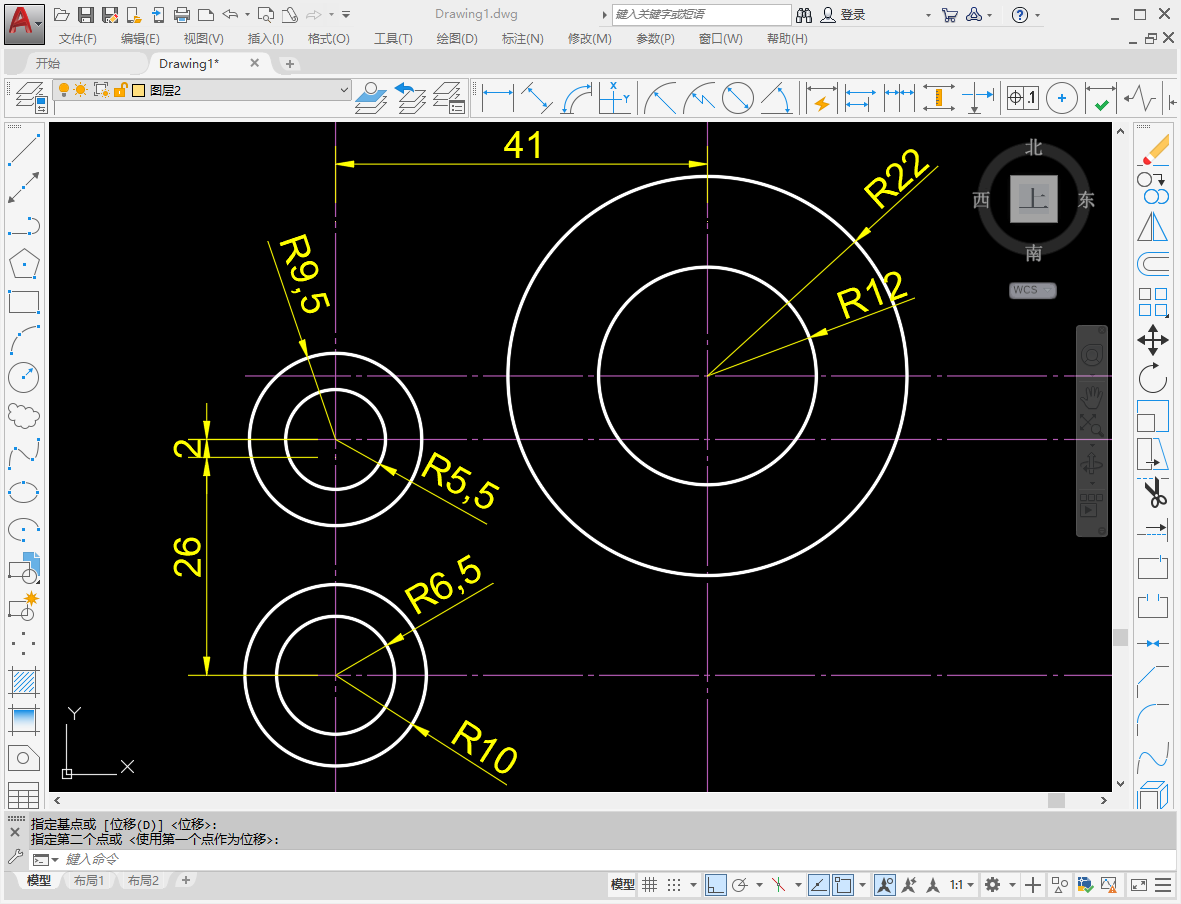
4.删除多余辅助线,只留下开始的十字辅助线。然后将纵向辅助线向右侧偏移14.2的距离,接着将横向辅助线向下偏移37的距离。在右下角的交点处绘制一个半径为4的圆和半径为6的圆。(圆的绘制CAD教程中经常有讲)如下图:
删除多余辅助线

5.捕捉切点,连接圆形,如下图:
连接
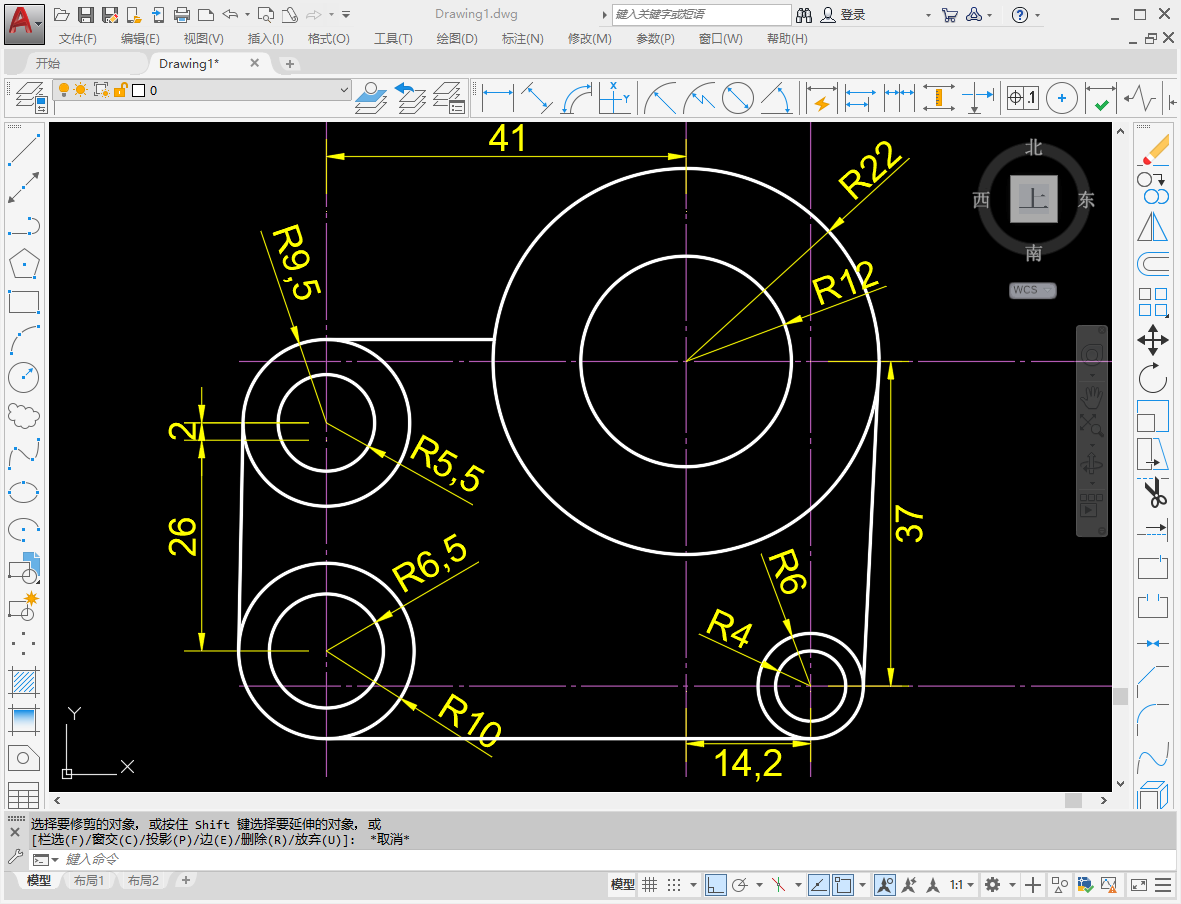
6.接着绘制CAD相切圆,半径为80,且与半径为9.5的圆和半径为6的圆相切。
相切圆
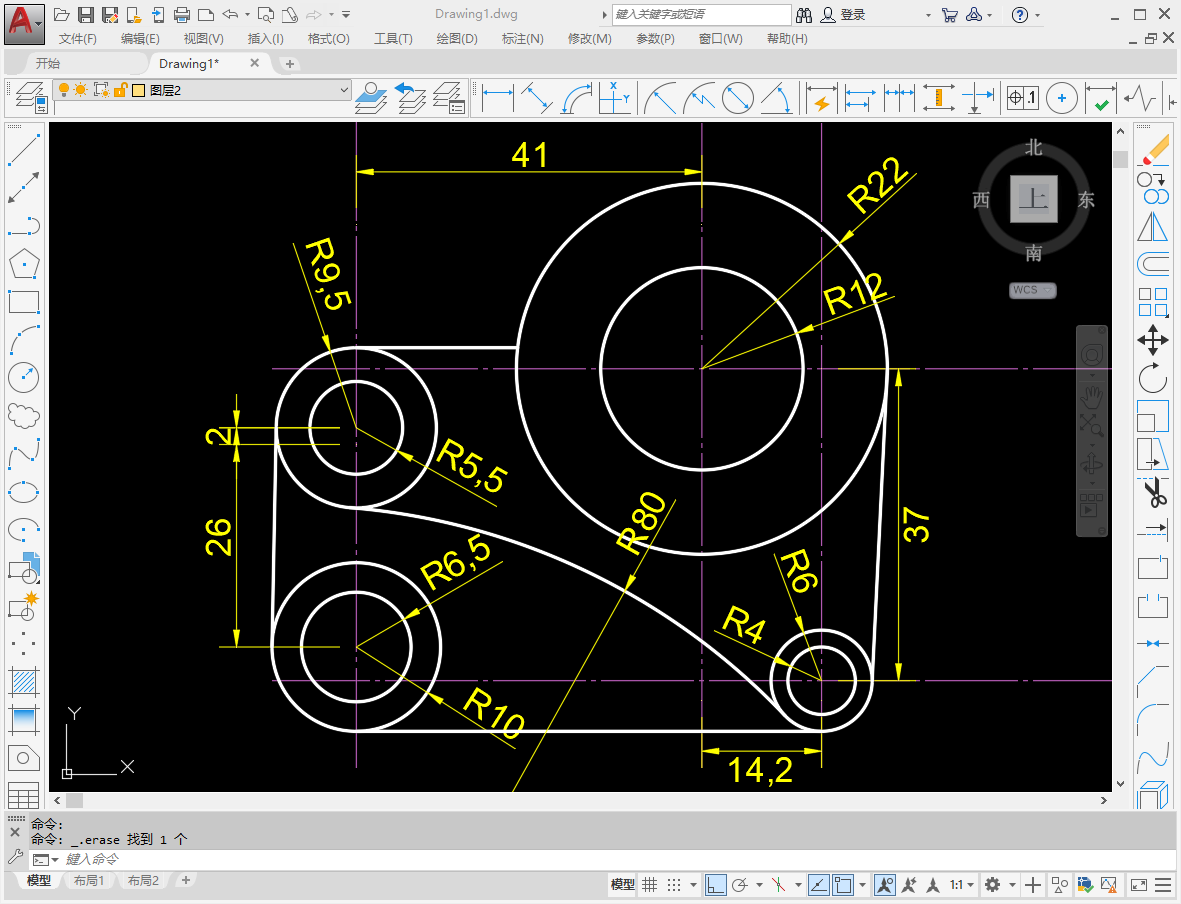
7.最后用CAD划线命令,绘制一条直线,连接半径为22的圆和半径为6的圆。如下图所示:
一条直线
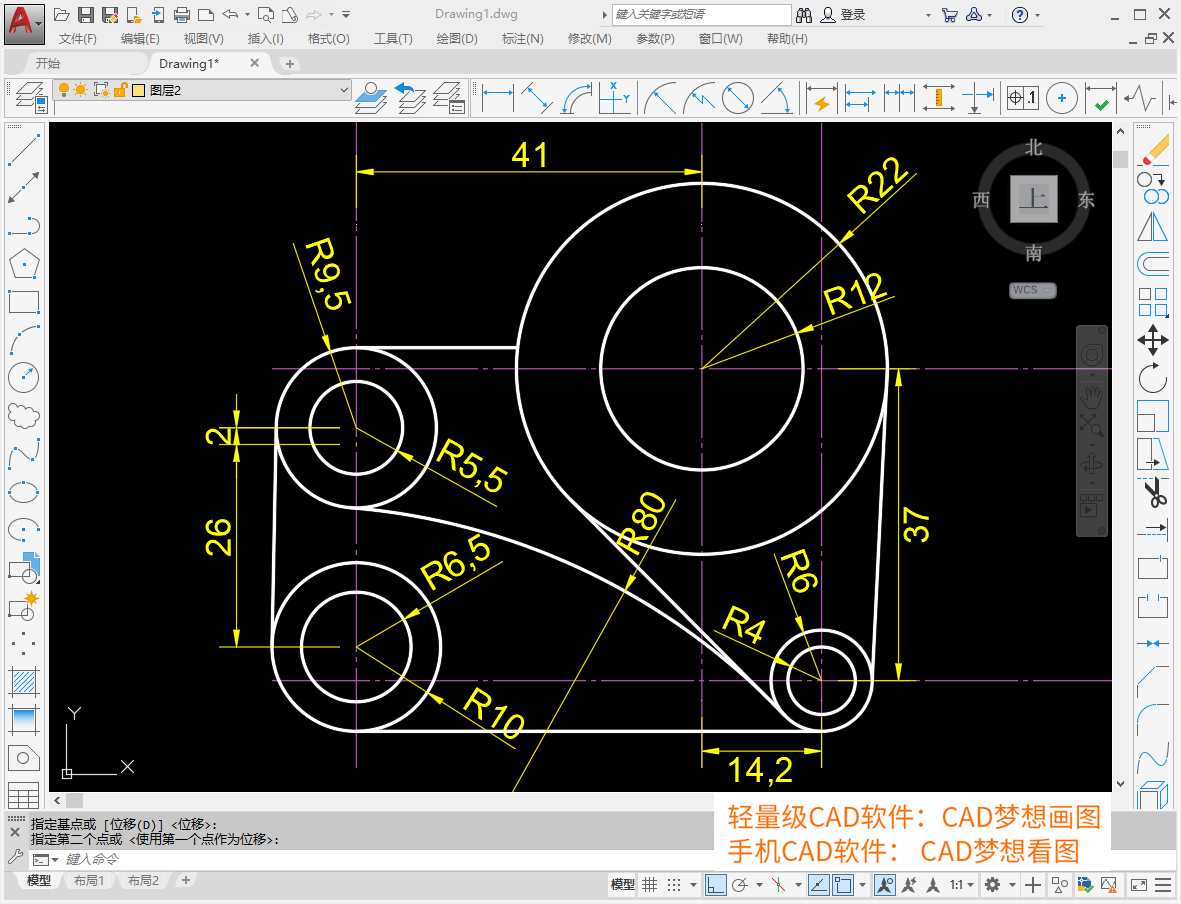
教程分享就到这里了,更多教程在CAD梦想画图官网持续更新中,快来看看吧!
