用CAD制图软件练习绘制下列图形,如图所示:
目标图案
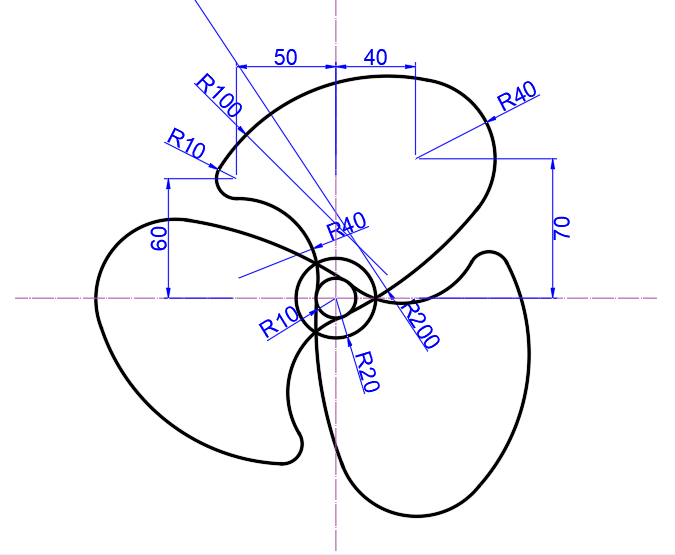
步骤
1.首先打开CAD画图软件,调整合适的画图参数。
2.绘制十字辅助线,在交点处绘制一个半径为10与半径为20的同心圆,如下图:
同心圆
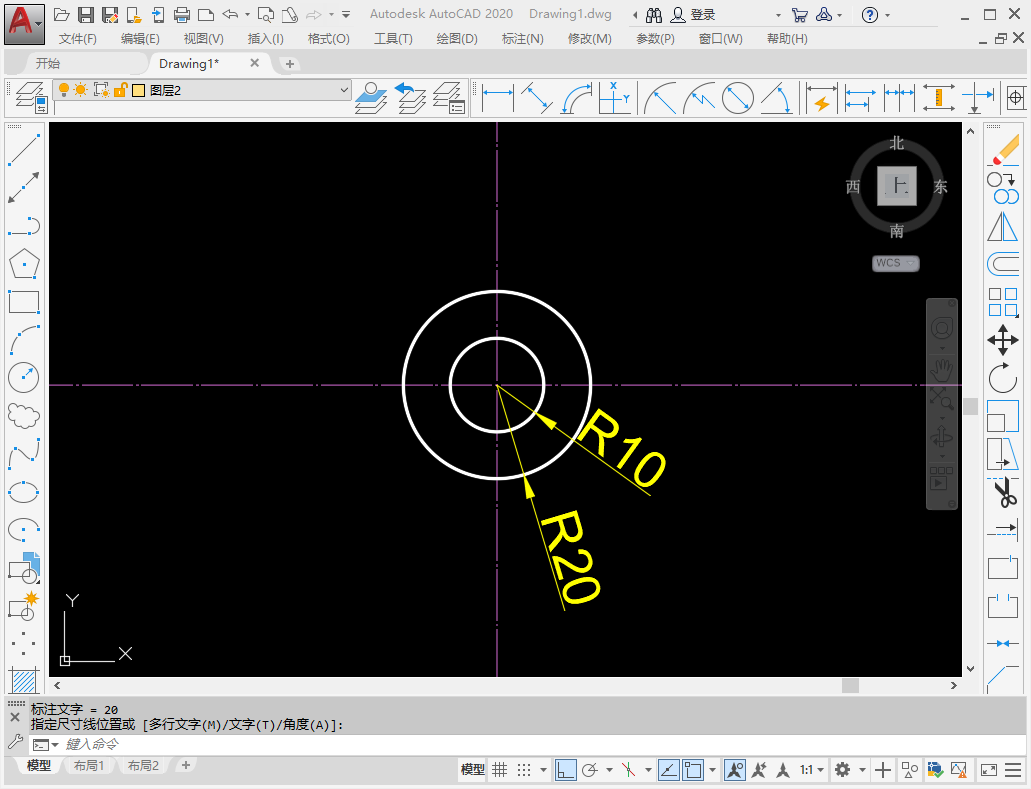
3.将横向辅助线向右侧偏移40的距离, 再将纵向辅助线向上偏移70的距离,接着在偏移辅助线形成的交点处,绘制一个半径为40的圆形。如下图所示:
半径为40的圆形
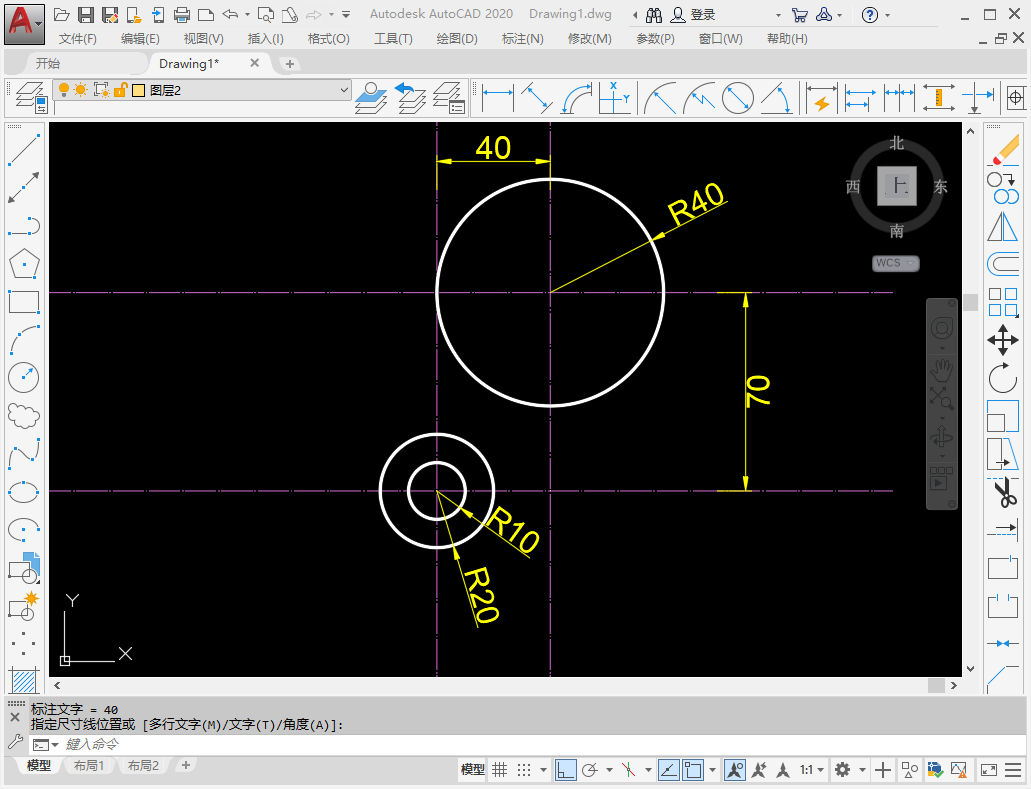
4.删除偏移的辅助线,再将横向辅助线向上偏移60的距离,接着将纵向辅助线向左侧偏移50的距离,在其交点处绘制一个半径为10的圆形。
半径为10的圆形
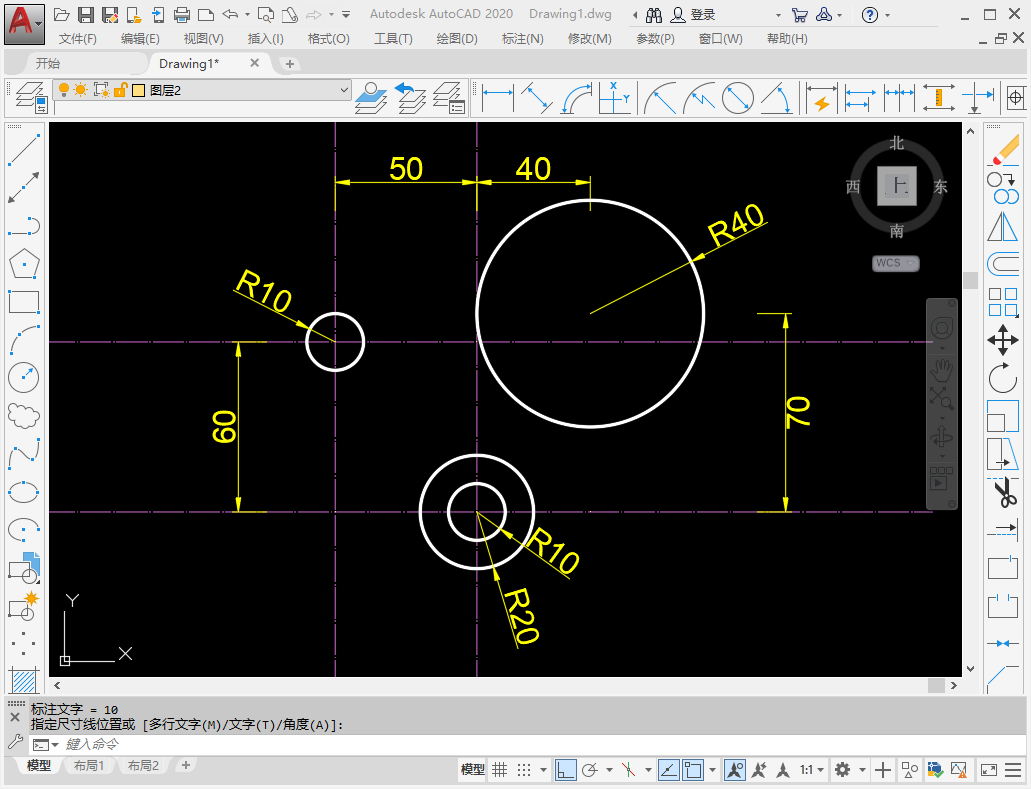
5.绘制一段半径为200的圆弧,连接下方半径为10与半径为40的圆形。如下图:
半径为200的圆弧
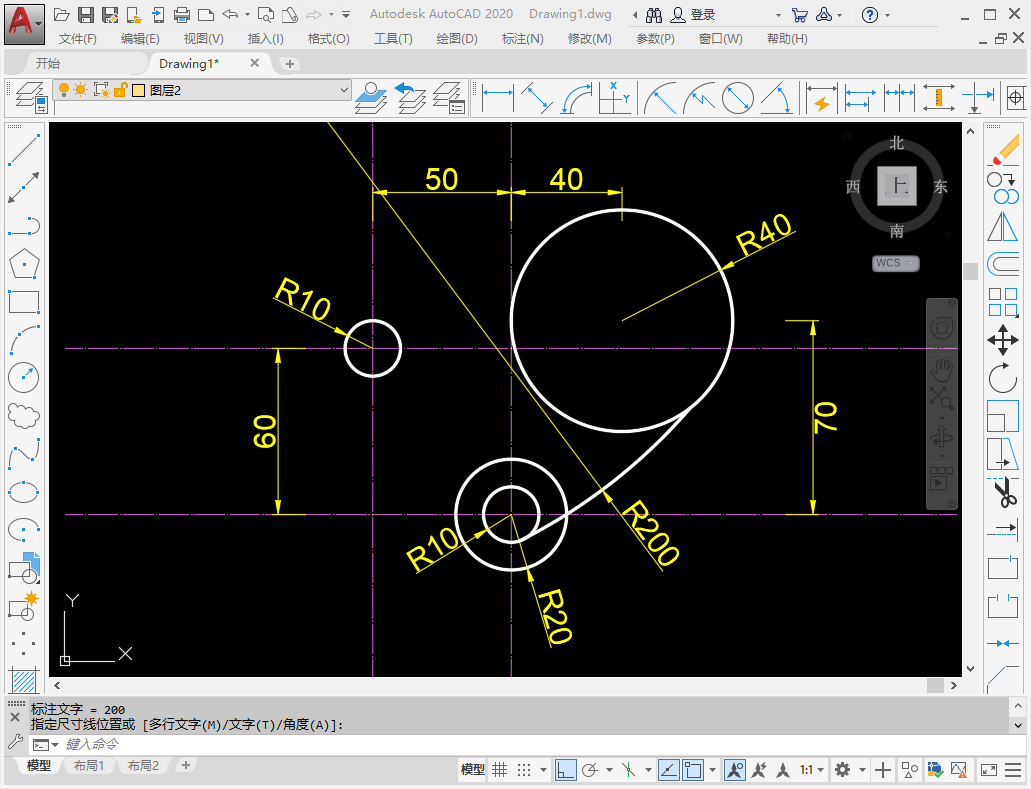
6.接着绘制一段半径为100的圆弧,连接上方半径为10与半径为40的圆形,如下图所示:
半径为100的圆弧
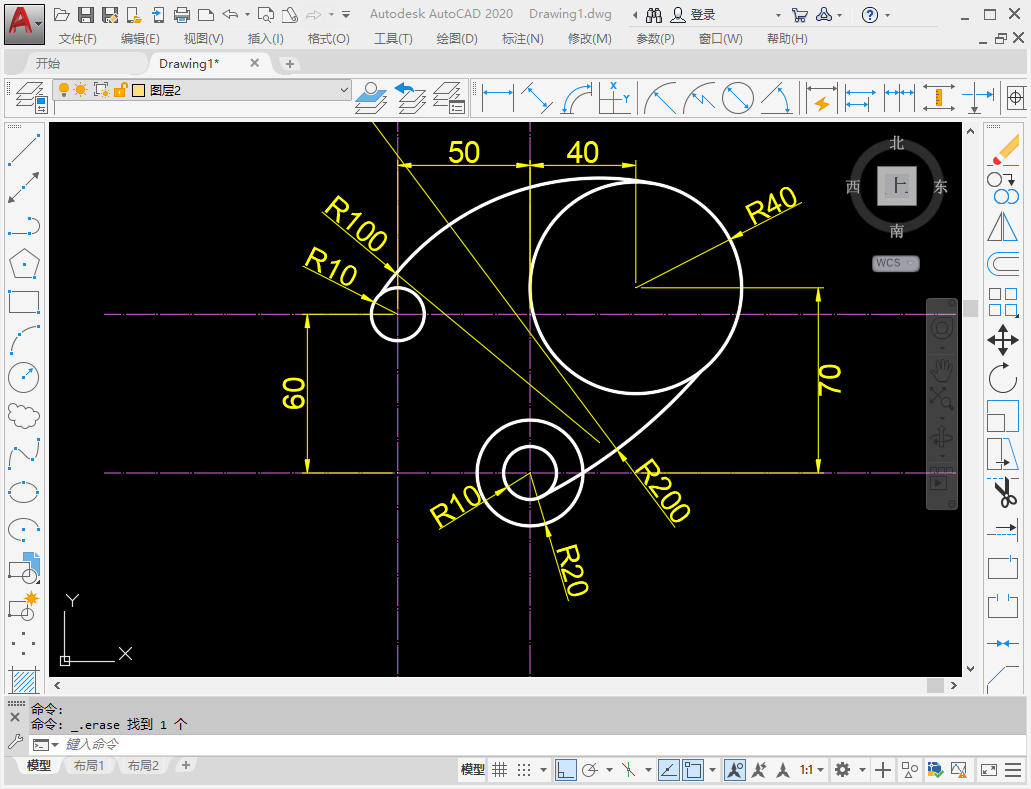
7.捕捉递延切点,绘制一个半径为40的圆形,与两个半径为10的圆形相切。如下图:
相切圆形
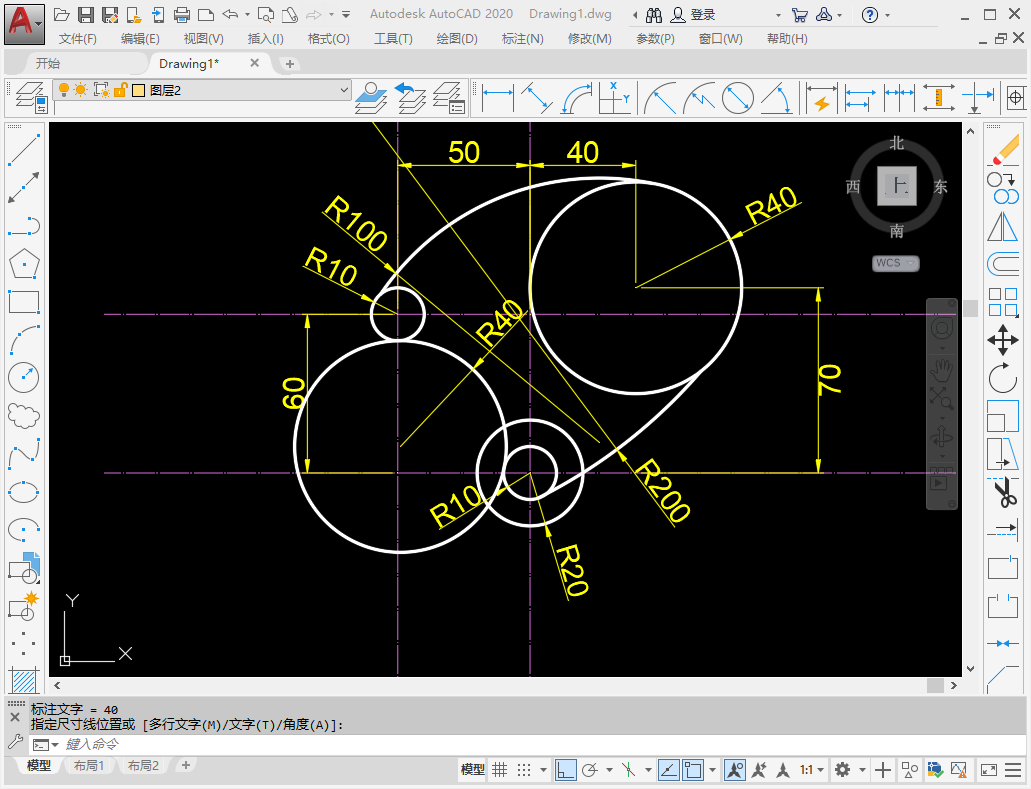
8.利用CAD的修剪命令删除多余线段后,如下图所示:
删除线段
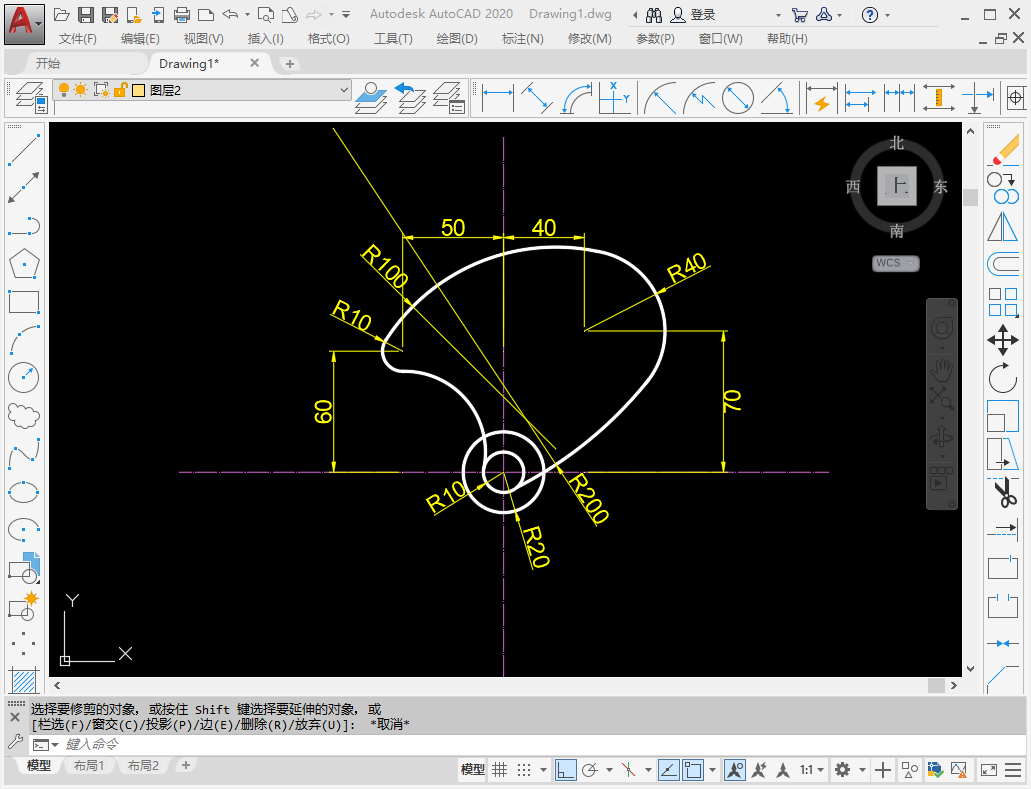
9.选中扇叶线段,使用环形阵列命令,项目数目设置为3,以十字辅助线交点为阵列基点。阵列效果如下:
阵列效果

