用CAD制图软件练习绘制下列图形,如图所示:
目标图案
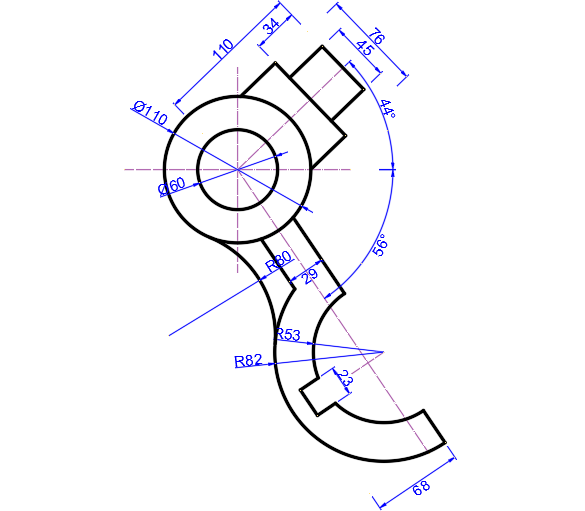
操作工具
操作系统:Windows10
CAD软件:AutoCAD2020
步骤
1.首先打开CAD画图软件,调整合适的画图参数。
2.绘制下列辅助线,在辅助线交点处绘制一个直径为60的圆和一个直径为110的圆,如下图所示:
直径为110的圆
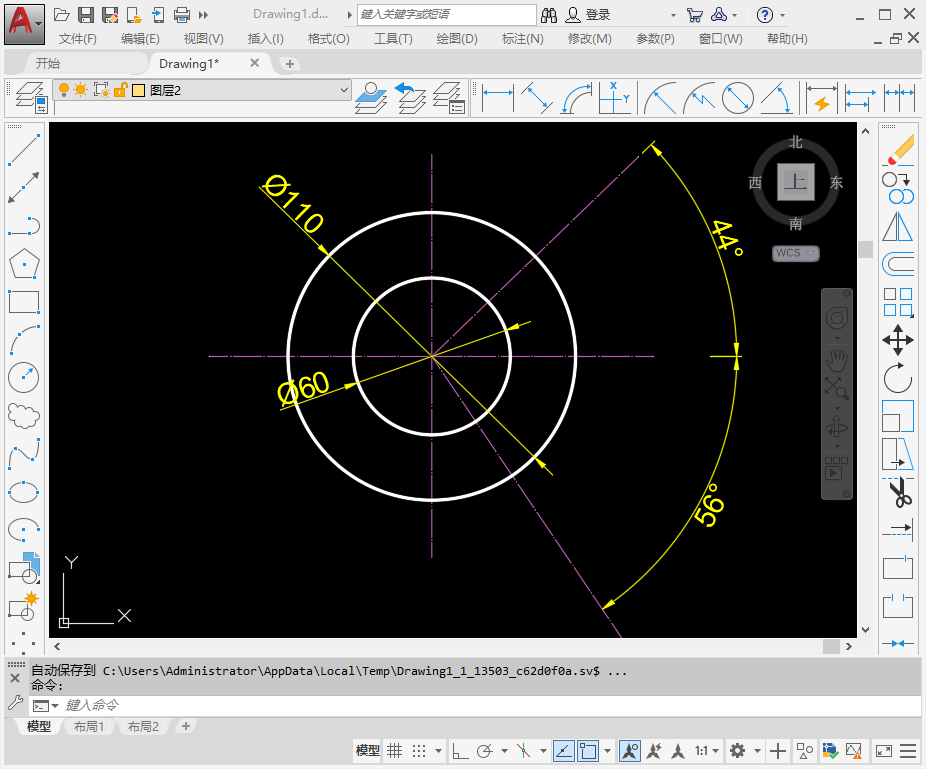
3.将右上方倾斜线向两侧各偏移38的距离,再将中间斜线向两侧各偏移22.5的距离,绘制一条辅助线穿过圆心连接偏移的两条线段端点。并将绘制的线段向右上偏移110的距离,再将偏移后的线段向左下偏移34的距离。如下图所示:
斜线偏移
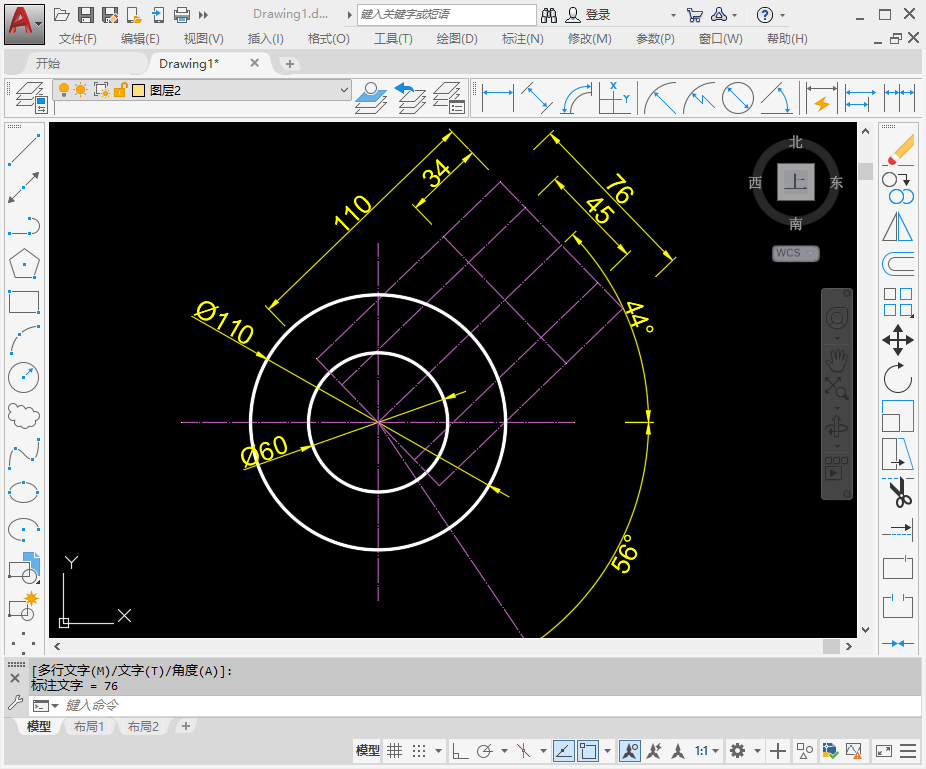
4.修剪多余线段,并调整线型,如下图所示:
调整线型
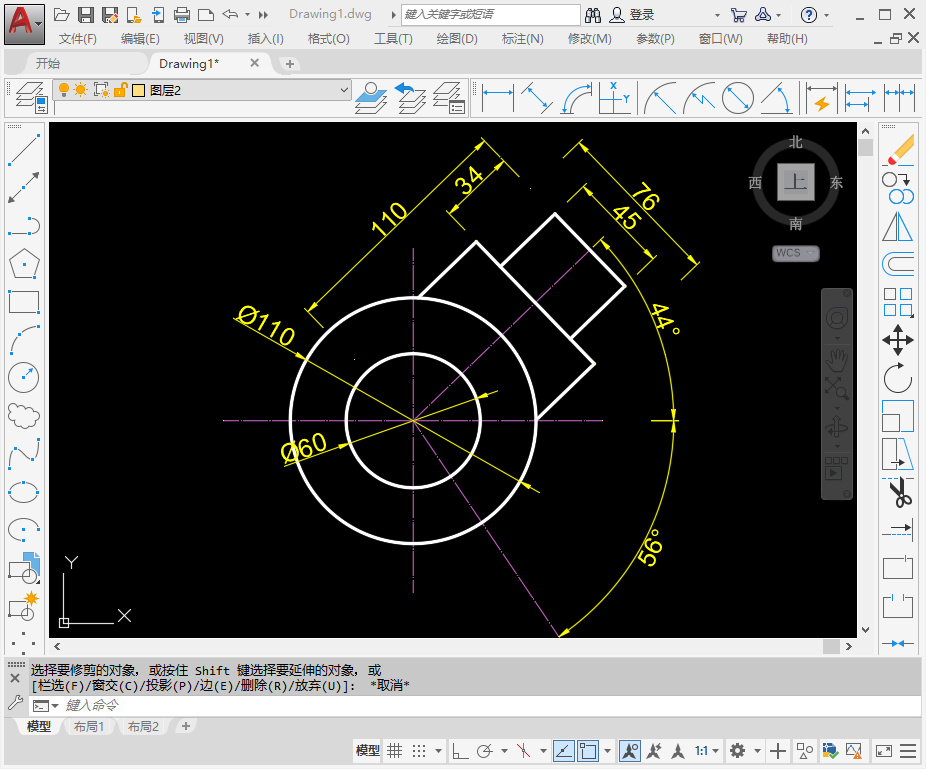
5.将右下方斜线向两侧偏移,绘制一条辅助线穿过圆心连接偏移的两条线段端点,将绘制的线段向右下角偏移175的距离,在偏移后线段的右侧端点处绘制一个半径为53的圆和一个半径为82的圆,如下图:
右下方斜线向

6.修剪多余线段,并绘制一个半径为80的圆相切于直径为110的圆形和半径为82的圆。如下图所示:
半径为80的圆
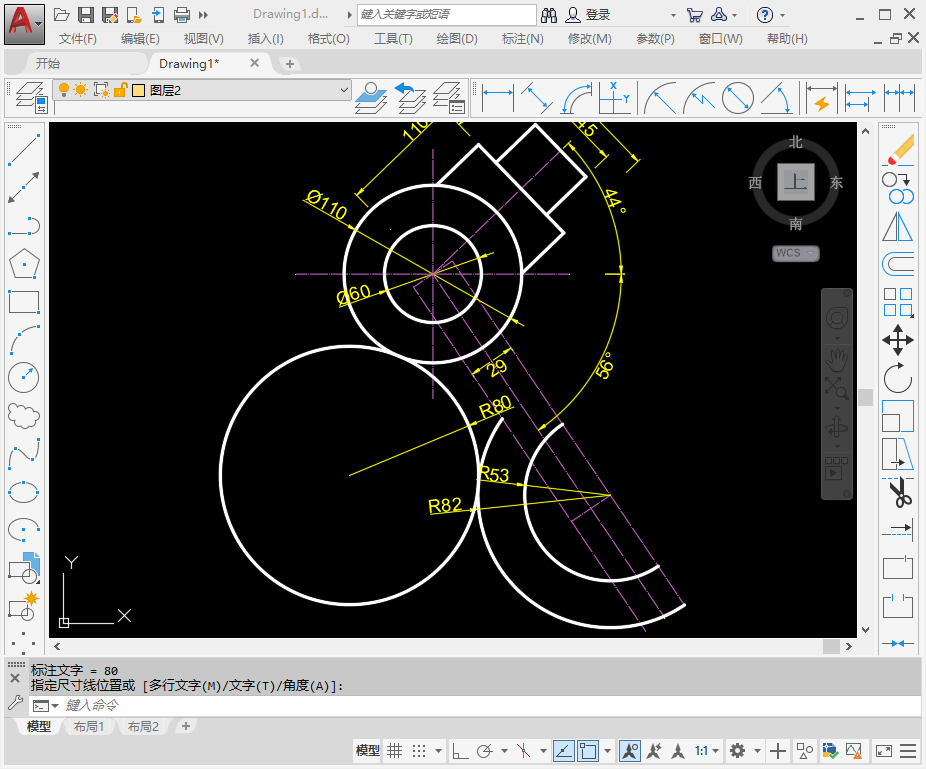
7. 将半径为53的圆的圆心处长斜线向左下角偏移68的距离,圆心处的短斜线向两侧偏移11.5的距离,再将短斜线延伸到左下角长斜线处。如下图:
偏移68的距离

8.修剪多余线段,并且调整线型,最后效果如下:
最后效果

