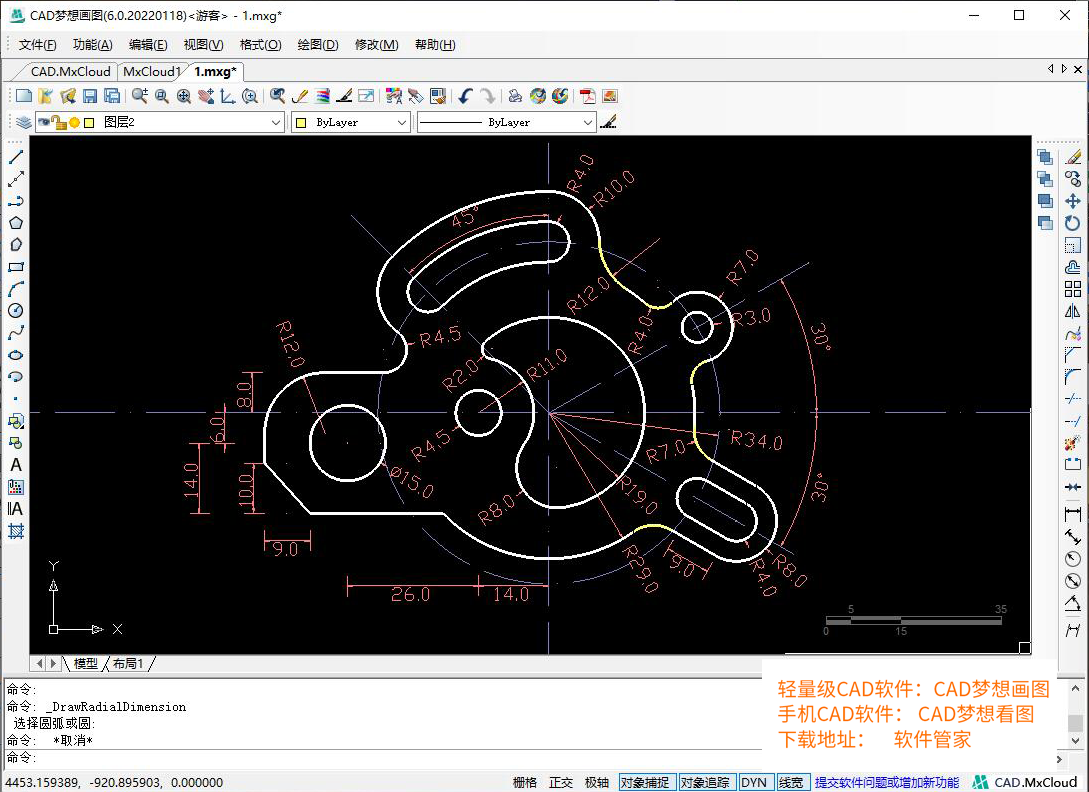用CAD梦想画图练习绘制下列机械零件平面图,目标图案如下:
目标图案

操作工具
操作系统:Windows10
CAD制图软件:CAD梦想画图(轻量级CAD,国产CAD软件)
步骤
1.首先打开CAD画图软件,调整合适的画图参数。
2.绘制下列辅助线,在中心辅助线交点,绘制一个半径为19的圆形。
半径为19的圆形

3.将纵向辅助线向左偏移14的距离,接着在偏移后的辅助线段与横向辅助线交点处,绘制一个半径为4.5和半径为11的同心圆。
同心圆
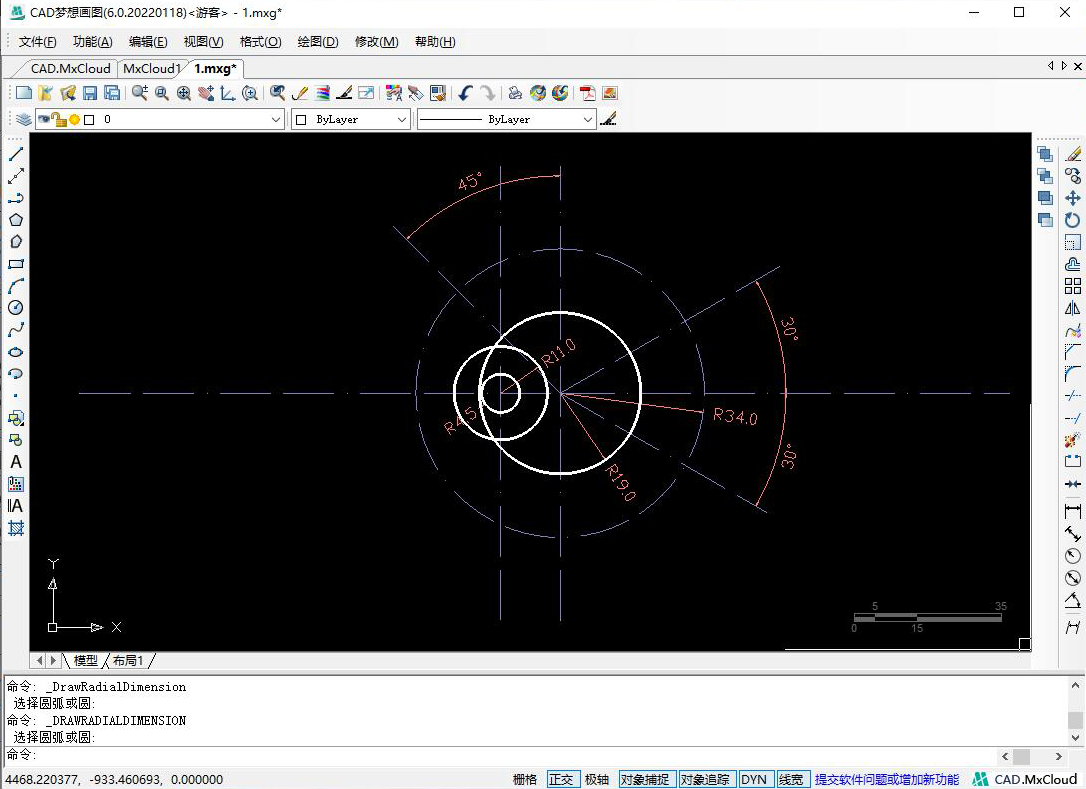
4.修剪多余部分,并且使用倒圆角命令(CAD倒圆角命令使用教程:https://www.mxdraw3d.com/newsInfo_721.html),将半径为19的圆形与半径为11的圆形相交处进行倒圆角,上方倒圆角半径设置为2,下方倒圆角设置为8,。倒圆角效果如下:
倒圆角效果
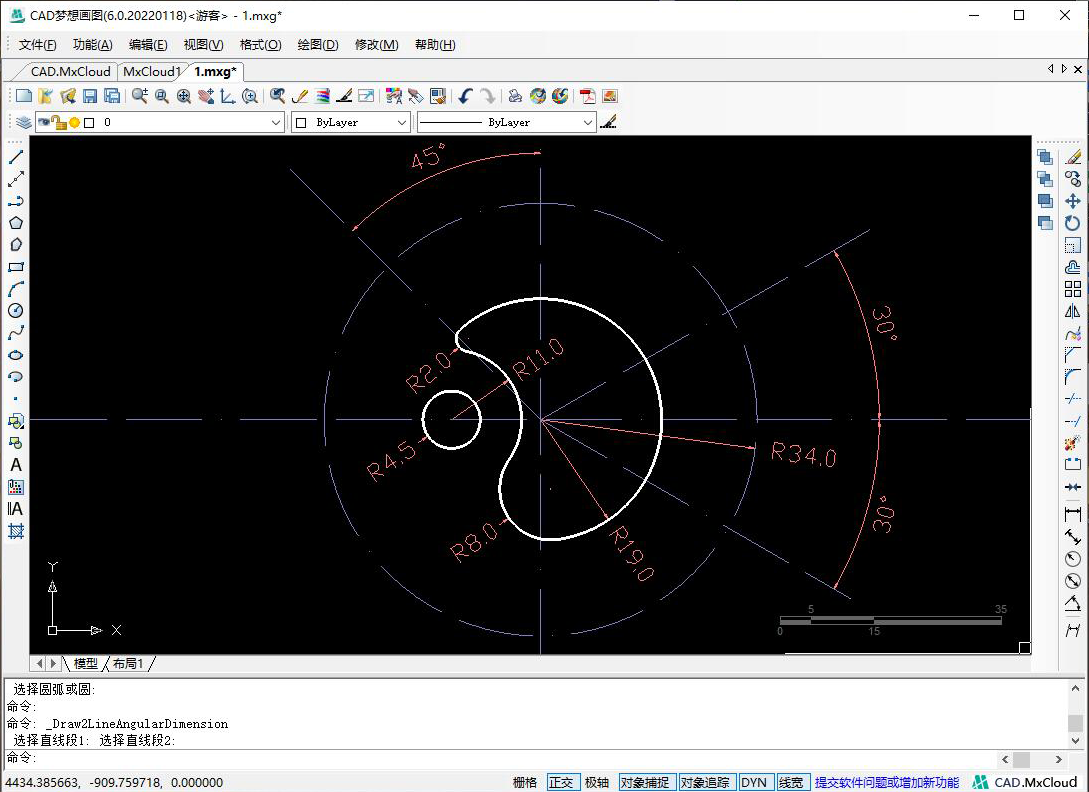
5.将半径为4.5的圆形处的纵向辅助线向左侧偏移26的距离,再将横向辅助线向下偏移6的距离,在形成交点处绘制一个直径为15的圆形。
直径为15的圆形
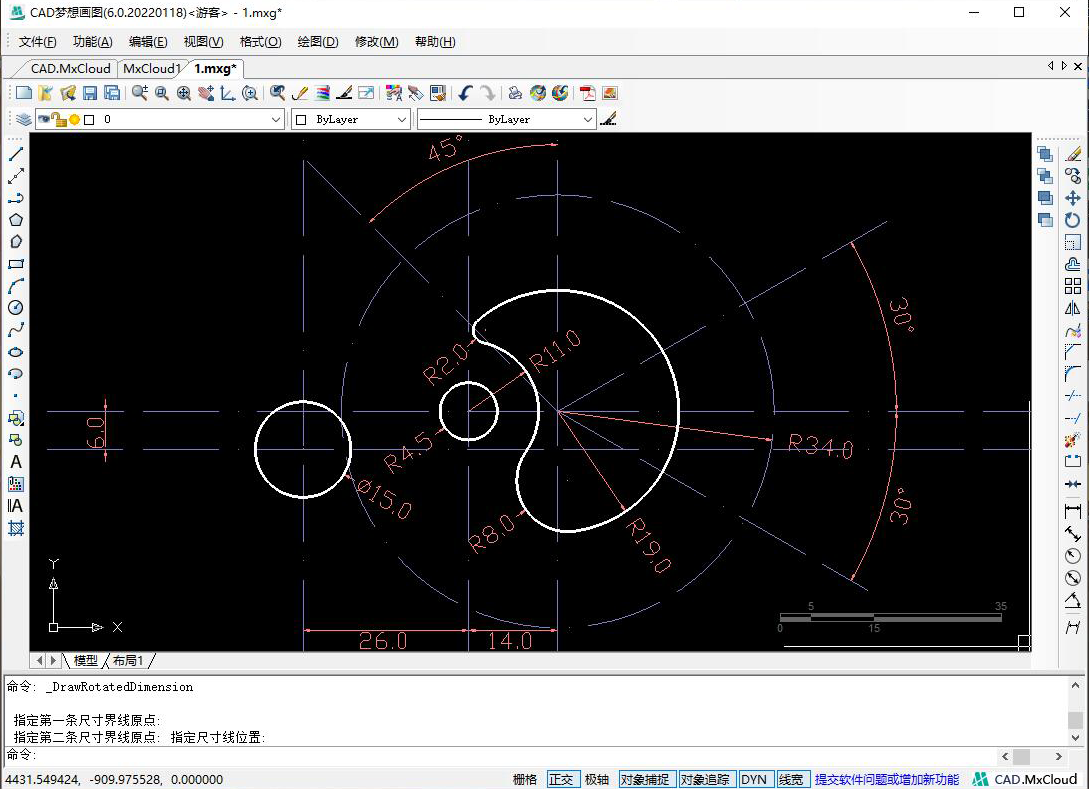
6.将直径为15的圆形中心的横向辅助线向下偏移14的距离,将最上方的横向辅助线向上偏移8的距离。从直径为15的圆左侧象限点,垂直向下绘制一条直线,再将直线向左侧偏移9的距离,将下方实线向上偏移10的距离。然后连接方框对角线,并修剪多余部分,如下图:
连接对角线
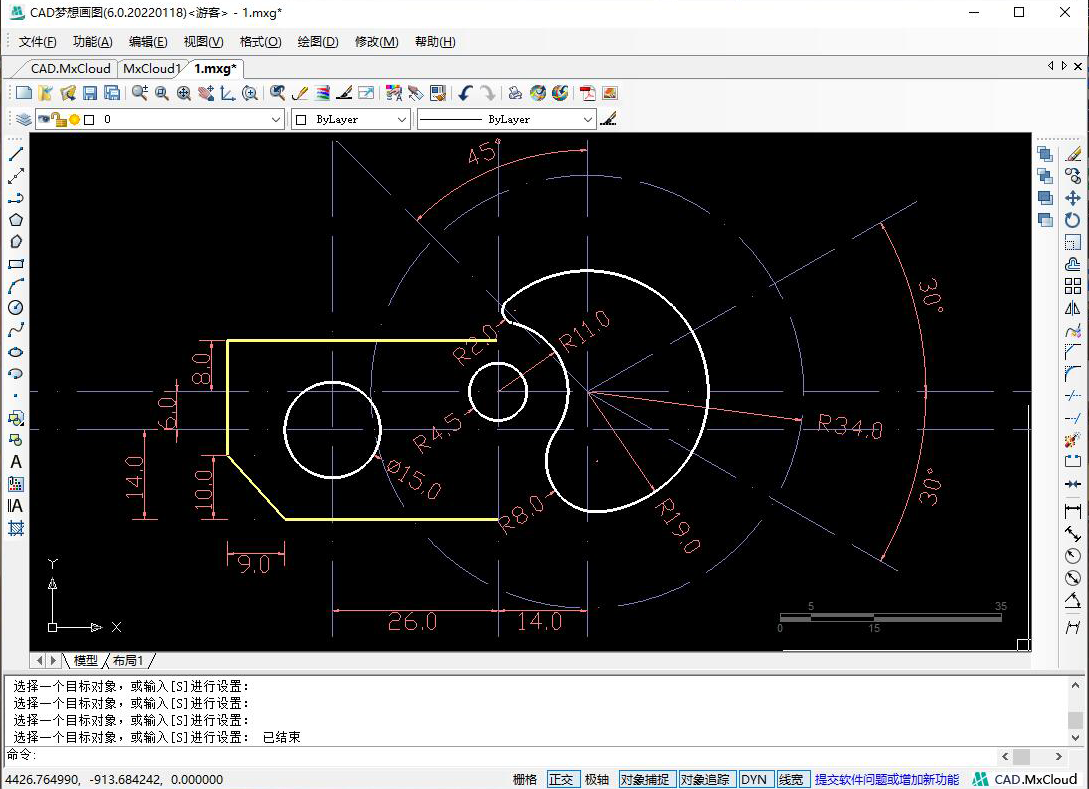
7.使用倒圆角命令,圆角半径为12,效果如下:
圆角半径为12

8.接着以半径为19的圆弧的圆心为圆心,绘制一个半径为29的圆。接着在上方纵向辅助线与向左侧偏移45度的辅助斜线与圆形辅助线交点处,分别绘制一个半径为4和半径为10的同心圆。
半径为29的圆

9.然后将圆形辅助线向外偏移10的距离,再向两侧各偏移4的距离,最后对图案进行修剪,修剪效果如下:
修剪效果

10.绘制一个半径为4.5的圆,与直线和圆弧相切,并修剪多余部分,绘制效果如下:
半径为4.5的圆
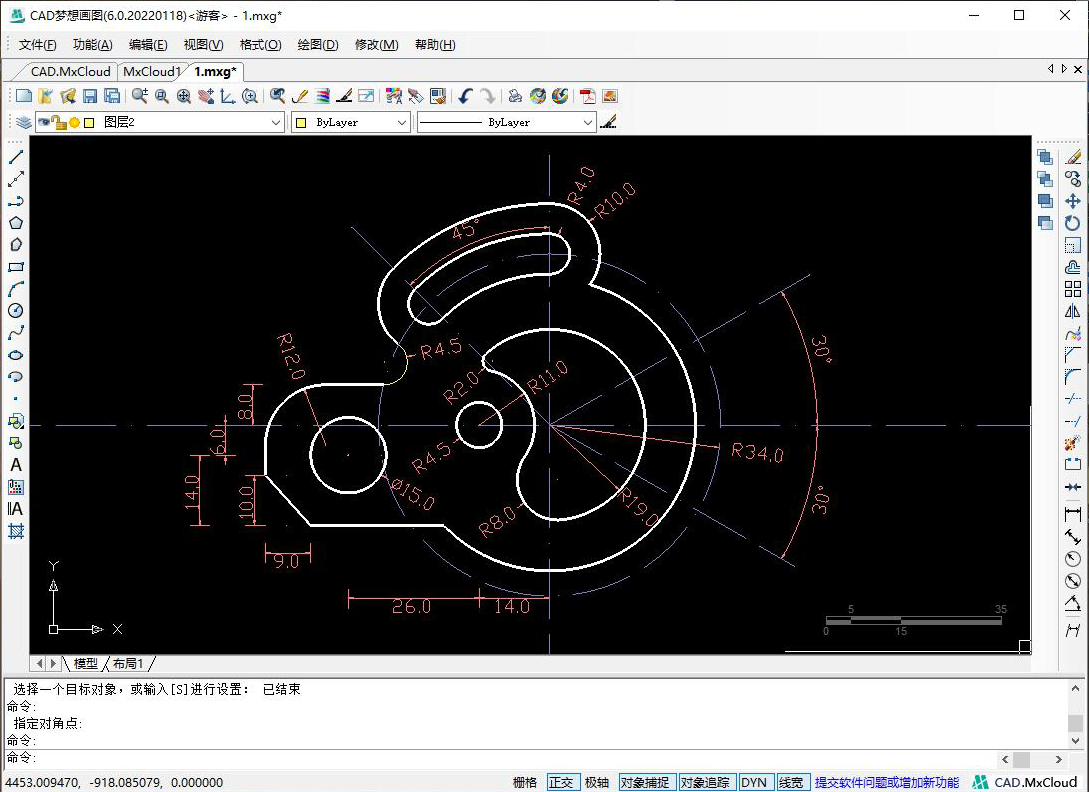
11.接着在右上方的倾斜辅助线交点处,绘制一个半径为3与半径为7的同心圆。在右下方交点处绘制一个半径为4与半径为8的同心圆,将圆形辅助线向外侧偏移9的距离,在偏移后形成的交点处绘制半径为4与半径为8的同心圆。如下图:
三个同心圆
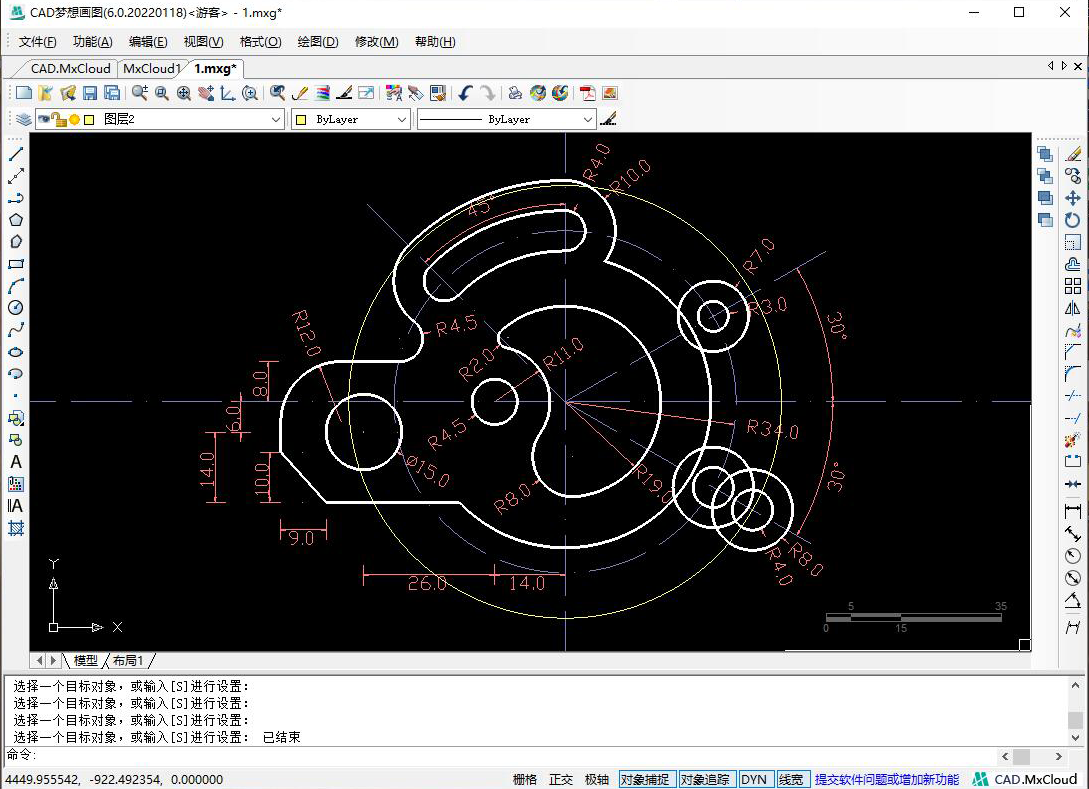
12.连接右下方斜线向两侧各偏移8的距离,再向两侧各偏移4的距离,修剪多余部分后,效果如下图:
斜线偏移
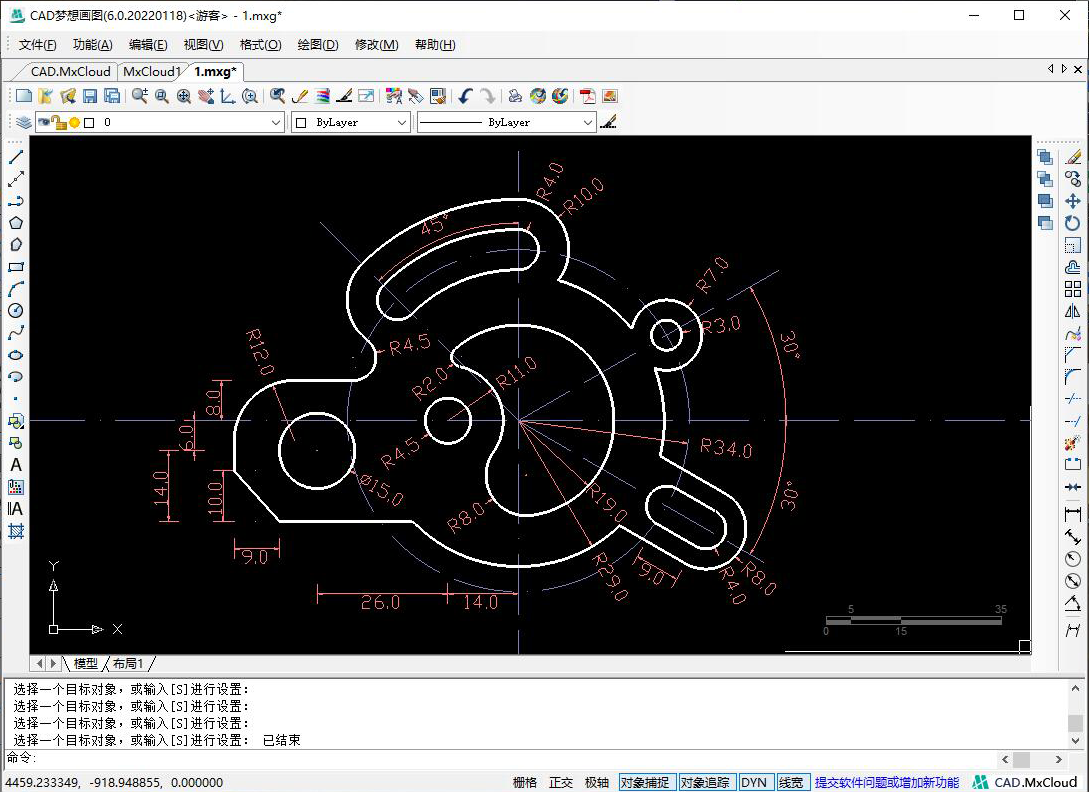
13.接着使用倒圆角命令,五处倒圆角处理效果如下:
五处倒圆角