用CAD制图软件练习绘制下列机械零件平面图,目标图案如下:
目标图案
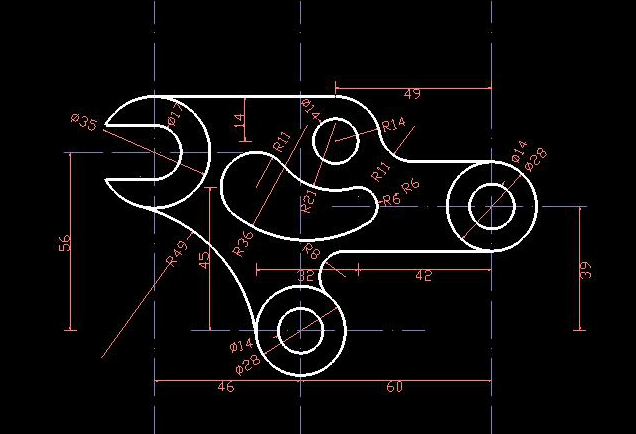
操作工具
操作系统:Windows10
CAD软件:CAD梦想画图(轻量级CAD、国产CAD软件)
步骤
1.首先打开CAD画图软件,调整合适的画图参数。
2.绘制以下辅助线,在两个辅助线交点处分别绘制一个直径为14与直径为28的同心圆。
两个同心圆

3.将左侧横向辅助线向上偏移56的距离,再将左侧纵向辅助线向左偏移46的距离。在偏移后辅助线上方交点处绘制一个直径为17与直径为35的同心圆,效果如下图:
第三个同心圆
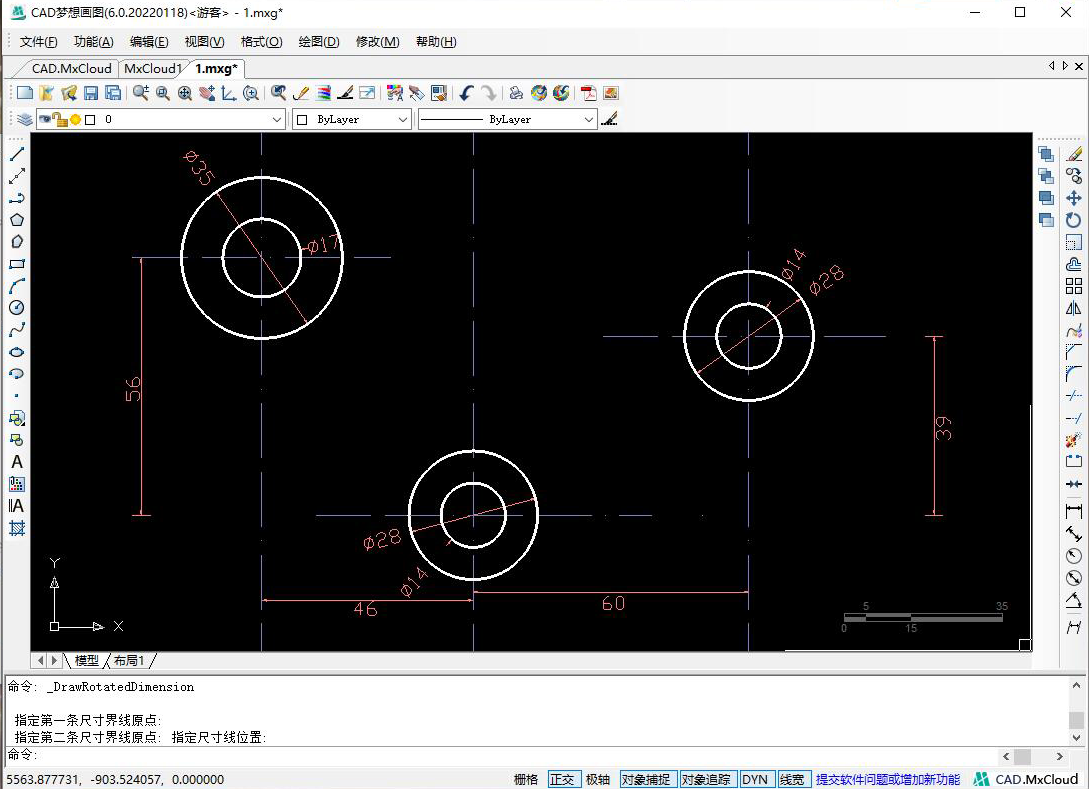
4.接着将右侧纵向辅助线向左偏移42的距离,在偏移后的辅助线与右侧横向辅助线交点处,绘制一个半径为6的圆形。
半径为6的圆形
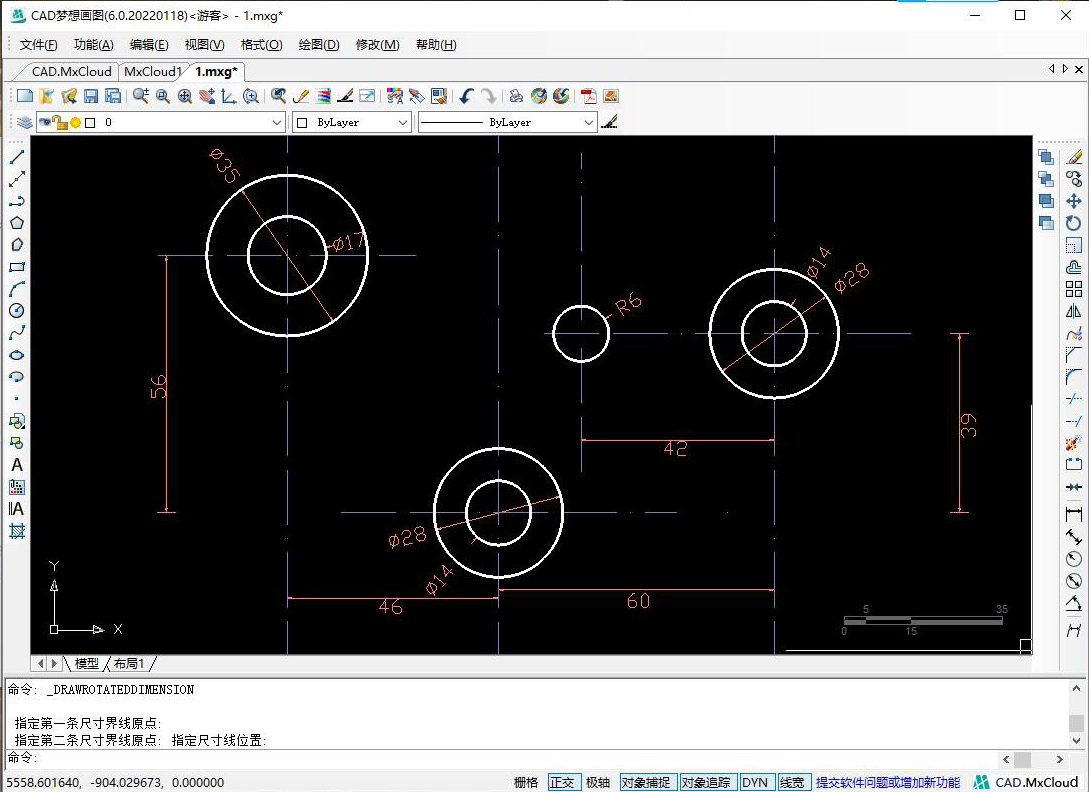
5.再将半径为6的圆形处的纵向辅助线向左侧偏移32的距离,并且将下方同心圆的横向辅助线向上偏移45的距离,偏移后的两条辅助线交点处,绘制一个半径为11的圆形,如下图:
半径为11的圆形

6.接着将最右侧的纵向辅助线向左偏移49的距离,再绘制一条直线,左侧直径为35的圆形象限点为起点,垂直到偏移后的辅助线上。再将该线段向下偏移14的距离,以偏移后的线段与右侧辅助线的交点为圆心,绘制一个半径为14的圆形,再绘制一个直径为14的圆形。
半径为14的圆形
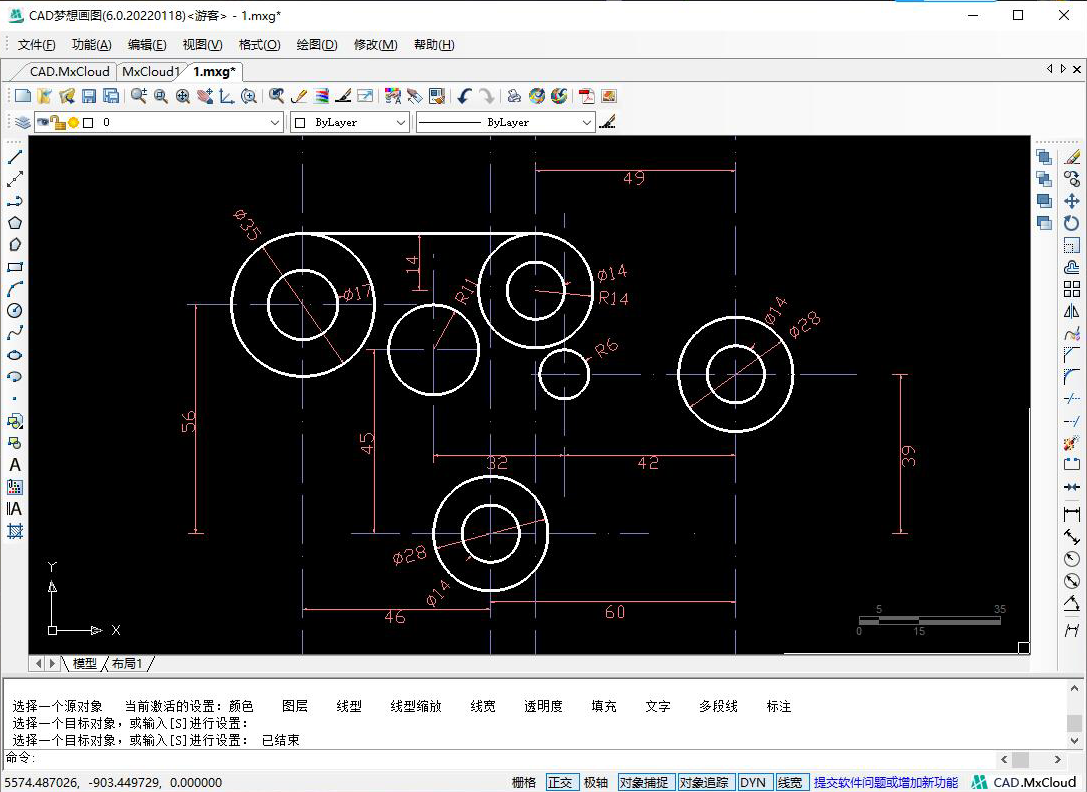
7.绘制一条直线,以右侧直径为28的圆形顶部象限点为起点,垂直于左侧任意一条纵向辅助线,接着以绘圆方式(圆命令教程连接:https://www.mxdraw3d.com/newsInfo_90.html)“切点,切点,半径”绘制一个半径为11的圆形,与半径为14的圆形和直线相切。修剪多余部分效果如下图:
直线与半径为11的圆形
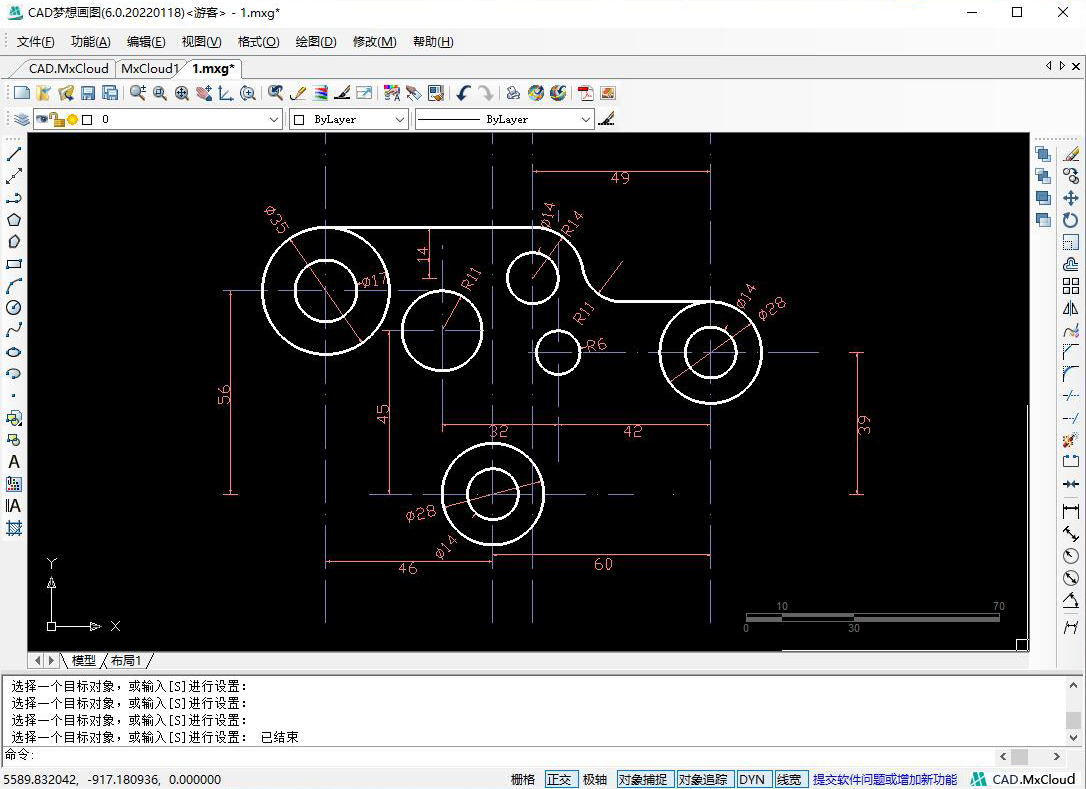
8. 接着绘制一条半径为21的圆弧与半径为36的圆弧,分别连接中间半径为11的圆形与半径为6的圆形的上下两条边。连接效果如下图:
连接效果
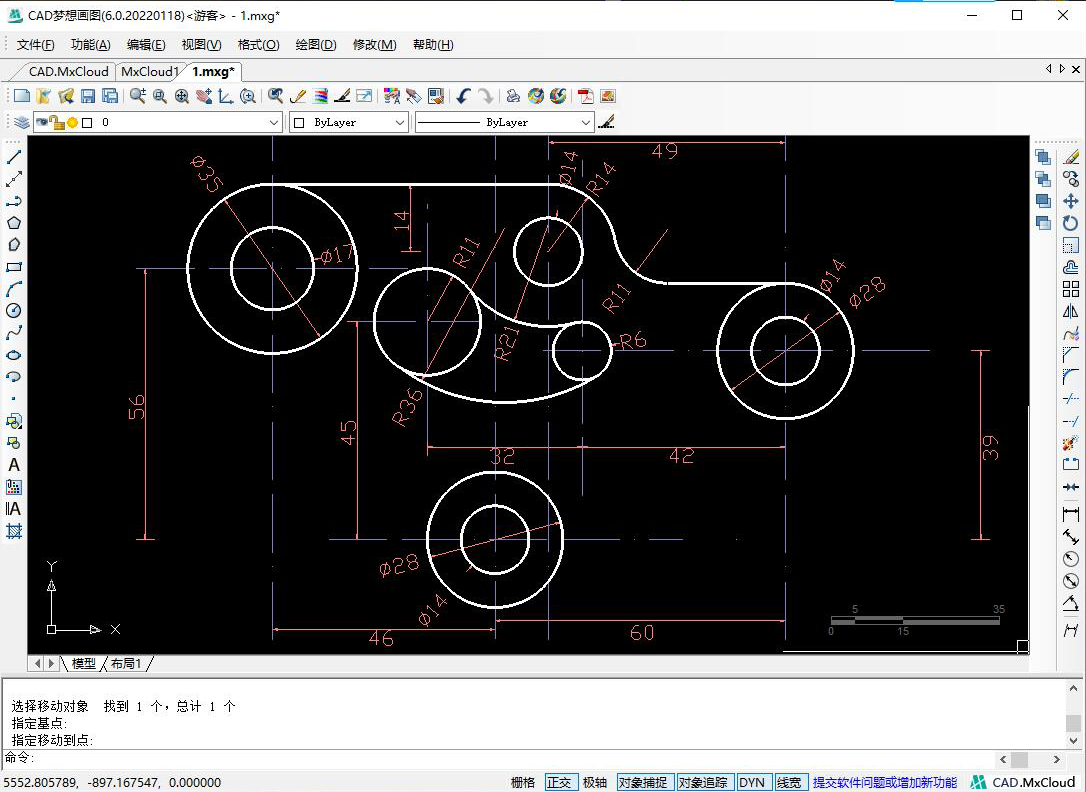
9.以右侧直径为28的圆形底部象限点为起点,水平绘制一条直线,长度延伸到左侧纵向辅助线。以切点的方式,绘制一个与下方直径为28的圆形和刚刚绘制的直线相切,且半径为8的圆形,修剪多余的部分,效果如下图:
修剪多余的部分
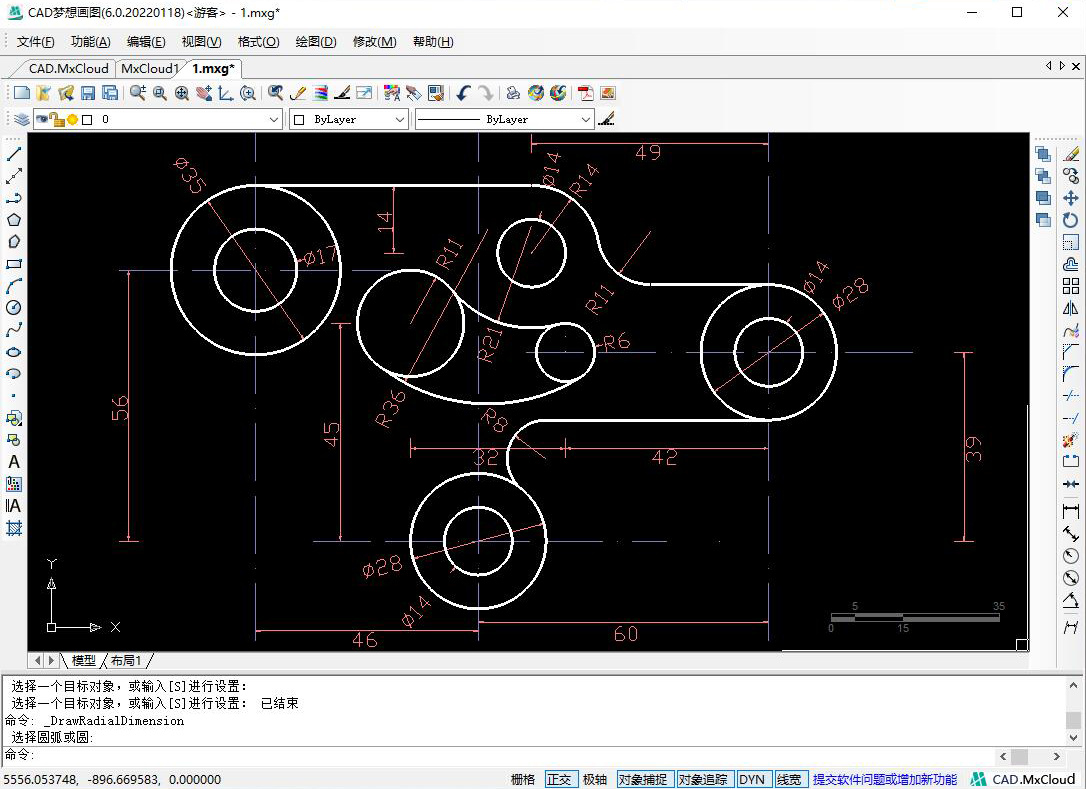
10.接着绘制一个半径为49的圆形,相切于直径28与直径35的圆形,修剪掉不用的部分,效果如下图:
相切
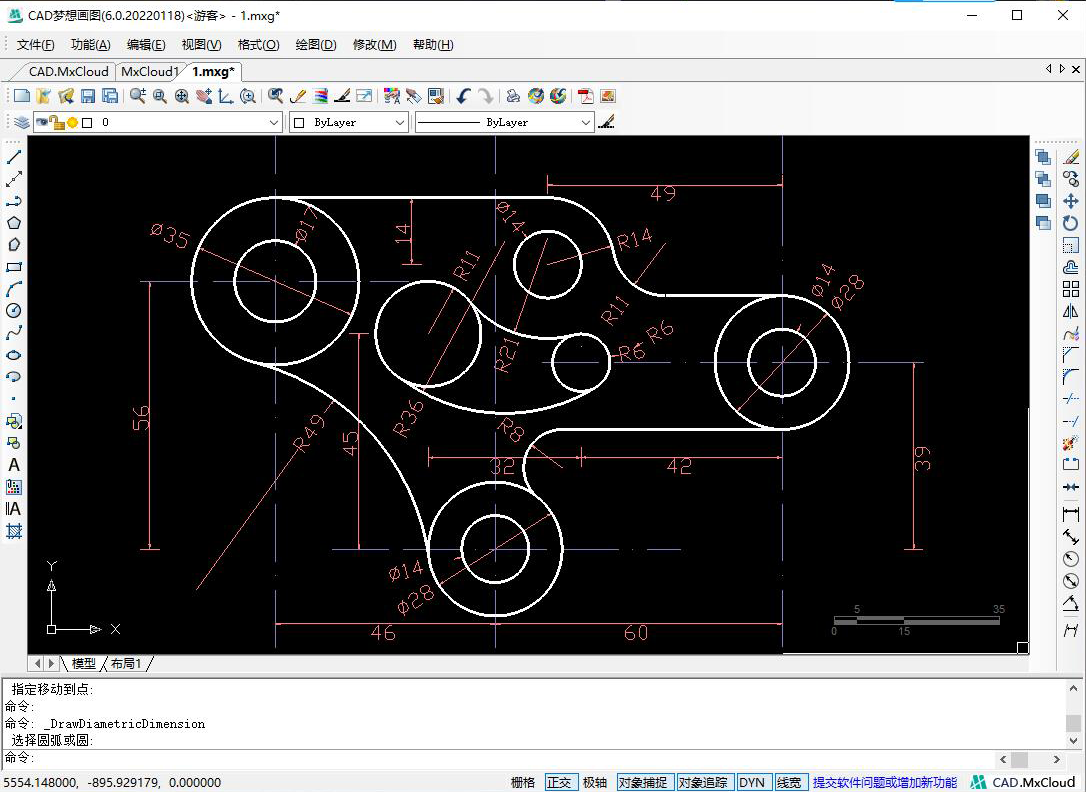
11.在直径17的圆形上下象限点上,绘制两条水平向左的直线,连接到直径为35的圆形边界上,接着修剪掉图形上多余的部分,CAD绘制效果如下:
最后效果

