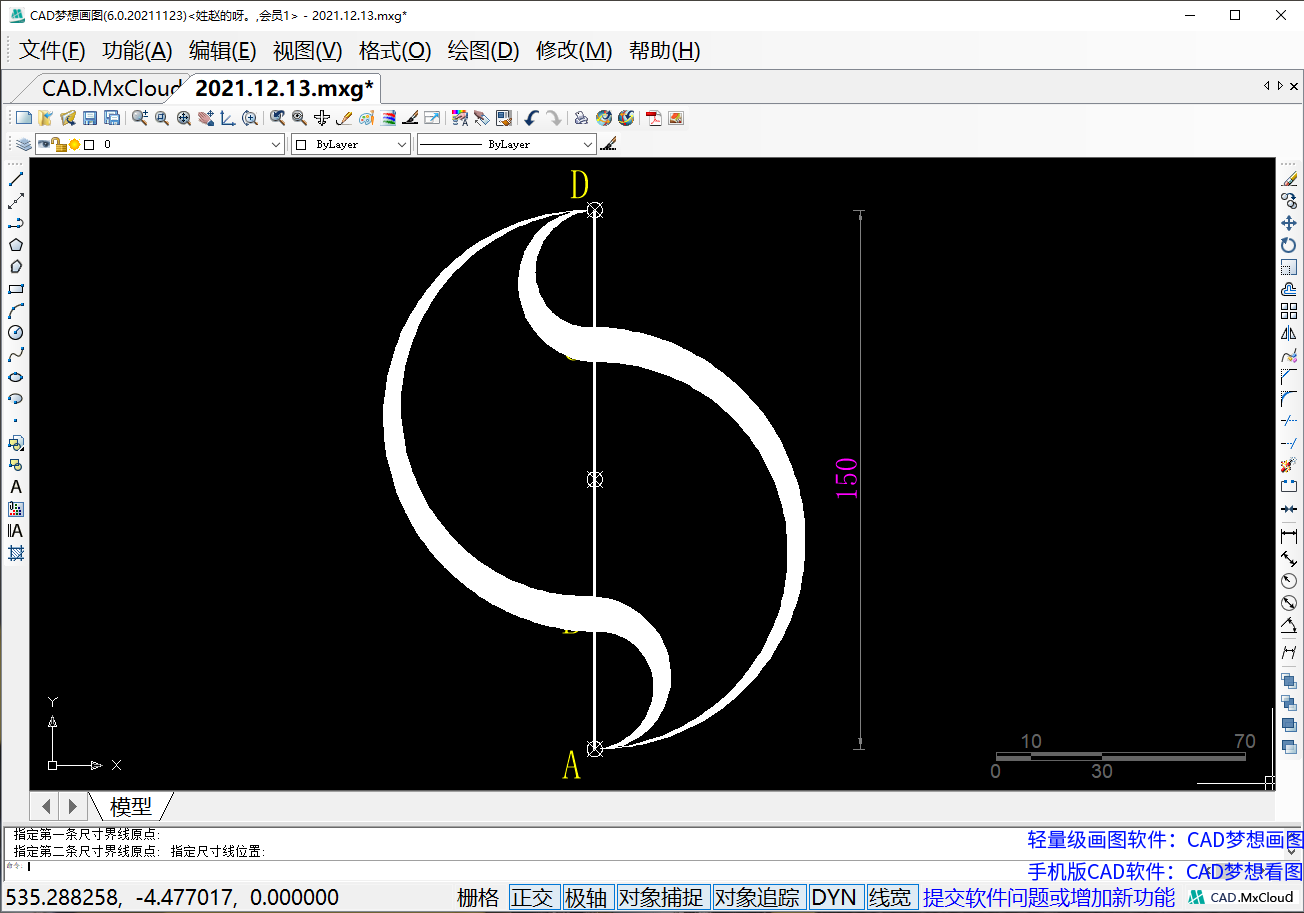我们来用CAD梦想画图绘制一个进阶练习题。
分析说明
1.使用多线段绘图时可以修改绘图的模式和对象的线宽。
2.“divide”命令可以将对象“定数等分”。
目标对象
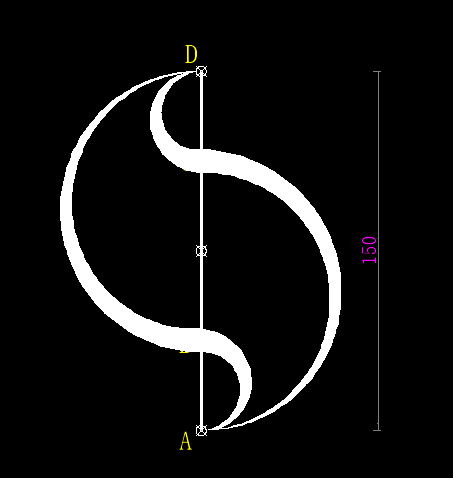
操作工具
操作系统:Windows10
CAD软件:CAD梦想画图
步骤
1.点击格式菜单栏下的点样式,打开“点样式”对话框,如下图所示:
打开点样式对话框
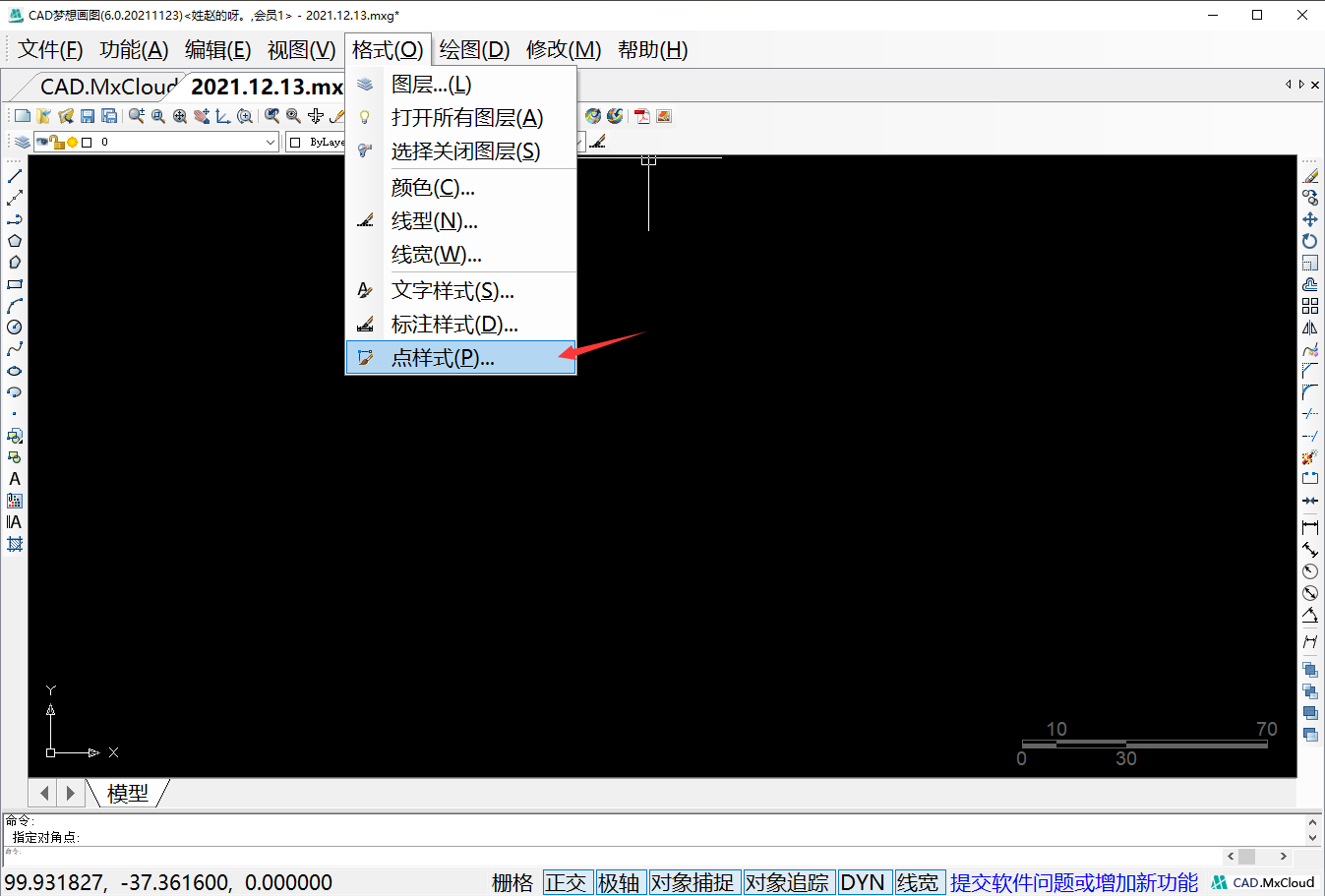
2.选择显示明显的点样式后点击确定,如下图所示:
选择点样式
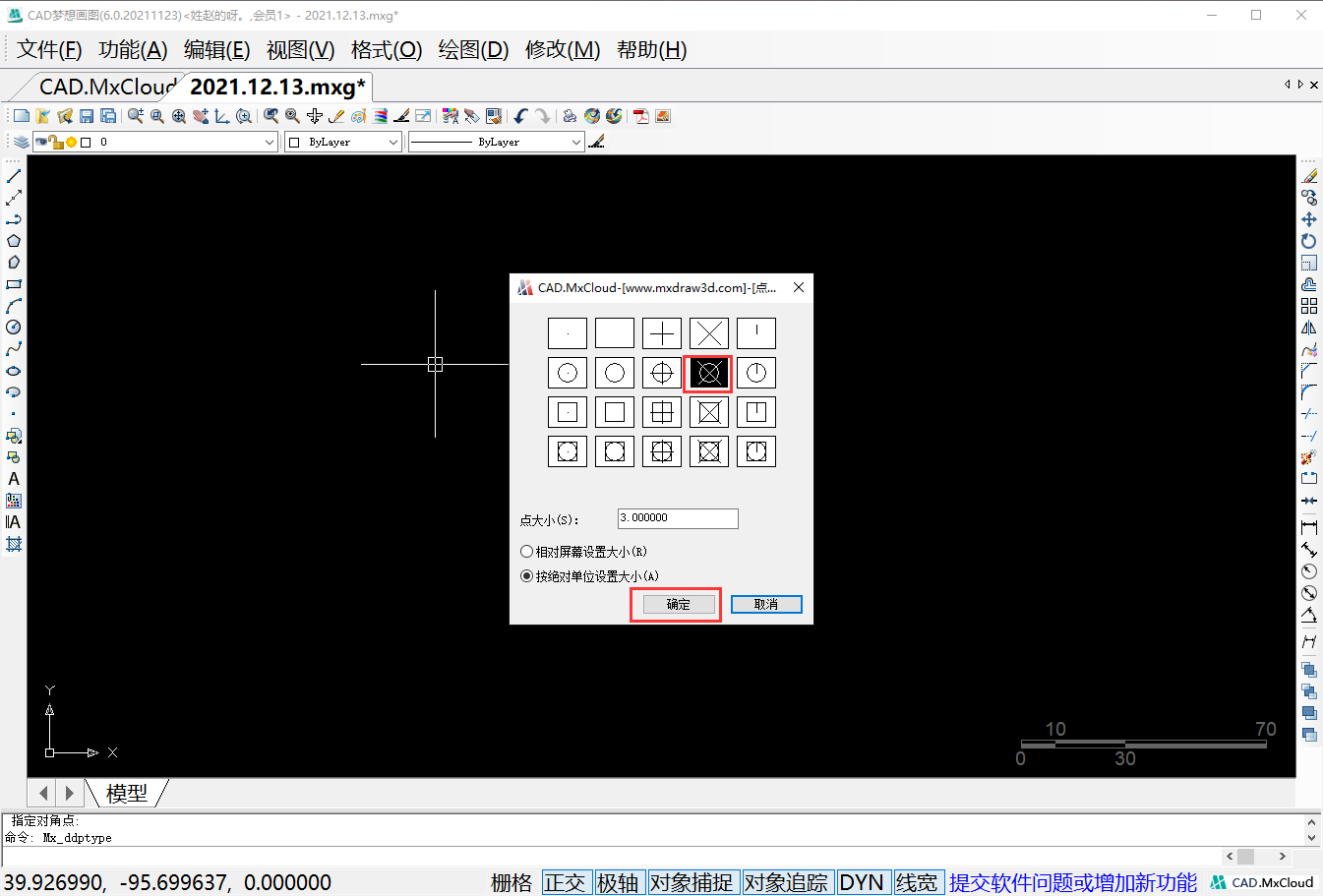
3.命令行输入直线(L)命令绘制一条长度为150的直线AD,如下图所示:
绘制直线
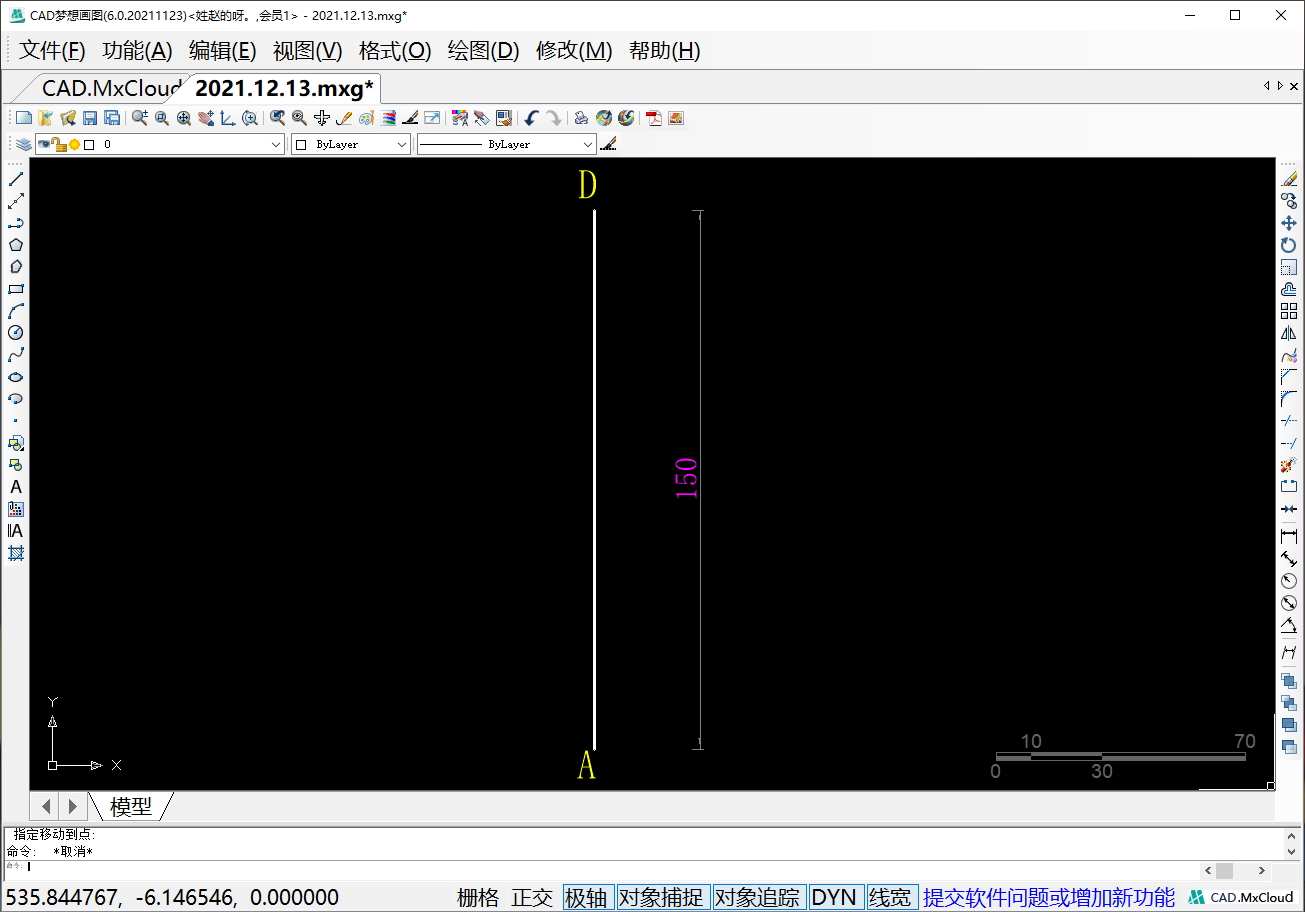
4.命令行输入等输等分(DIVIDE)命令,将直线AD等分成四分相等的线段,分别给等分节点编号(除中间点不编号)如下图所示:
定数等分直线

5.命令行输入多线段(PL)命令,一点A处为起点后输入圆弧(A),如下图所示:
使用多线段命令
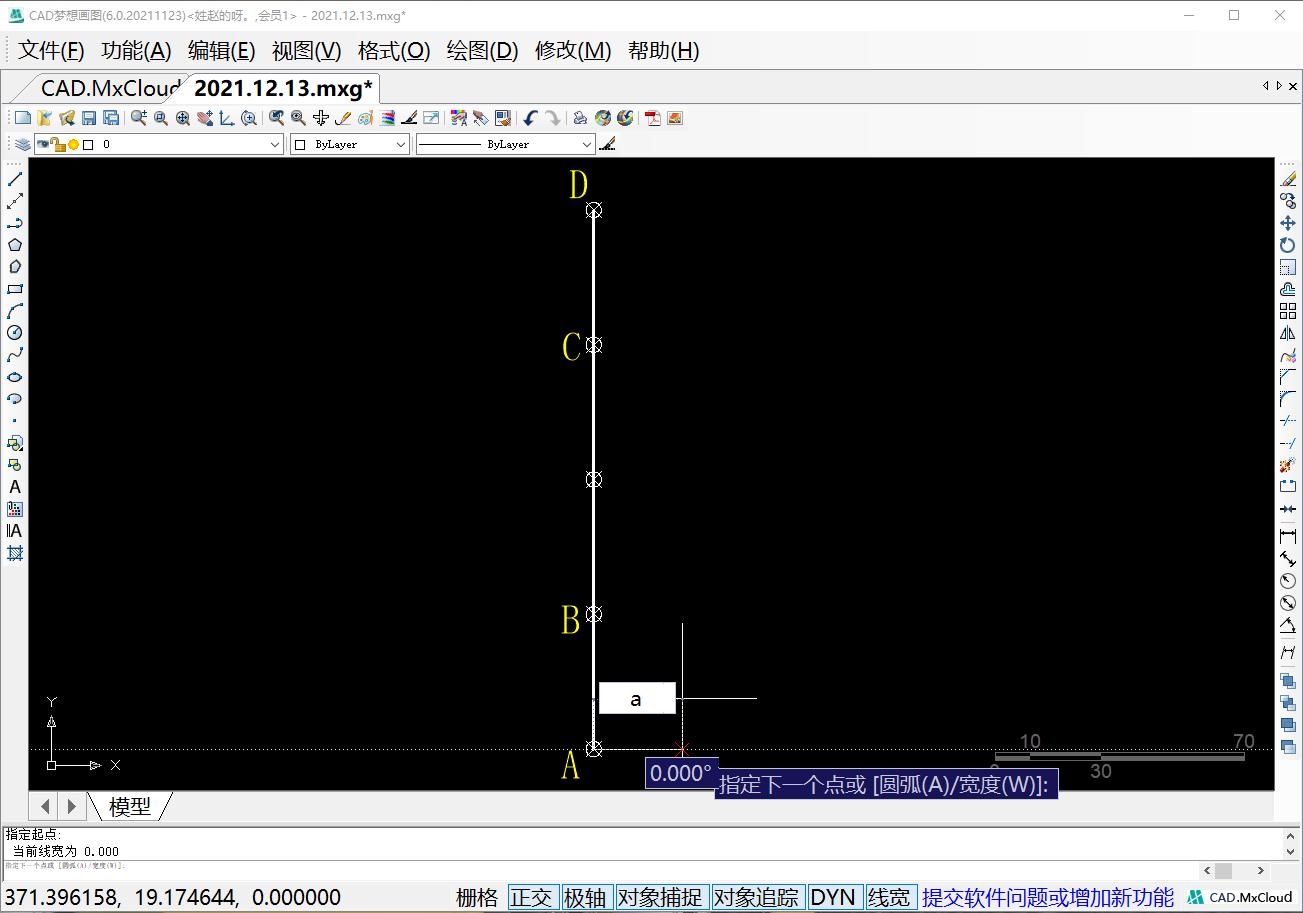
6.接着再输入宽度(W)选项将起点宽度设置为0;端点宽度设置为10,如下图所示:
第一次设置宽度
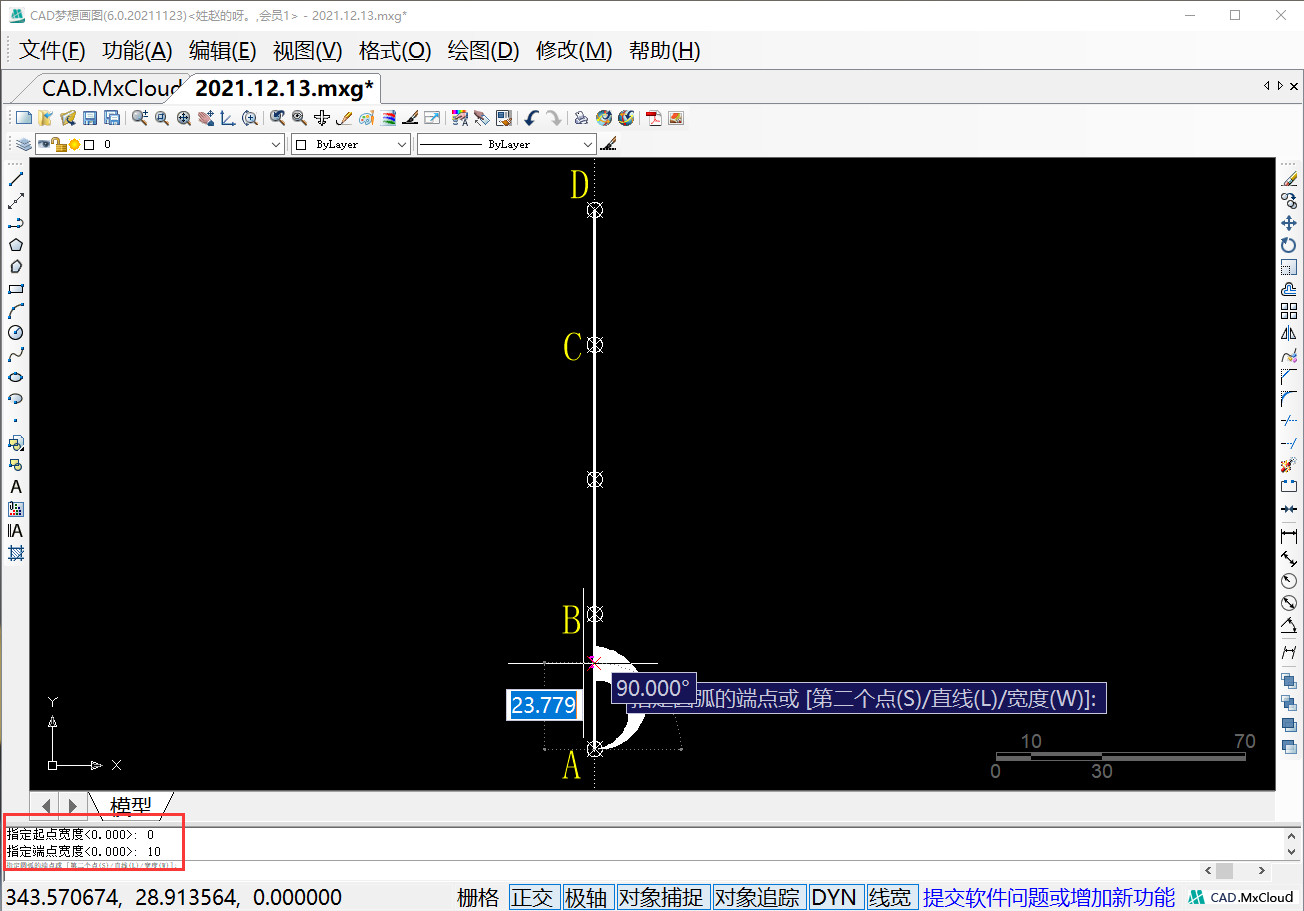
7.设置完成之后指定B点为圆弧的端点,如下图所示:
以B点为端点
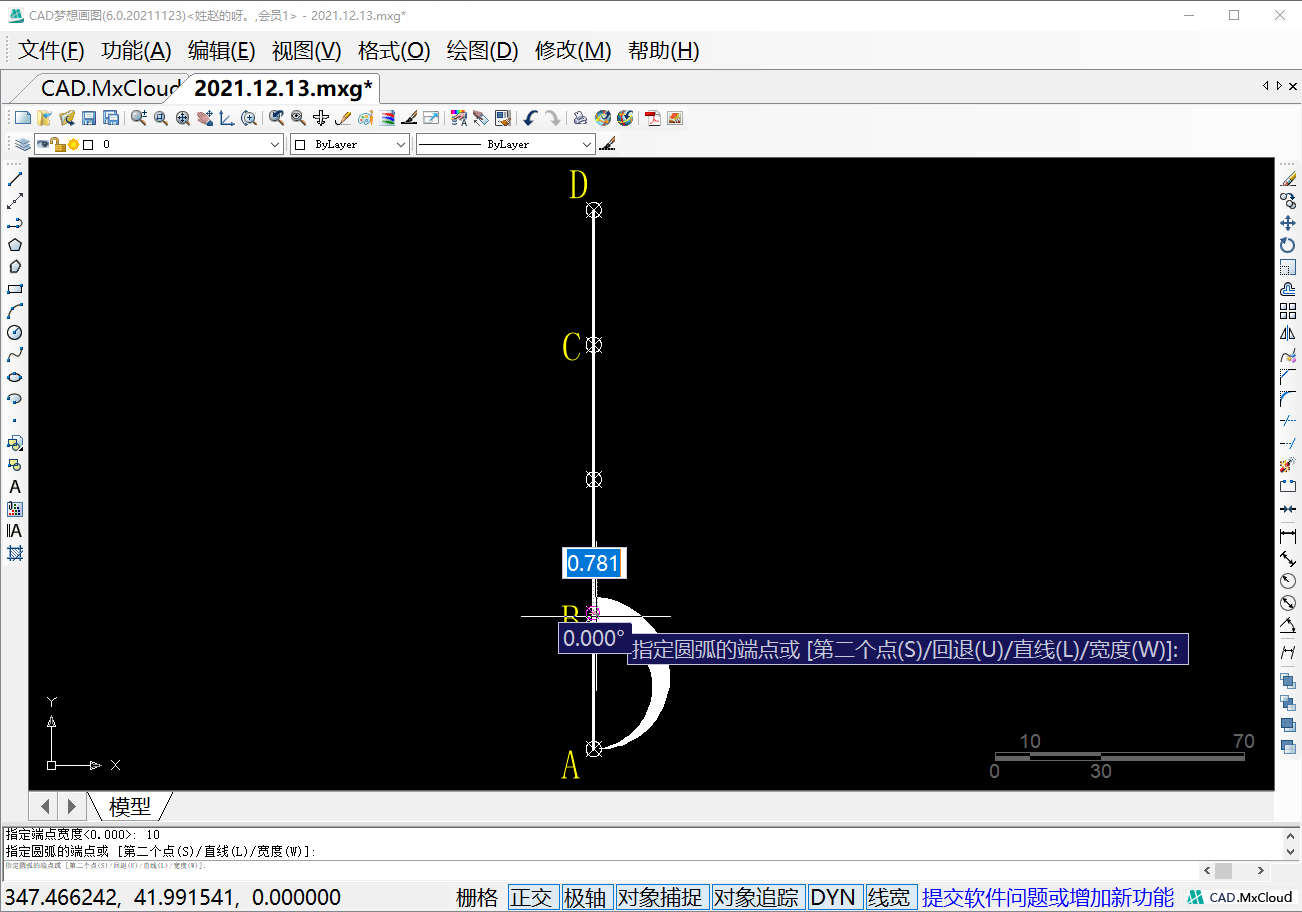
8.这时候再输入宽度(W)选项将起点宽度设置为10;端点宽度设置为0,如下图所示:
第二次修改宽度
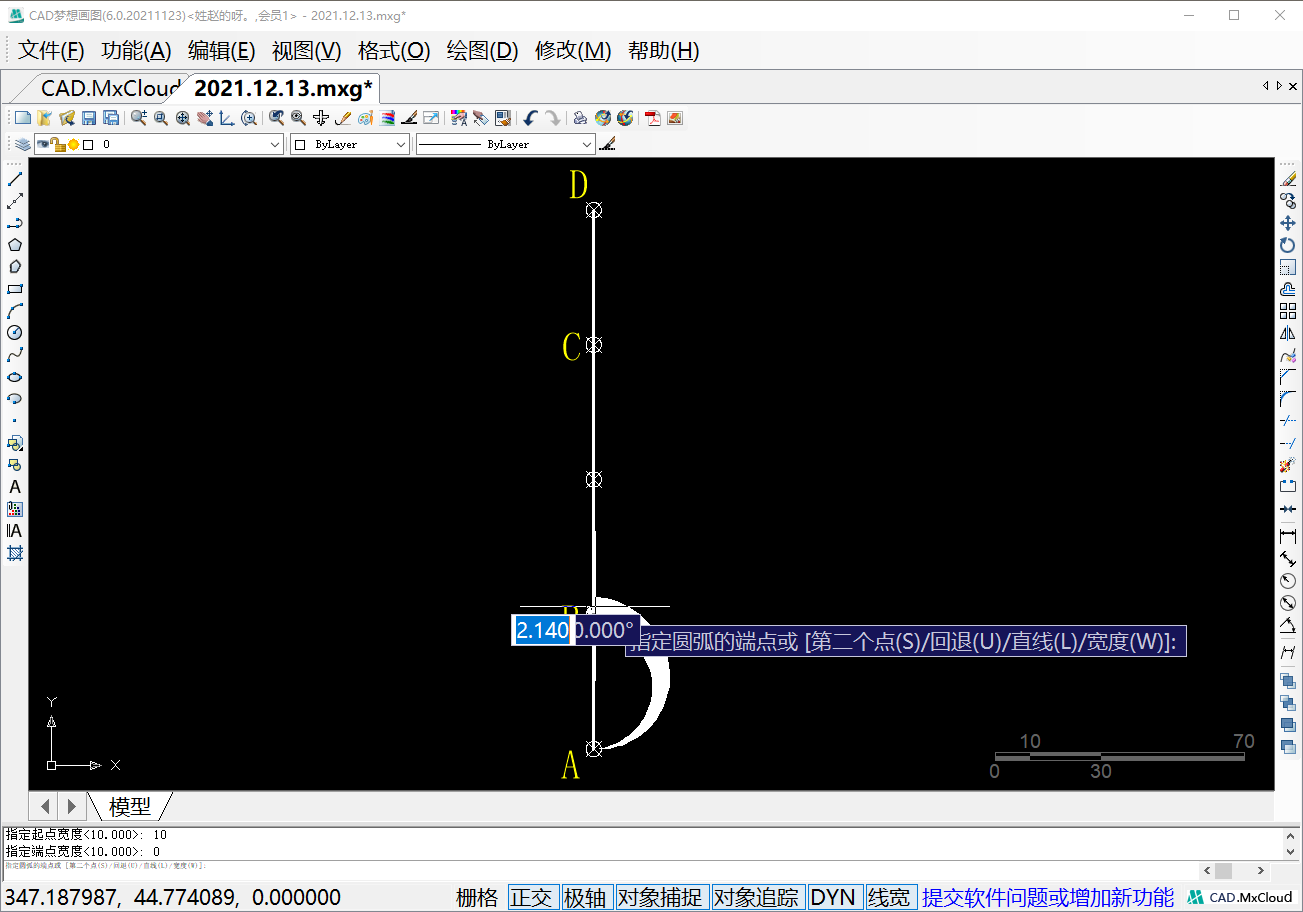
9.然后我们直接连接到D点上,完成如下图所示:
以D点为端点
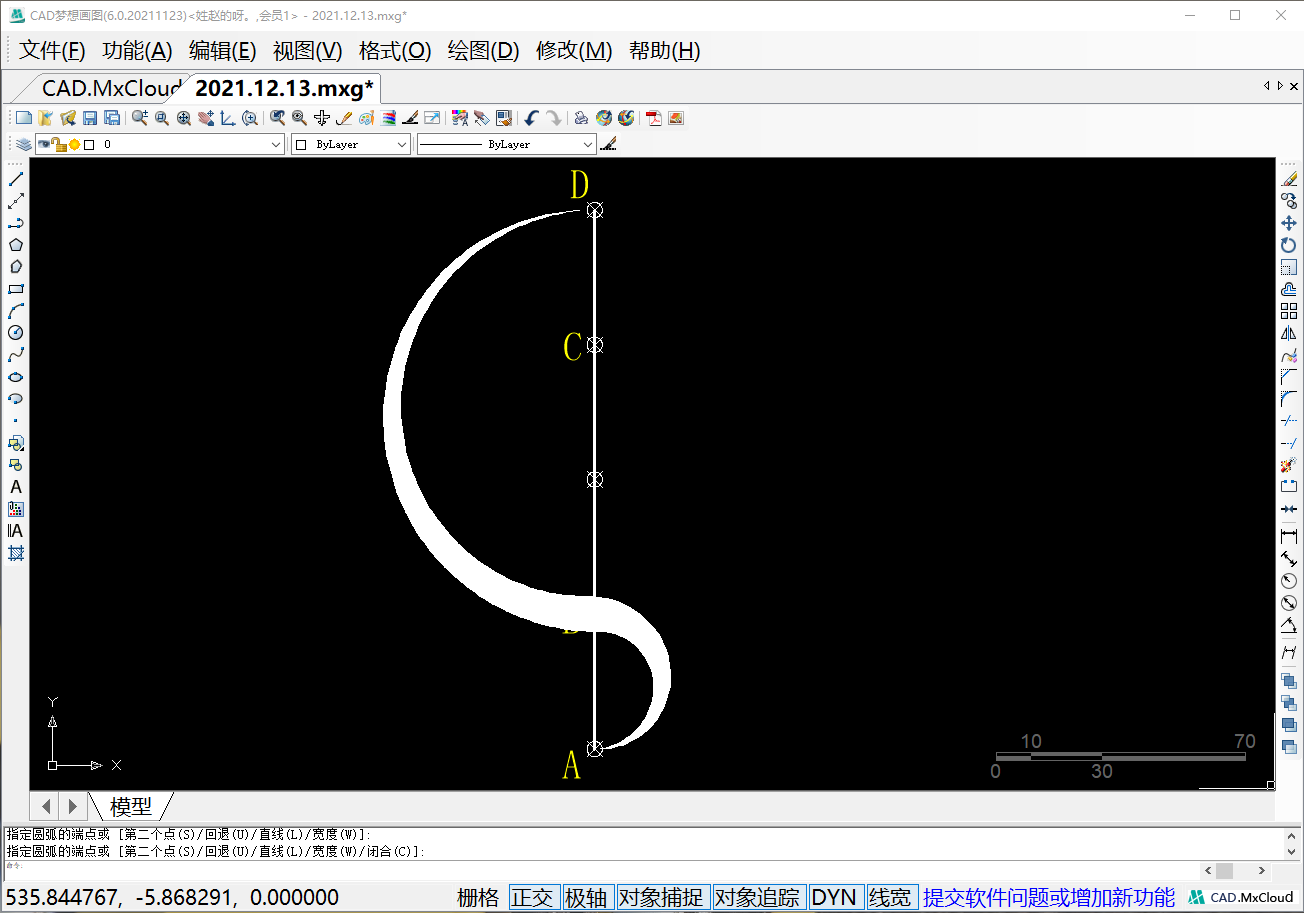
10.我们重复上面操作到第六步的时候,以A点为圆弧起点;C点为圆弧的端点了,如下图所示:
以C点为端点

11.这时候再输入宽度(W)选项将起点宽度设置为10;端点宽度设置为0,连接到D点,如下图所示:
完成绘制