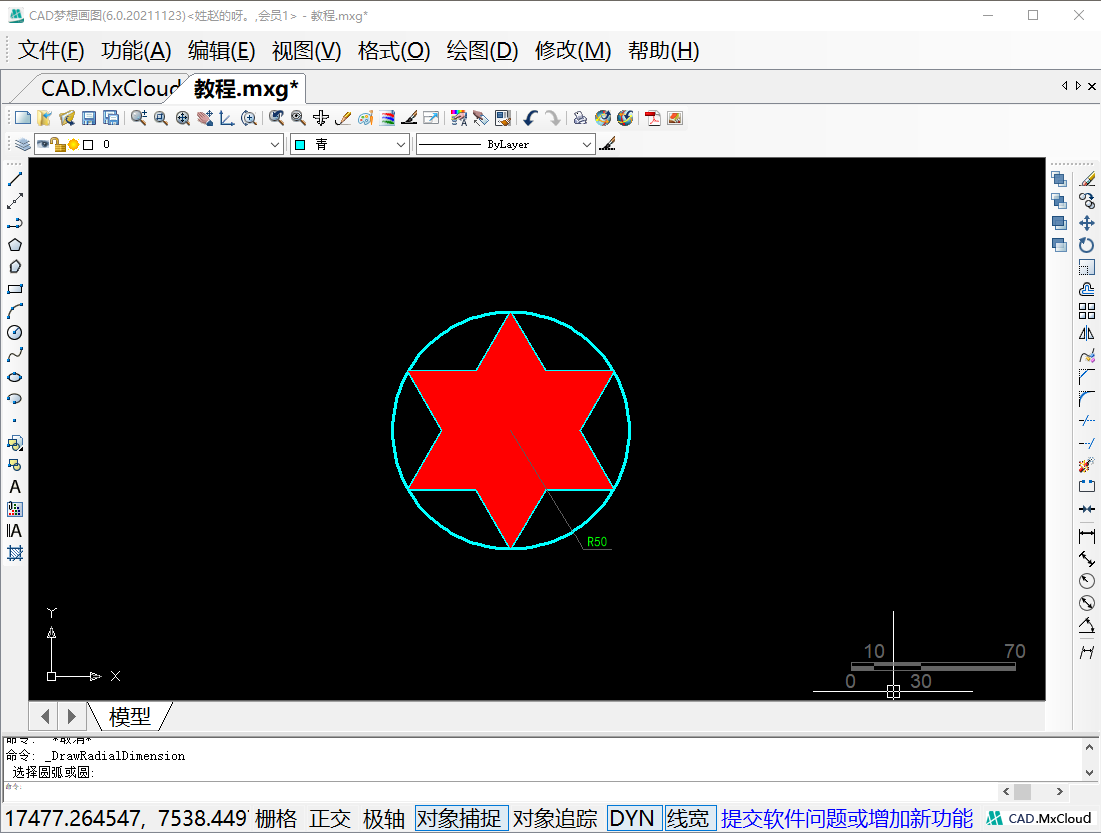这期来说一下用CAD怎么绘制这样的图形。
目标图
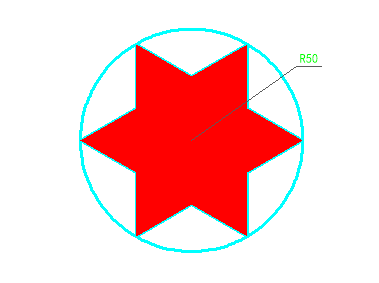
操作工具
操作系统:Windows10
CAD软件:CAD梦想画图
步骤
1.首我们使用圆(C)命令画一个半径为50的圆,如下图所示:
画圆

2.然后使用多边形命令画一个以圆心为基点内接于圆的六边形,如下图所示:
画六边形
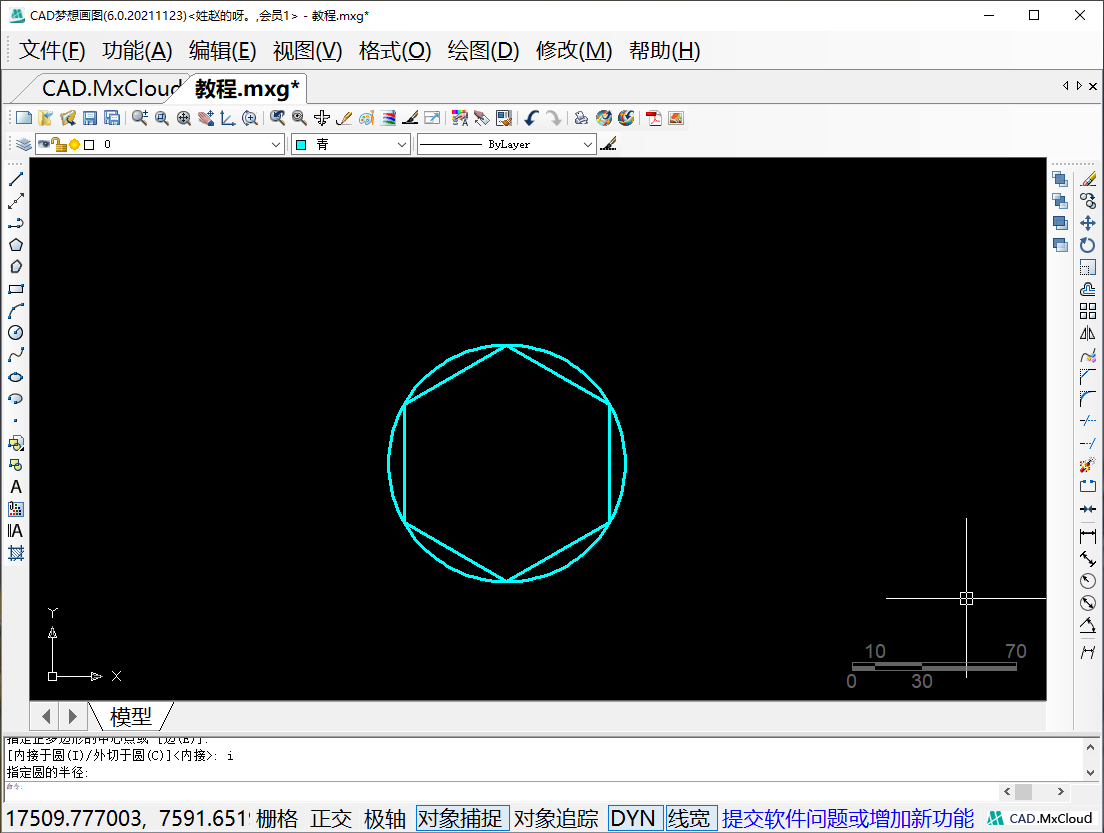
3.在用直线连接六边形的角点,效果如下图所示:
直线连接
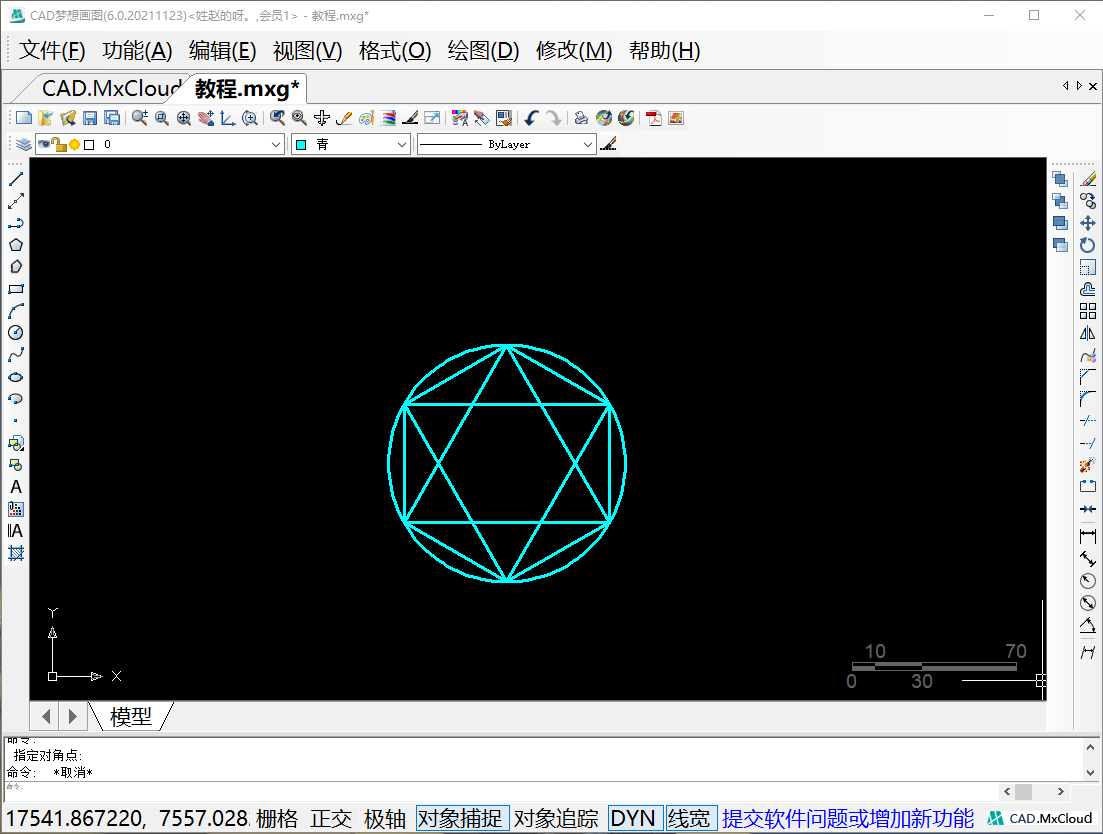
4.我们再使用修剪(TR)命令修剪里面多余的线段,效果如下图所示:
修剪对象
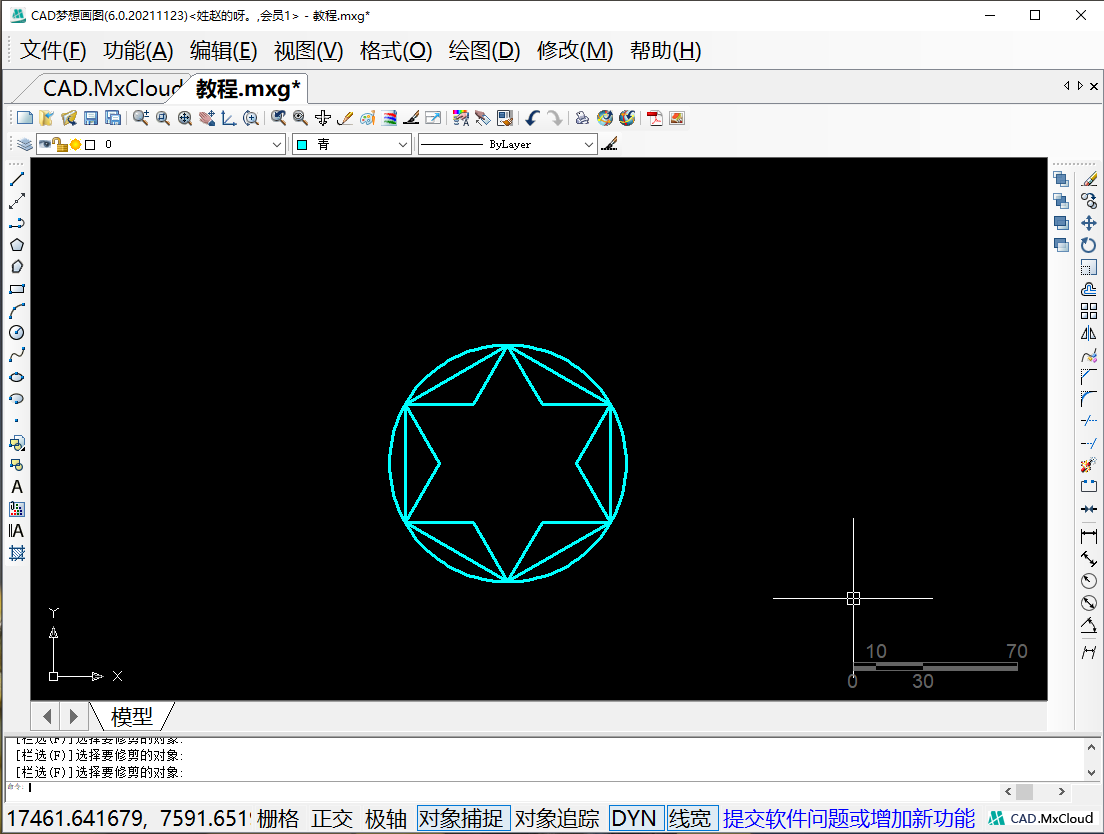
5.这时候我们删除六边形,使用填充(BH)命令进行填充,如下图所示:
填充命令

6.填充完成后我们点击填充内容修改它的颜色,如下图所示:
修改填充颜色

7.最后使用半径标注命令标注圆的半径尺寸就完成了,如下图所示:
绘制完成