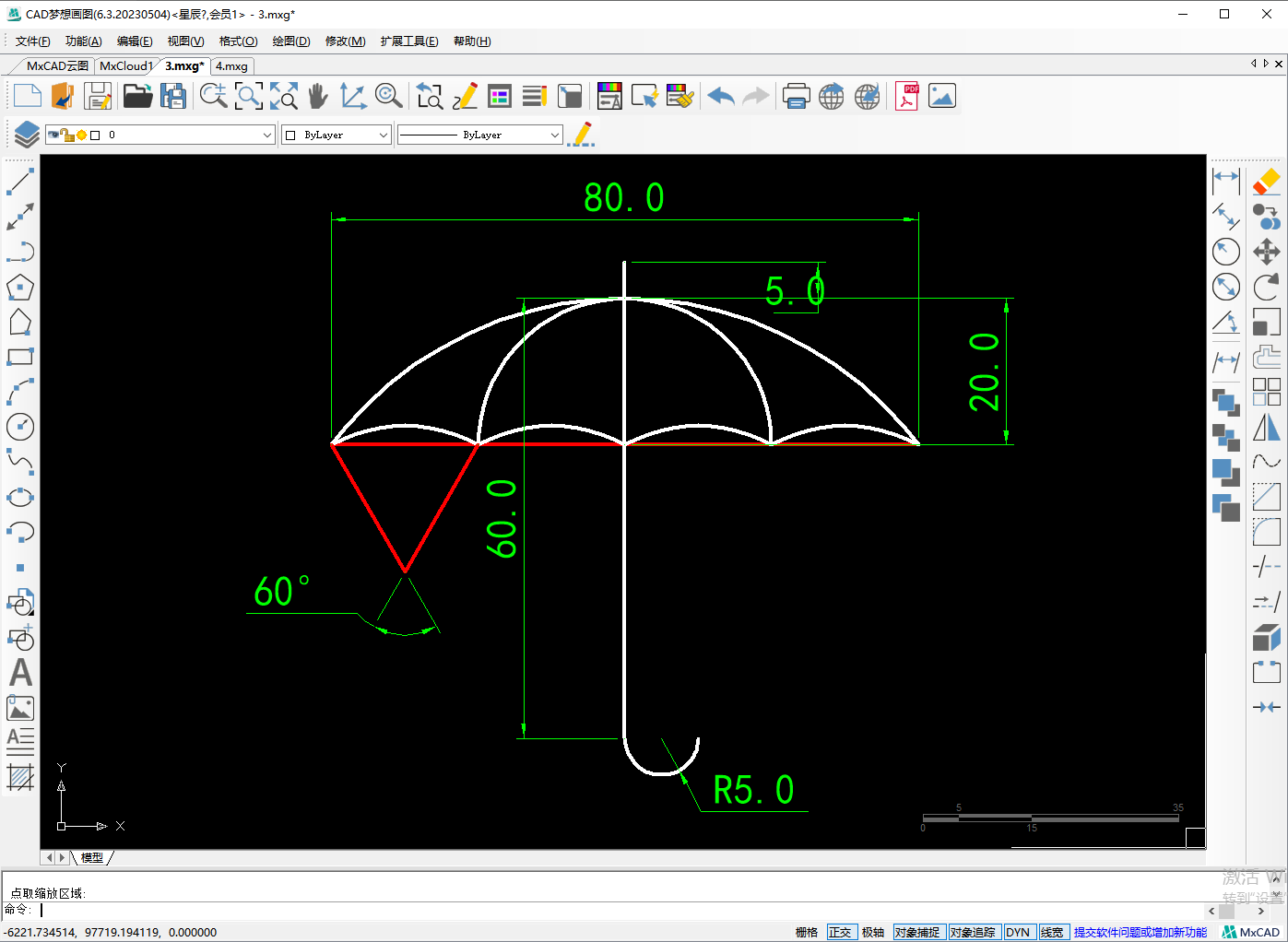来说一下如何用CAD绘制雨伞CAD图形,绘制这个图形所用到的命令有:CAD圆弧、CAD直线、CAD多线段和CAD偏移等多个命令组合绘制而成的
目标图形
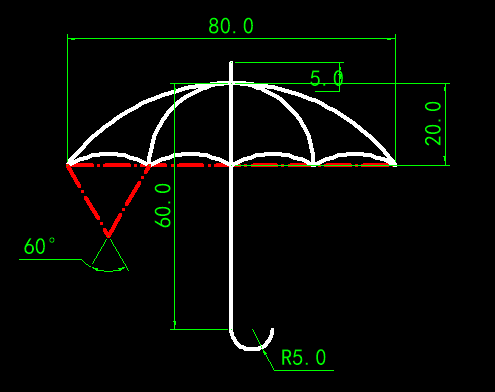
操作步骤
1.按键盘上的F8打开正交,画长80的水平线段AB,并且通过线段AB的中点D向上画垂直长度20的线段CD
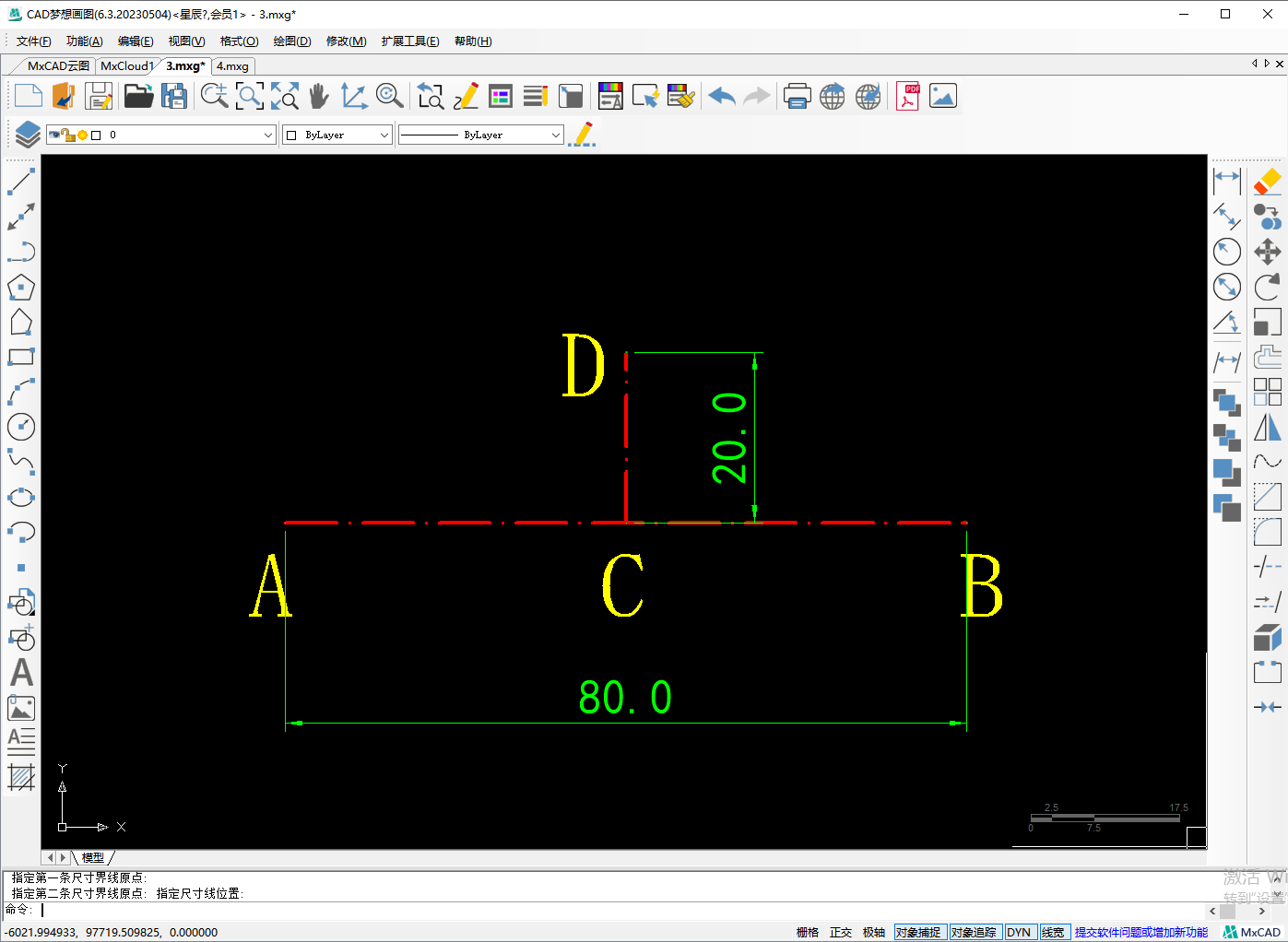
2.使用CAD圆弧命令以A点为起点,D点为第二天,B点为第三个点绘制一段圆弧对象
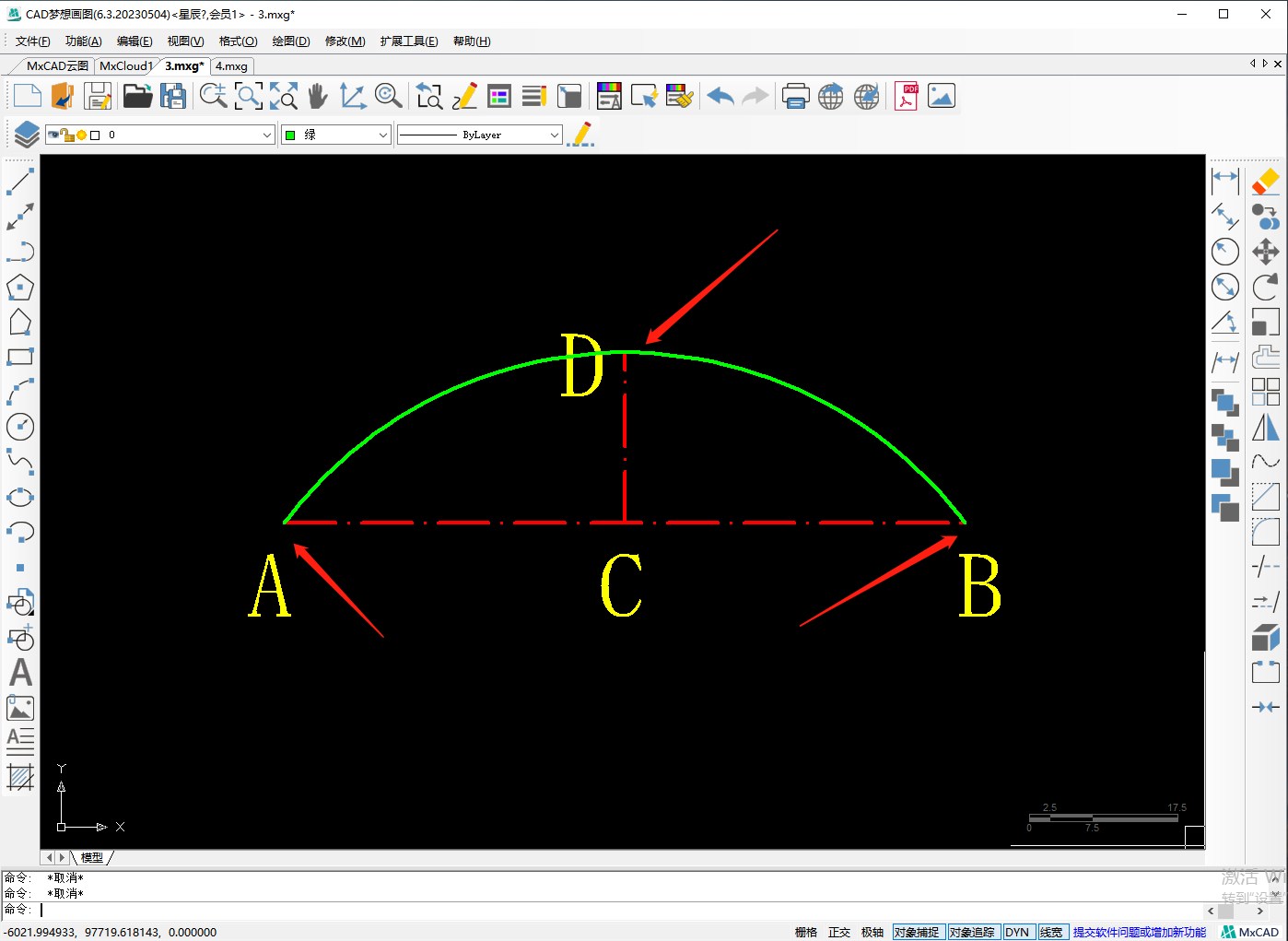
3.使用定数等分命令:divide将水平辅助线等分为4份
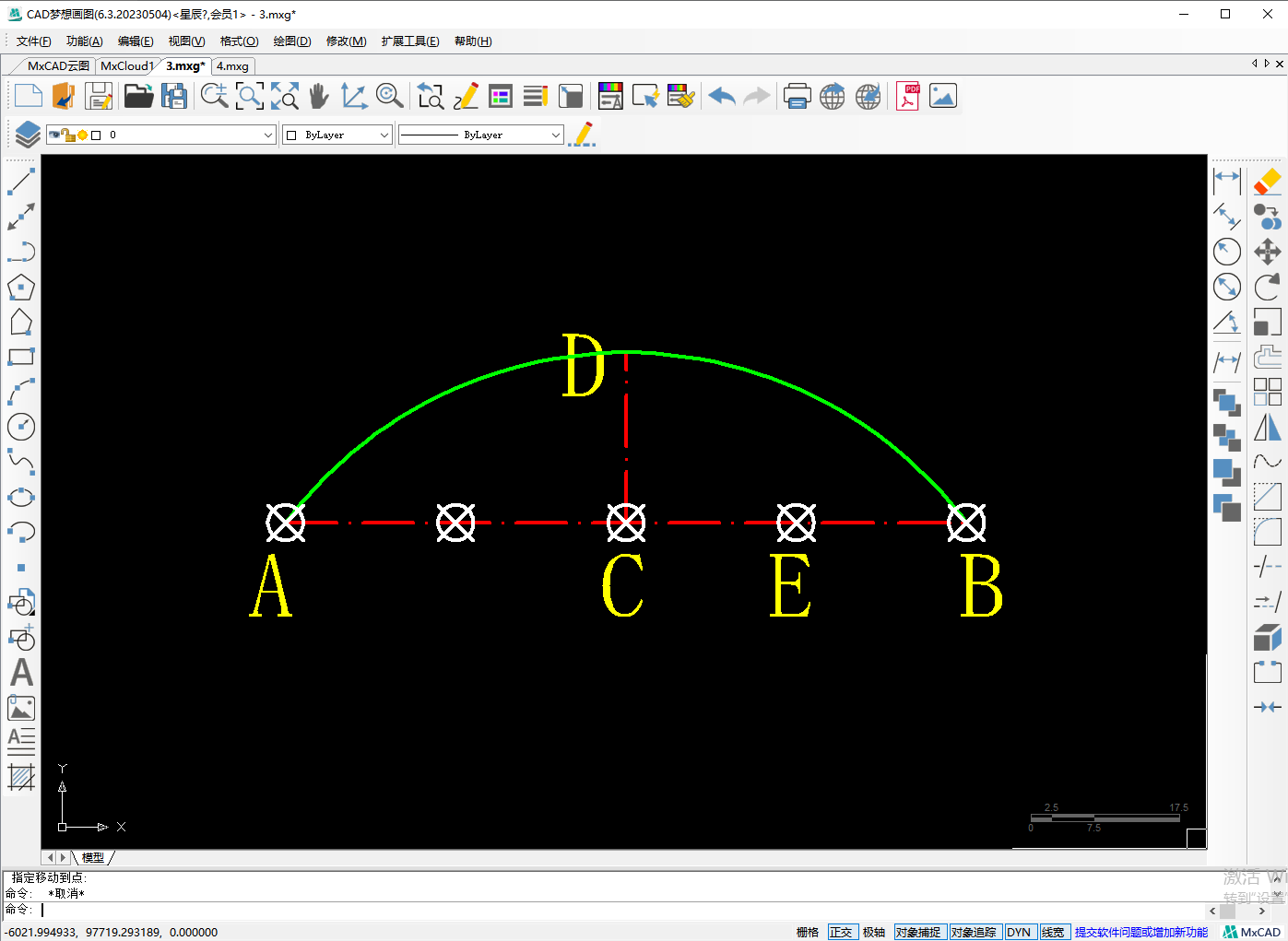
4.再次使用圆弧命令以B点为起点E点为端点角度为60画一个圆弧

5.输入XX打开“扩展工具”在修改工具中找到“多重复制”
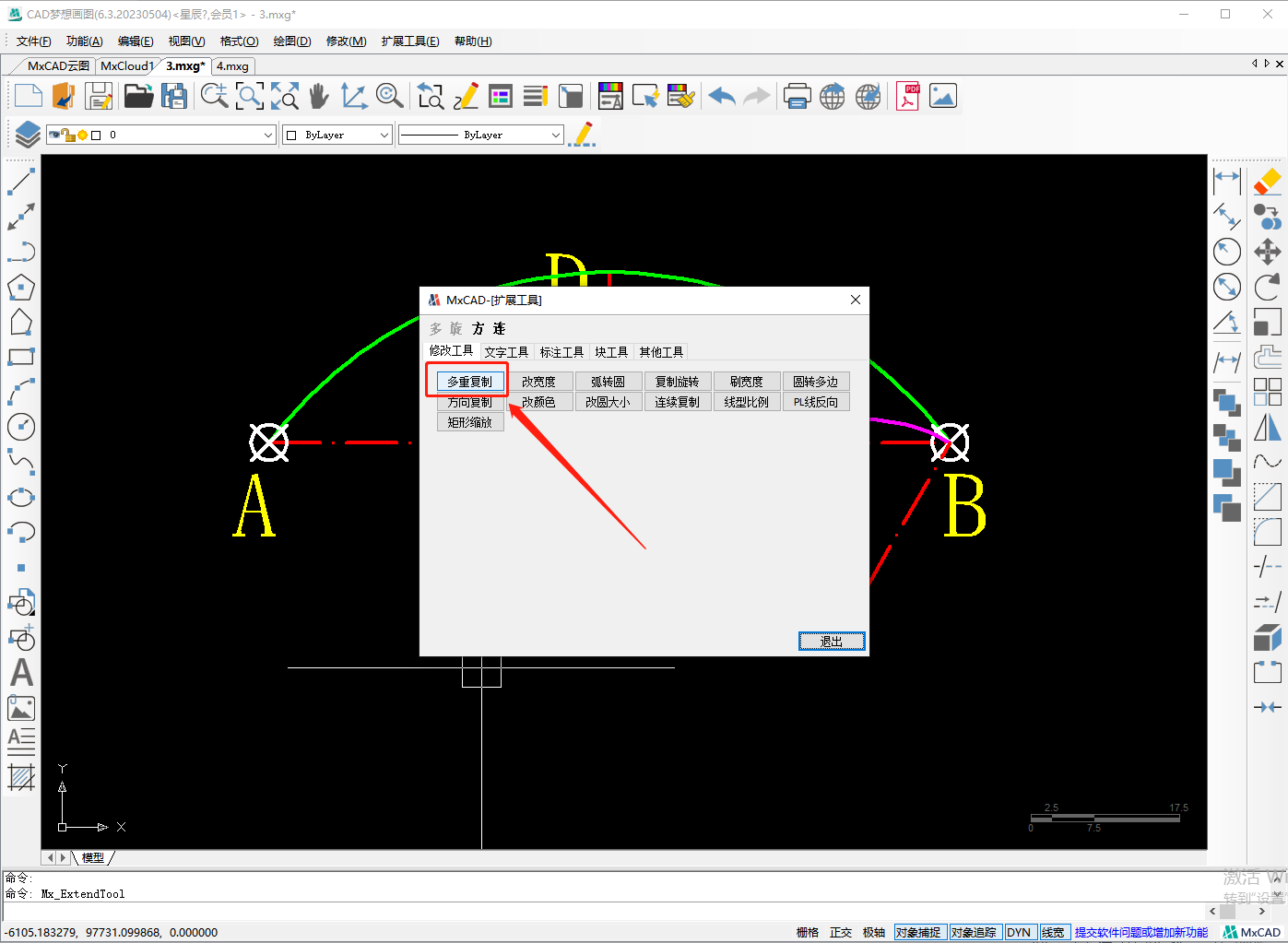
6.选择对象为上一步所绘制的圆弧
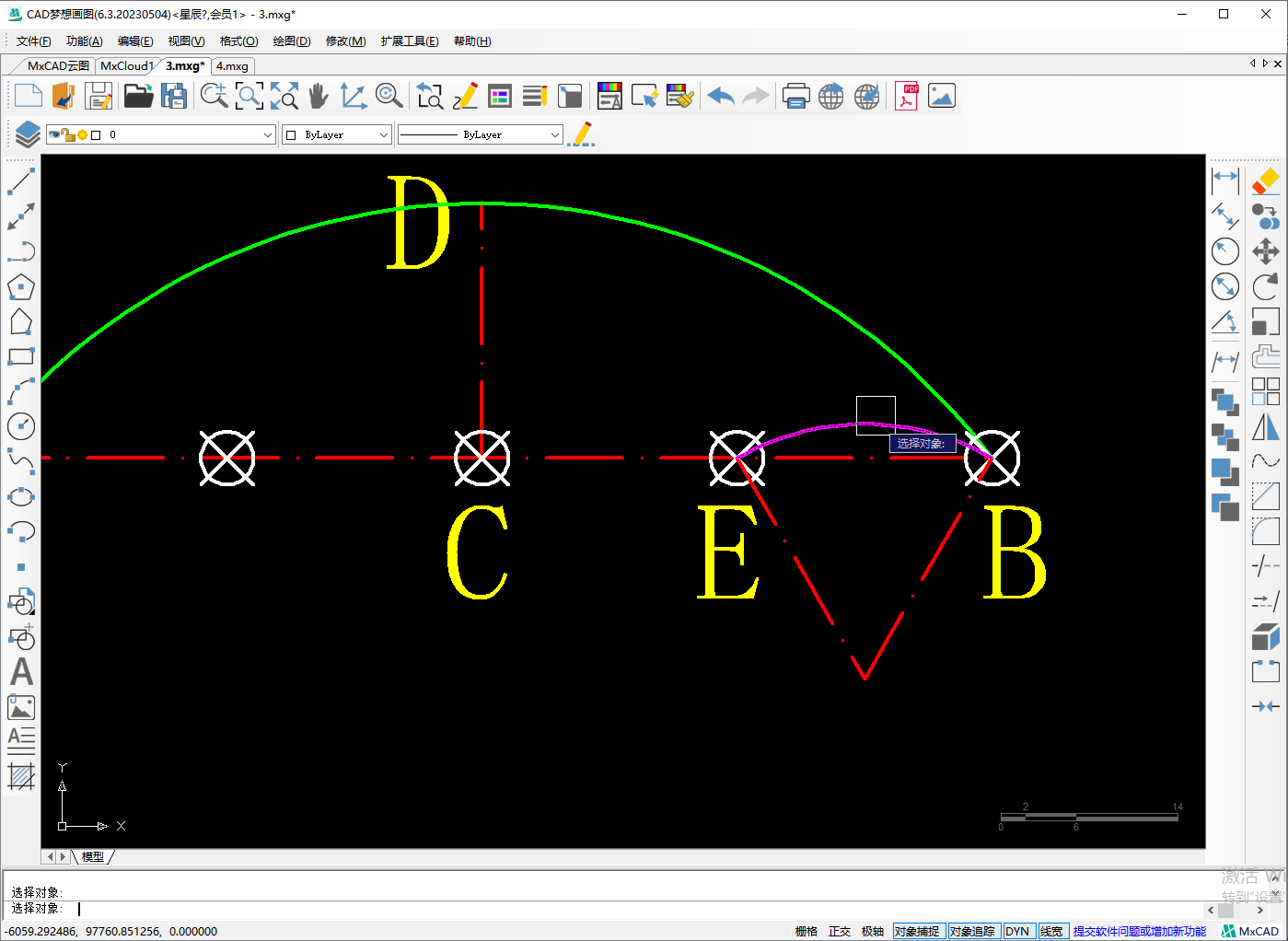
7.以B点为复制基点,选择使用阵列操作,项目数为4,以E点为第二个点绘制出以下图形
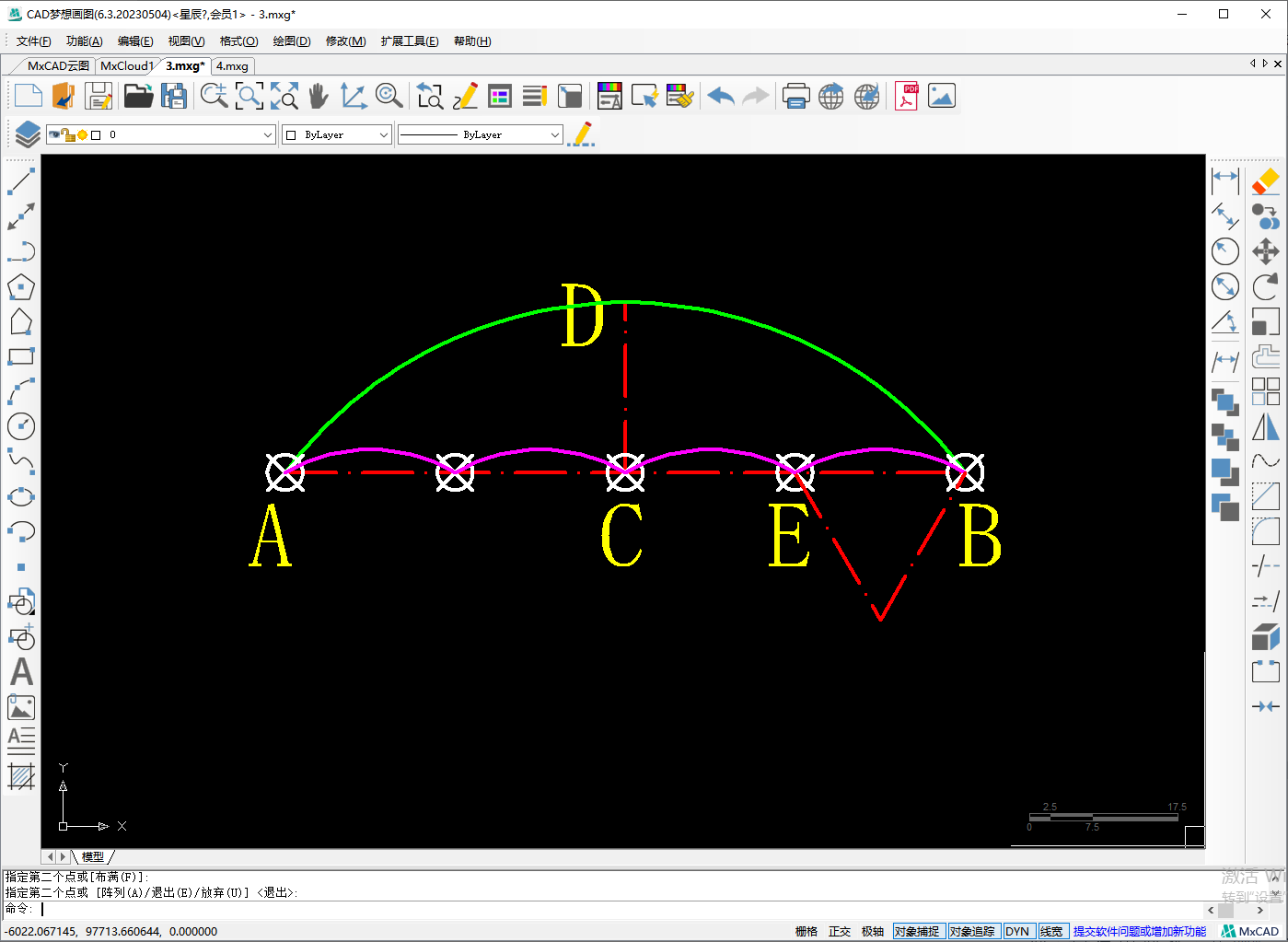
8.删除等分点然后将水平辅助线向上偏移25个单位
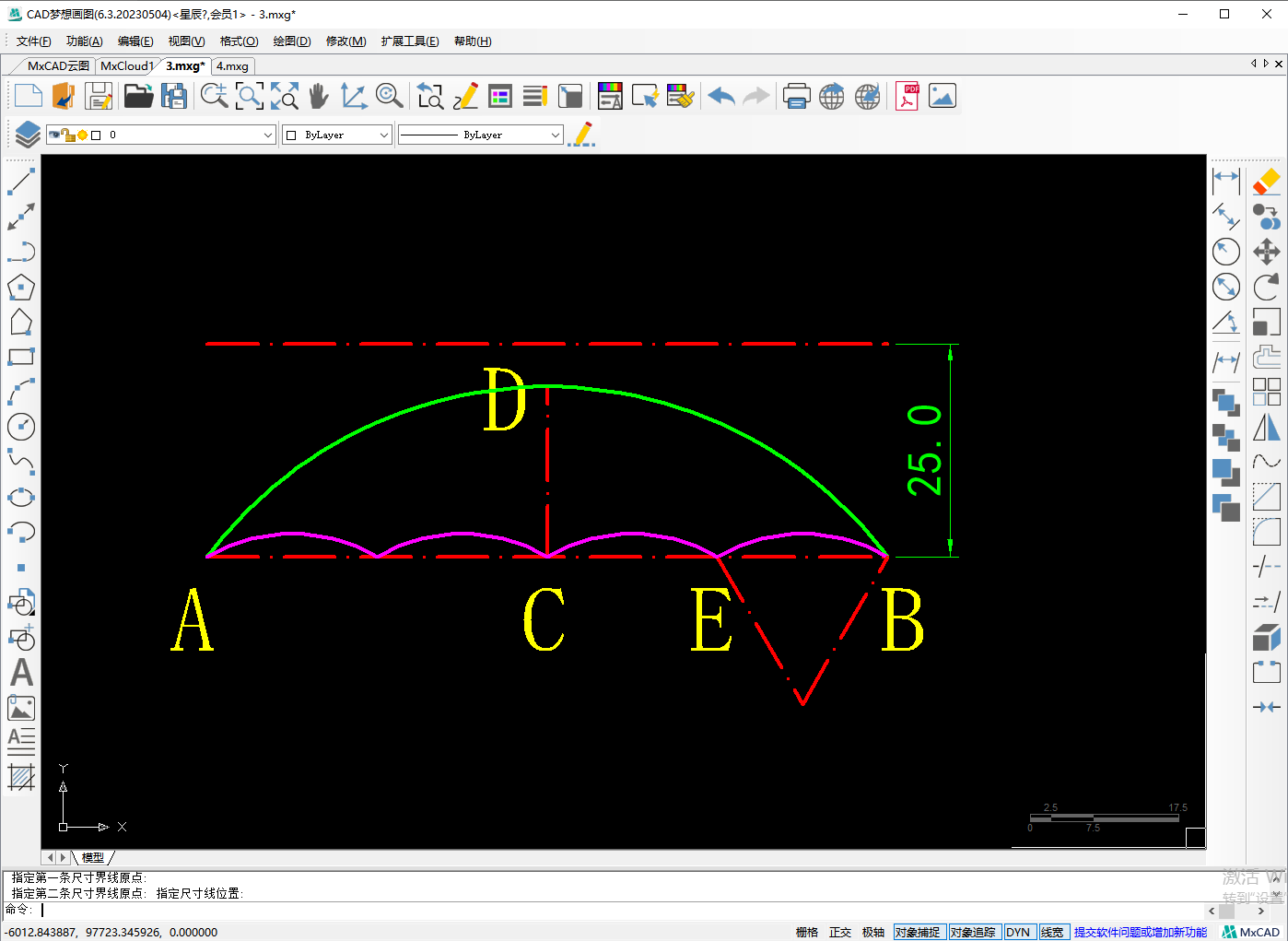
9.使用CAD多线段命令以偏移后辅助线的中点往下画长度64的直线然后再切换到圆弧绘制直径10的圆弧段

10.再次使用圆弧命令以F点为第一点、D点为第二点、E点为第三点绘制圆弧

11.最后进行删除和同意对象属性和标注整个图形就完成了