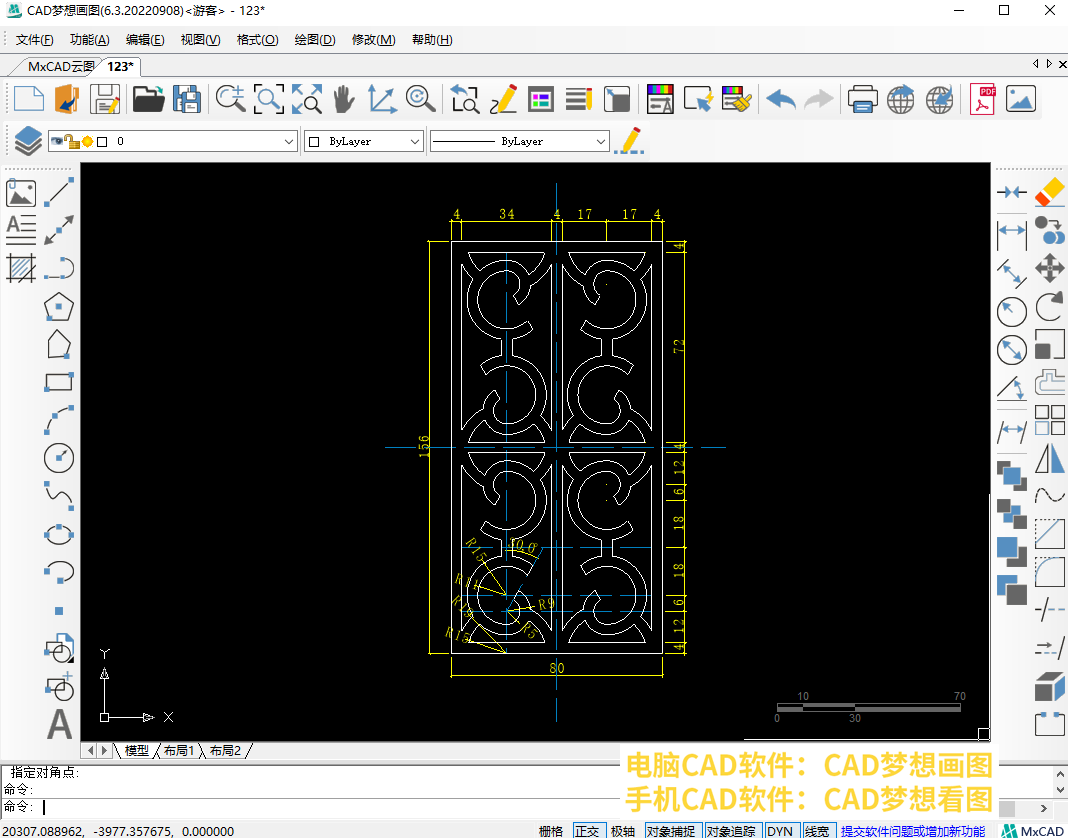今天我们使用CAD梦想画图软件来绘制一个花格的图案,这一个图案是重复的图形组成,绘制其中一个图形,然后使用镜像命令将图形镜像到其他的地方。这里只有使用了CAD矩形命令、画圆命令、镜像命令以及旋转命令等等,接下来演示绘制的过程:
目标图形

绘制过程:
1.第一步,根据标注,我们使用矩形命令绘制一个80x156的矩形,在命令行输入快捷键REC,空格,然后输入尺寸指令D,空格,然后输入矩形长度80,空格,输入矩形宽度156,空格,矩形绘制完成。
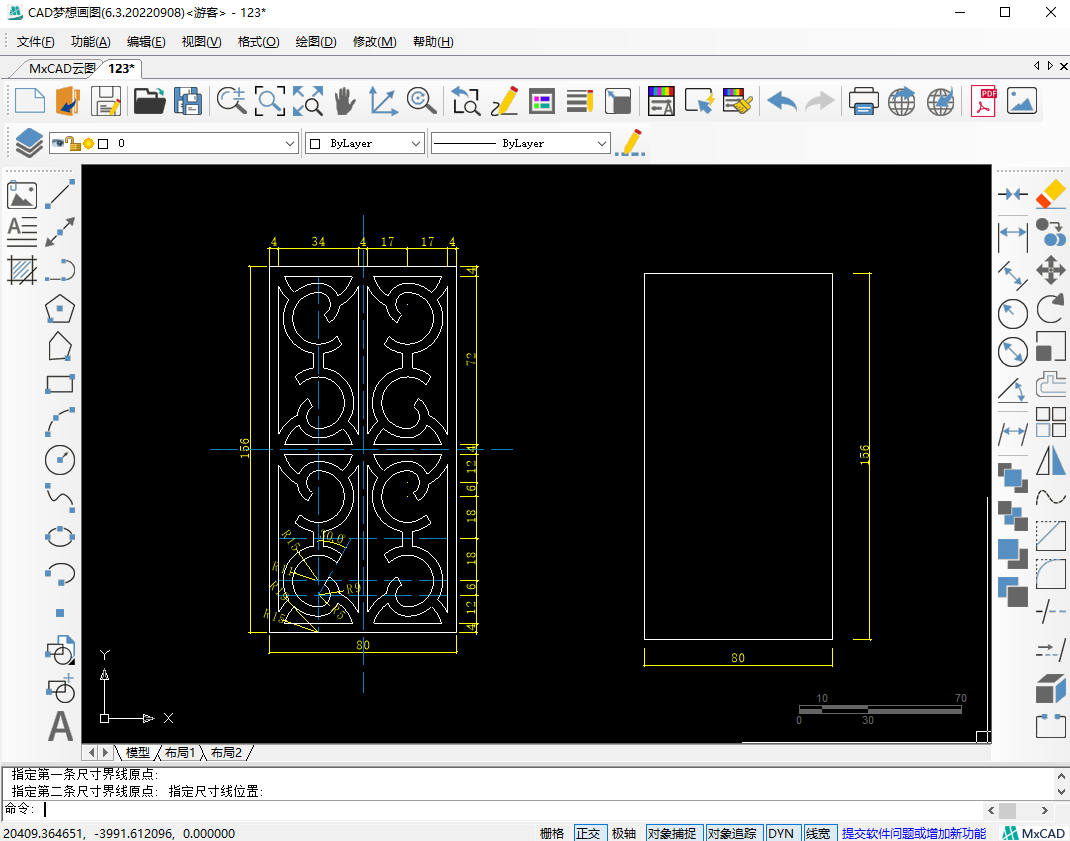
2.然后绘制左下方的部分图形,将矩形分解掉,然后将矩形左侧的边向右偏移4的距离,再将偏移线段向右偏移17的距离,向右偏移两次。接着再将偏移到右侧的线段再向右偏移4的距离,然后将最下方横线向上偏移4的距离。
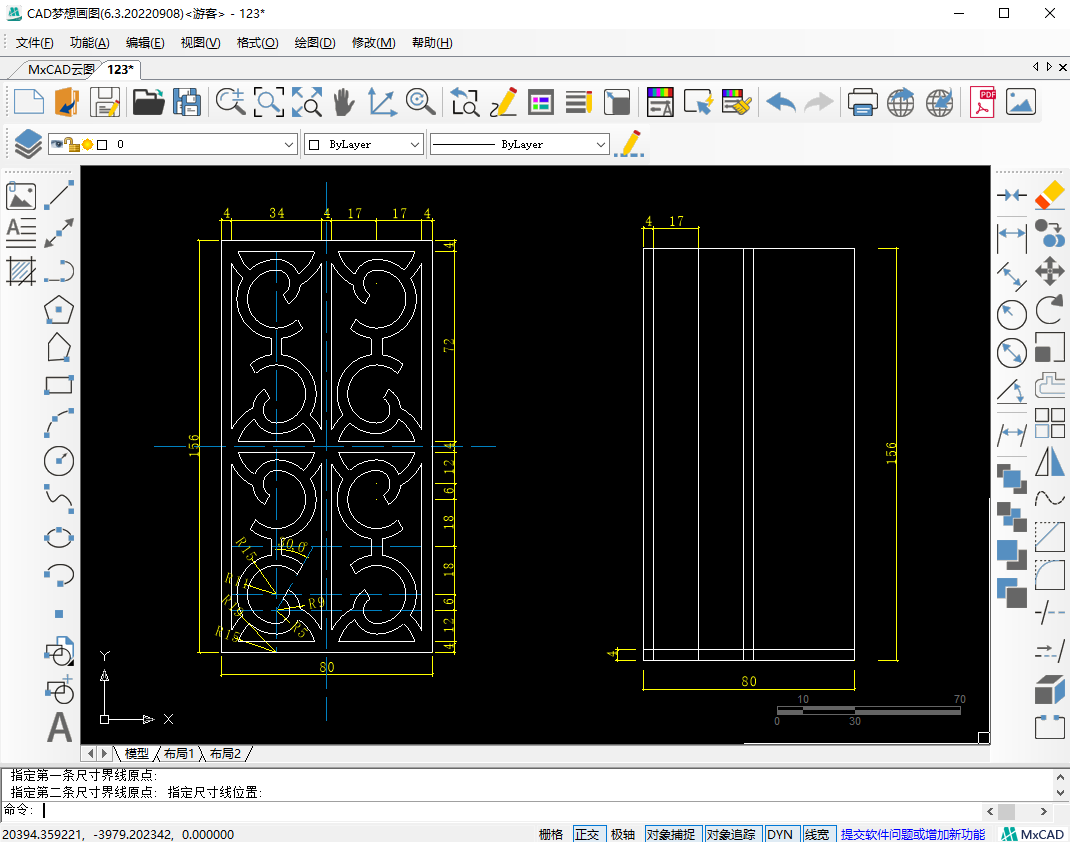
3.接下来,在左侧第三条纵向线段与最下方横线的交点处,绘制一个半径为15的圆形与一个半径为19的圆形。然后将下方往上数第二条横线向上偏移12的距离,偏移线段与第一次偏移17的线段交点处绘制一个半径为5的圆形与一个半径为9的圆形。然后再将偏移12的横线向上偏移6的距离,偏移线段与第一次偏移17的纵向线段交点处绘制一个半径11的圆形与半径为15的圆形。
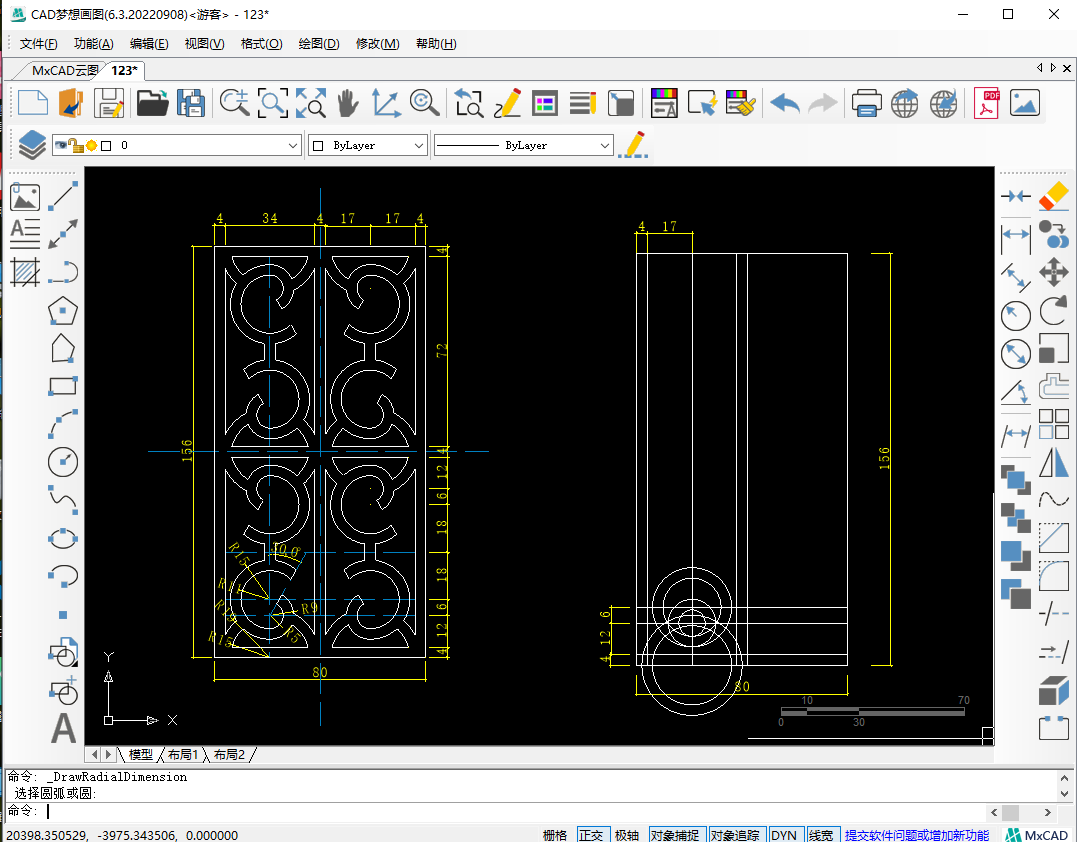
4.接着将第一次偏移17的线段以线段与偏移12的横线交点为基点,顺时针旋转30度。最后按照原图修剪多余的线段,修剪后如下图:
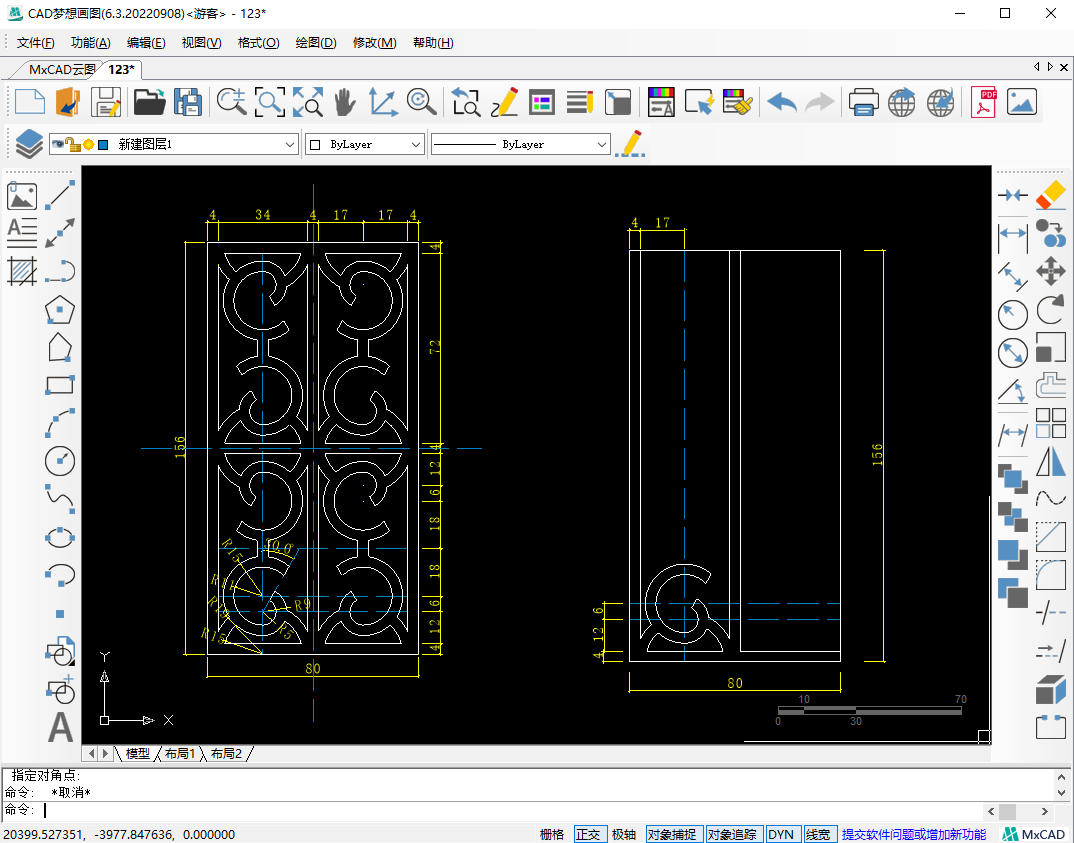
5.然后再将偏移6的横线向上偏移18的距离,将第一次偏移17的纵向线段向两侧各偏移2的距离。然后修剪多余的线段,左下角的部分图形绘制完成。接着将这部分图形选中,并在命令行输入镜像命令快捷键MI,空格,然后指定镜像基点为偏移18的横向线段上的任意两点,空格结束命令。
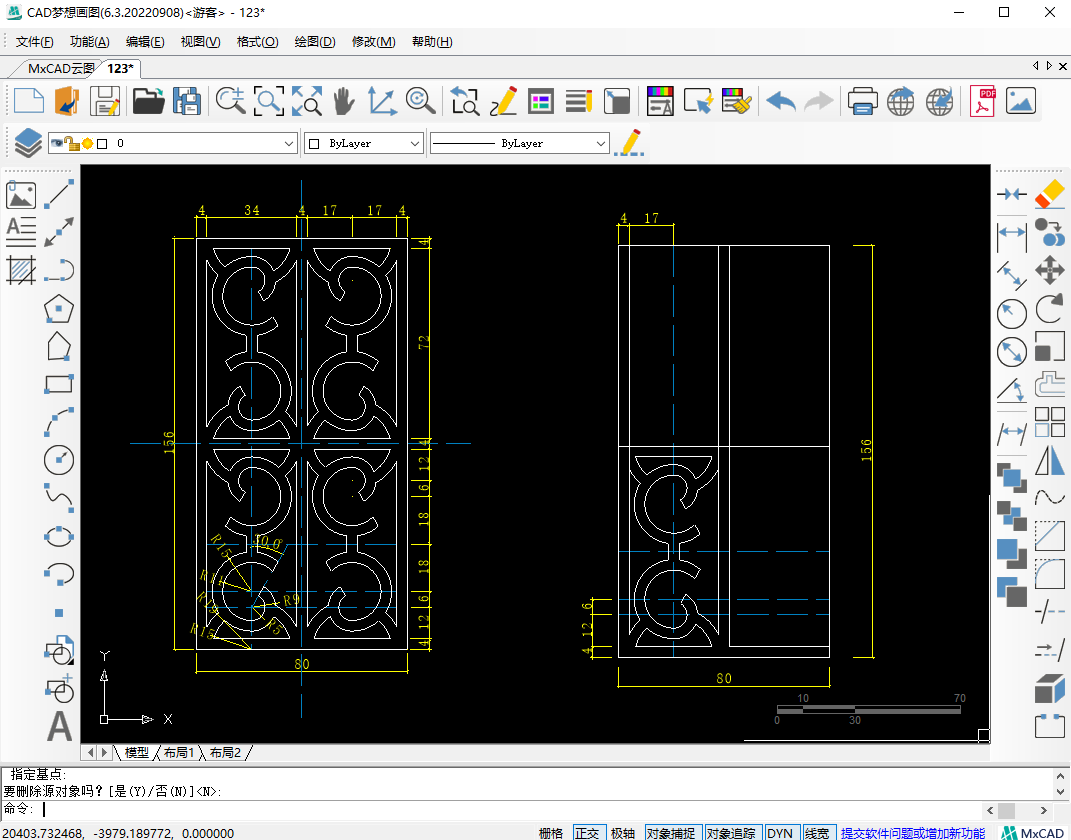
6.接着将镜像的图形再次选中,并使用镜像命令。以第一次偏移17的纵向线段上的两点为镜像基点,并根据命令行提示选择删除源对象,然后修剪多余的线段。
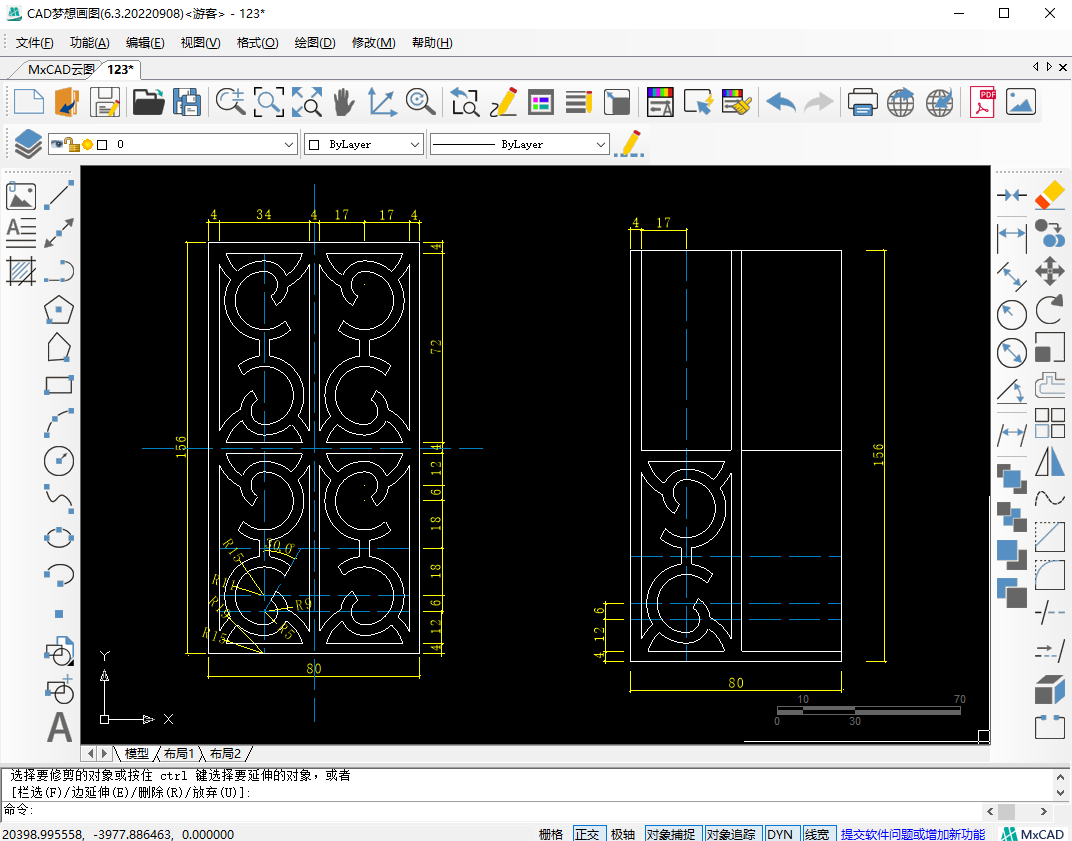
7.最后,使用直线命令在矩形的中点处绘制十字辅助线,然后将绘制完成的左下角图形镜像到纵向辅助线的右侧,再将横向辅助线下方的图形镜像到横向辅助线上,然后修剪掉多余的线段,这一个花格图形绘制完成。