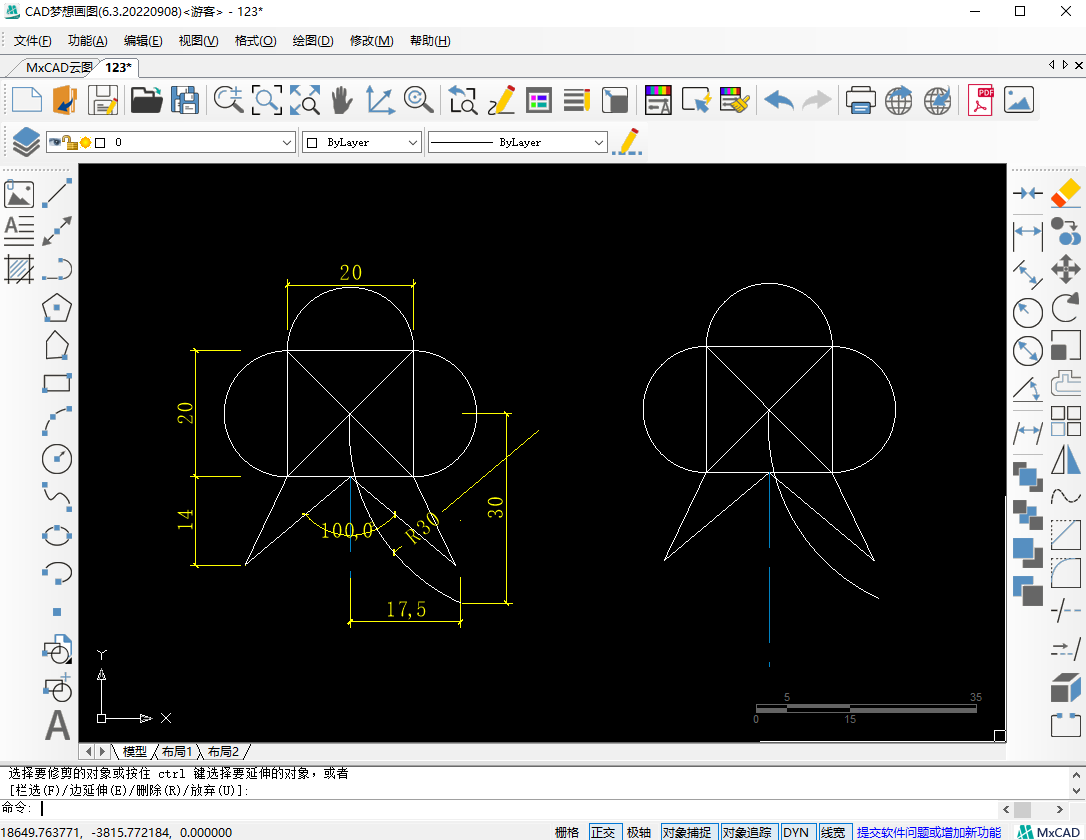今天这个练习题图形是一个简单的风筝图形,我们需要使用到CAD基础命令有CAD两点画圆命令、矩形命令、圆弧命令以及旋转命令等等,接下来我们使用CAD制图软件演示绘制的过程:
目标图形

绘制过程:
1.首先根据图形我们先使用矩形命令绘制一个20x20的正方形,在命令行输入矩形快捷键REC,空格,使用鼠标左键指定任意一点为矩形第一个角点,然后根据命令行提示,输入尺寸指令D,空格,然后输入矩形长度为20,空格,再指定矩形的宽度为20,空格结束命令。
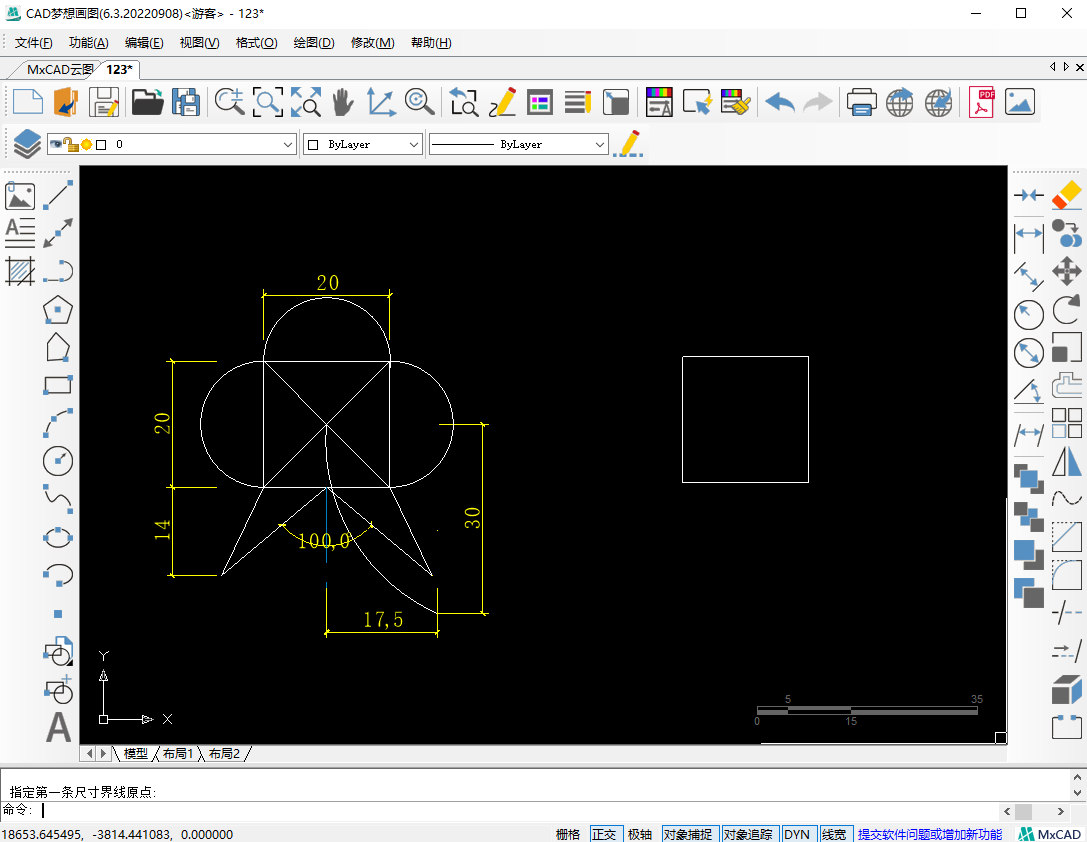
2.接着使用两点画圆命令,在矩形的三条边上绘制三个直径为20的圆形。在命令行输入画圆命令快捷键C,空格,然后根据提示,输入两点画圆指令2P,空格,指定圆直径的第一个端点为矩形的左上方顶点,指定第二个端点为矩形右上方的顶点。
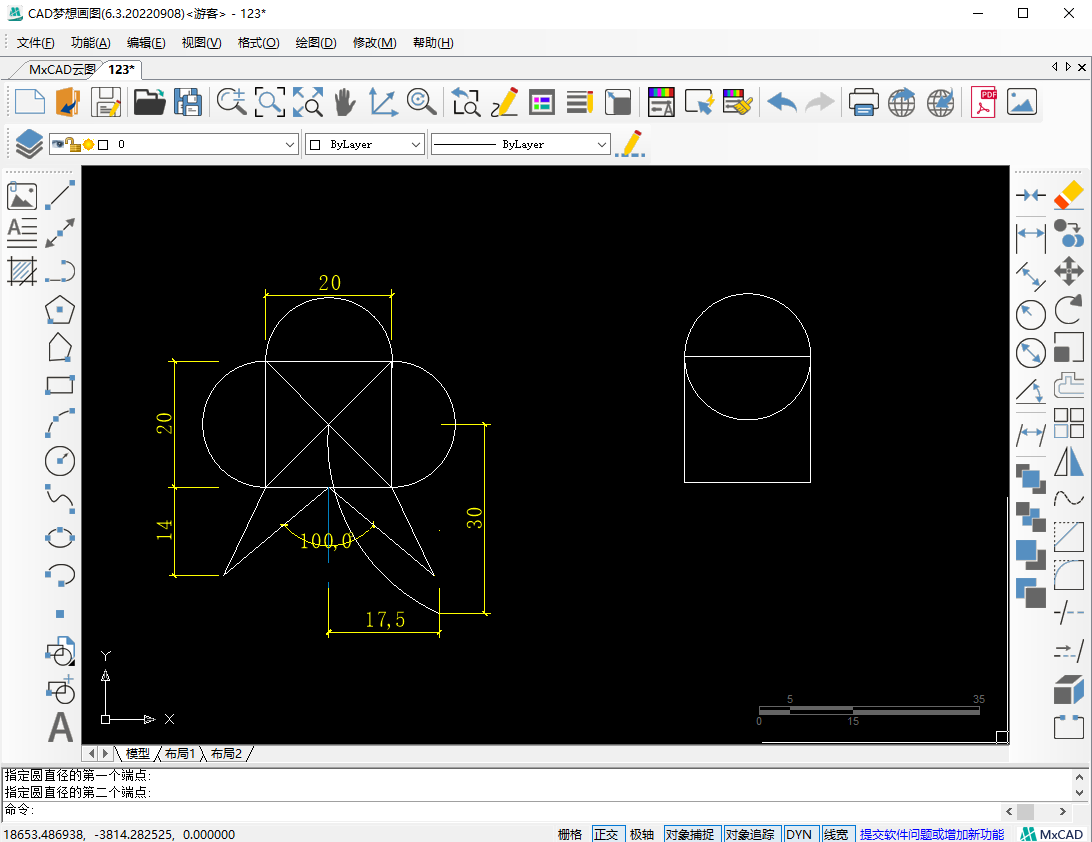
3.然后使用同样的方式绘制另外两个圆形,绘制完成后,修剪多余的圆弧。接着使用直线命令,连接矩形的四个顶点,绘制出矩形对角线。
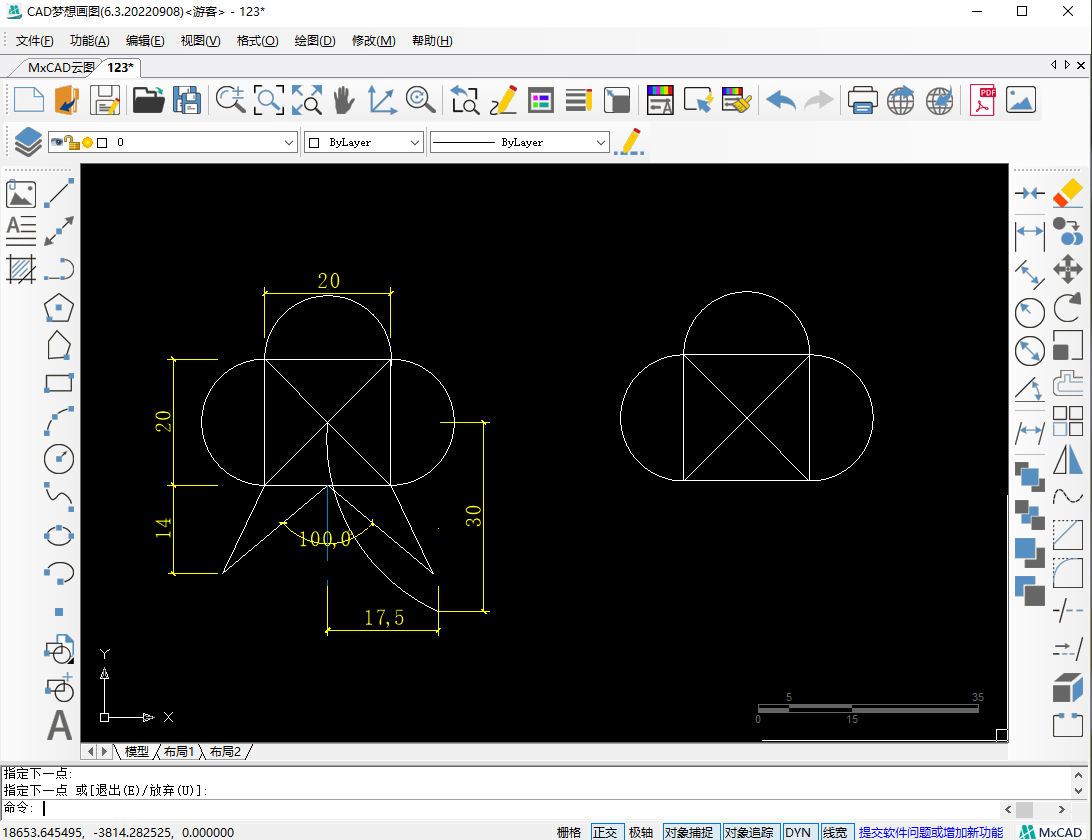
4.然后再次使用直线命令,以矩形下边的中点为起点,竖直向下绘制一条任意长度的纵向辅助线。接着以纵向线段与矩形边的交点处为基点,将纵向辅助线向两侧旋转50度。

5.然后再将矩形向外偏移14的距离,接着使用直线连接矩形下方的两个顶点到偏移14的线段与旋转线段的两个交点。效果如下:
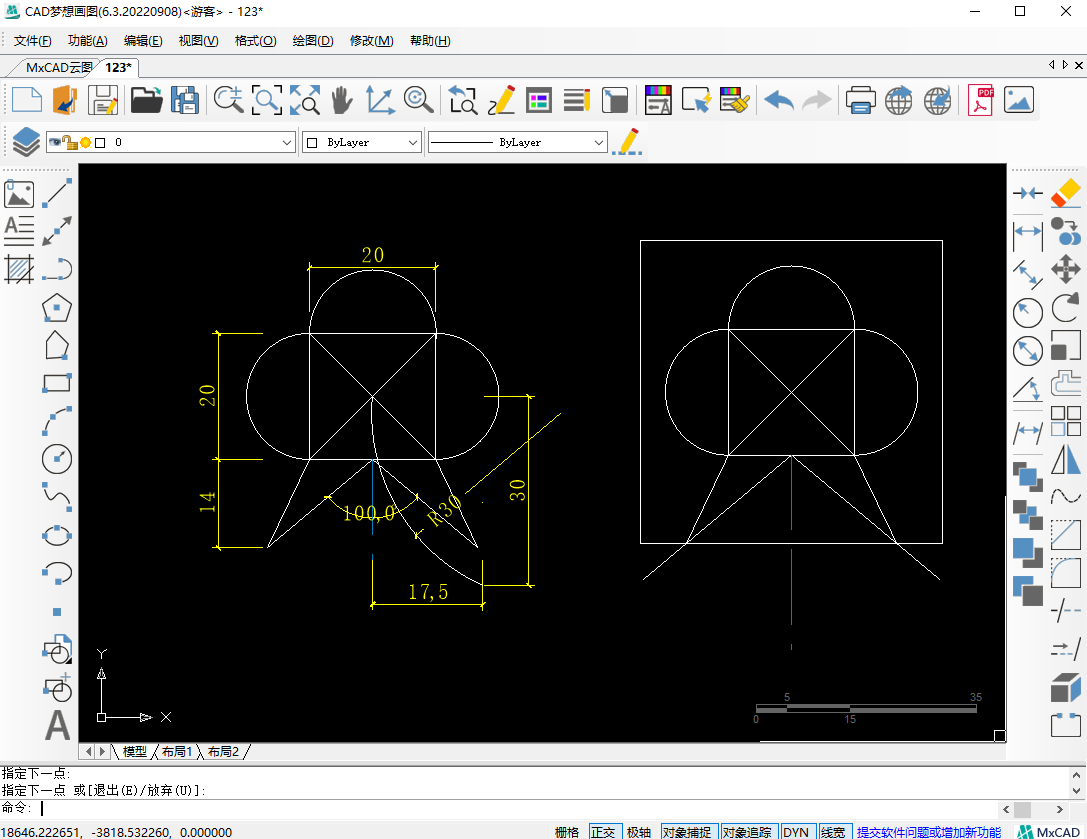
6.最后在矩形中点绘制一条水平辅助线,将辅助线向下偏移30的距离,再将矩形下方的纵向辅助线向右侧偏移17.5的距离。然后在矩形中点与刚刚两条偏移线段形成的交点之间,绘制一个半径为30的圆弧。

7.绘制完成后,修剪多余的线段,图形绘制完成。