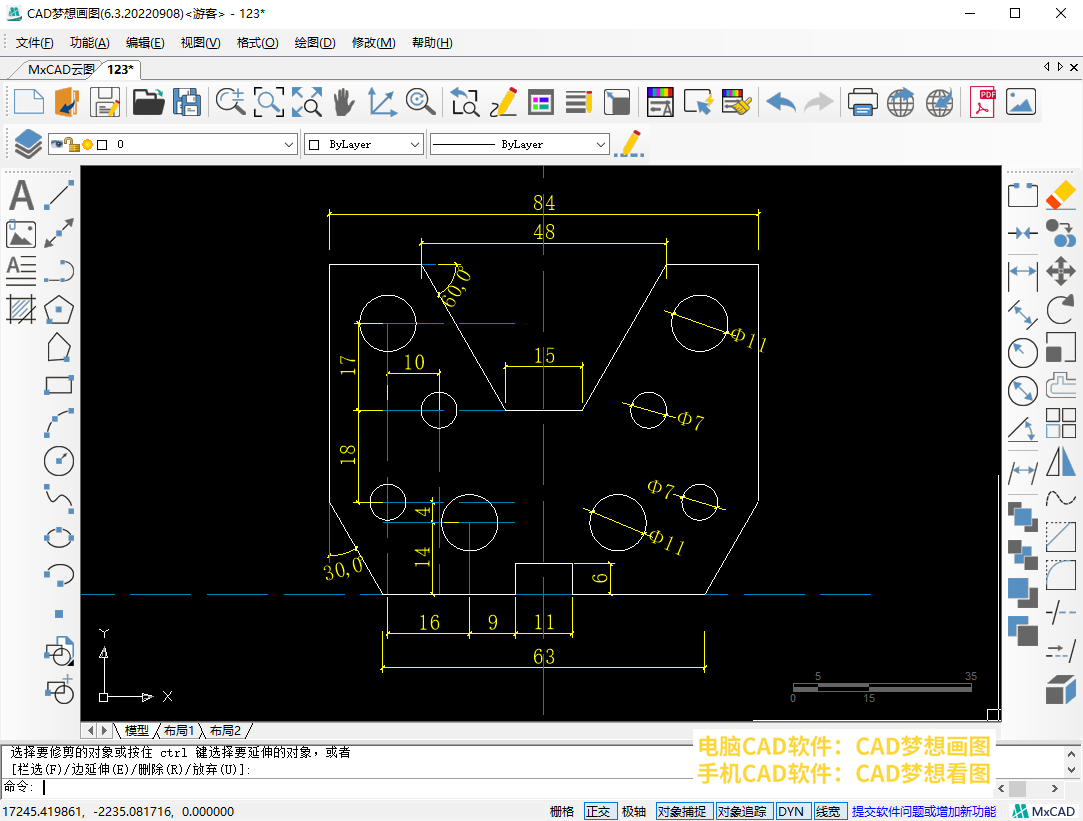今天我们要绘制的练习题是一个由圆形与直线组成的CAD图案,根据图中标注,我们会使用到的CAD基础命令有CAD画圆命令、直线命令、偏移命令以及旋转命令等等,接着使用CAD梦想画图软件演示绘制过程:
目标图形
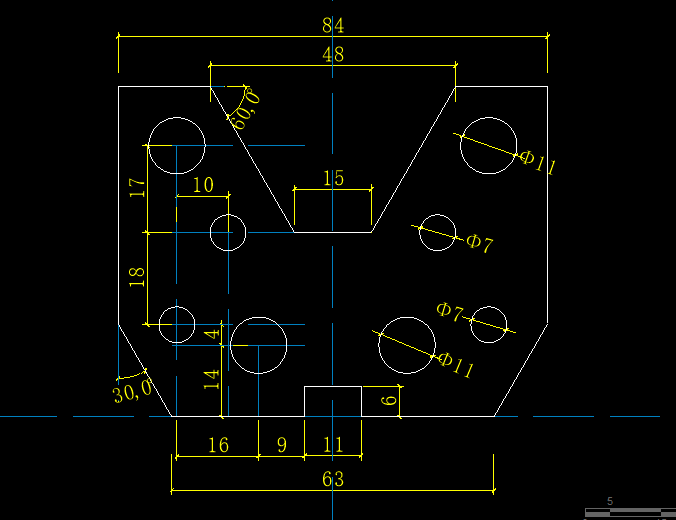
绘制过程:
1.第一步,使用直线命令绘制十字辅助线,直线命令快捷键是L,在软件下方命令行内输入快捷键,然后按下空格,根据命令行的提示,指定直线的第一点,鼠标左键点击软件图纸界面的任意一点,然后拖动鼠标选择直线方向,再点击鼠标左键确定直线的另一个点,空格结束命令。
2我们从图形的下方开始绘制,将纵向辅助线向两侧各偏移5.5的距离,再将横向辅助线向上偏移6的距离。修剪多余的线段,再将纵向辅助线向两侧各偏移31.5的距离,并在左侧偏移线段与横向辅助线的交点处使用旋转命令,命令行输入旋转快捷键RO,空格,根据提示,鼠标左键选择偏移线段为对象,空格,指定基点,鼠标左键点击左侧偏移线段与横向辅助线的交点。然后在命令行提示中,输入复制指令C,空格。接着输入旋转角度30度,空格,旋转完成。
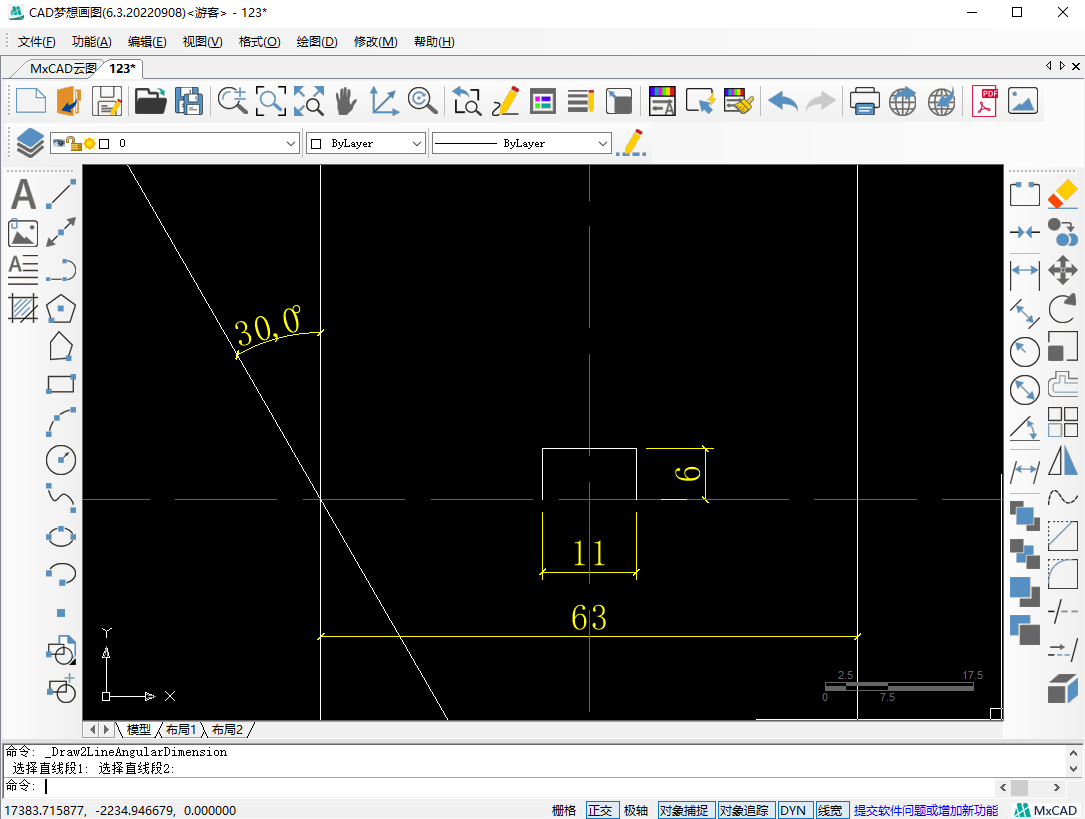
3.然后将旋转线段镜像到纵向辅助线的另一侧,接着来绘制圆形的部分,使用偏移命令,将纵向辅助线左侧的偏移5.5的纵向线段向左偏移9的距离,再将横向线段向上偏移14的距离。将两条延伸至相交,在交点处绘制一个直径为11的圆形。
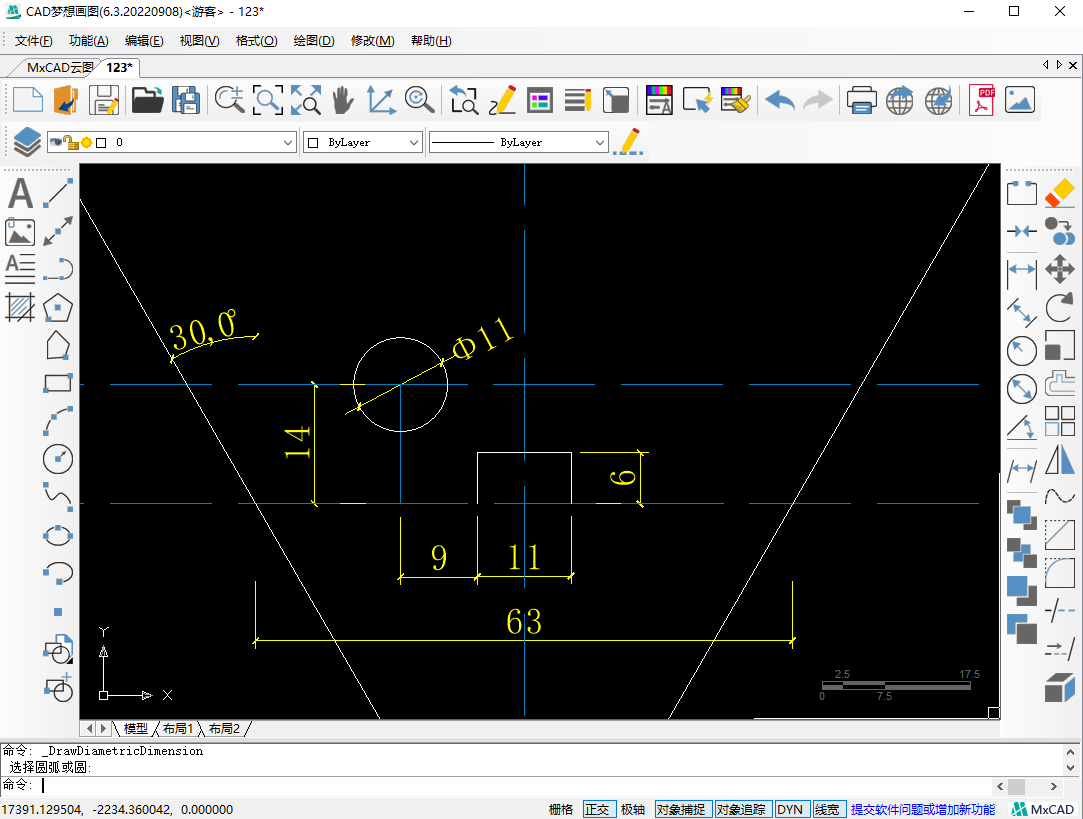
4.然后,将偏移9的线段向左偏移16的距离,并将直径为11的圆心处的横向辅助线向上偏移4的距离,两条线段延伸至相交,在交点处绘制一个直径为7的圆形。接着将直径为7的圆心处的横向辅助线向上偏移18的距离,再将偏移16的线段向右偏移10的距离,然后延伸线段至相交,并在交点处绘制一个直径为7的圆形。
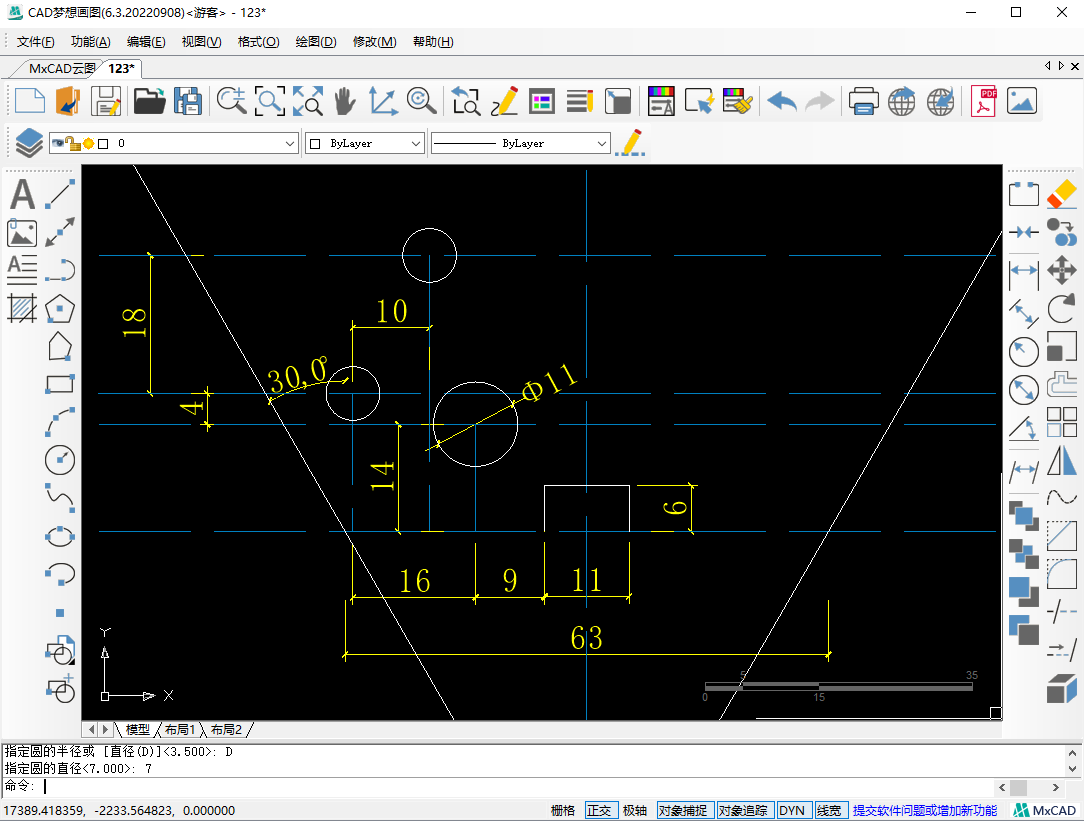
5.接着绘制左侧最后一个圆形,将偏移18的线段向上偏移17的距离,偏移线段与之前偏移16的纵向线段交点处绘制一个直径为11的圆形。

6.然后将左侧四个圆形镜像到中间的纵向辅助线右侧,再将纵向辅助线向两侧各偏移7.5的距离,偏移线段与之前偏移18的横向辅助线的交点处使用旋转命令。以左侧交点为例,将交点处的横向辅助线顺时针旋转60度,接着删除多余辅助线段。
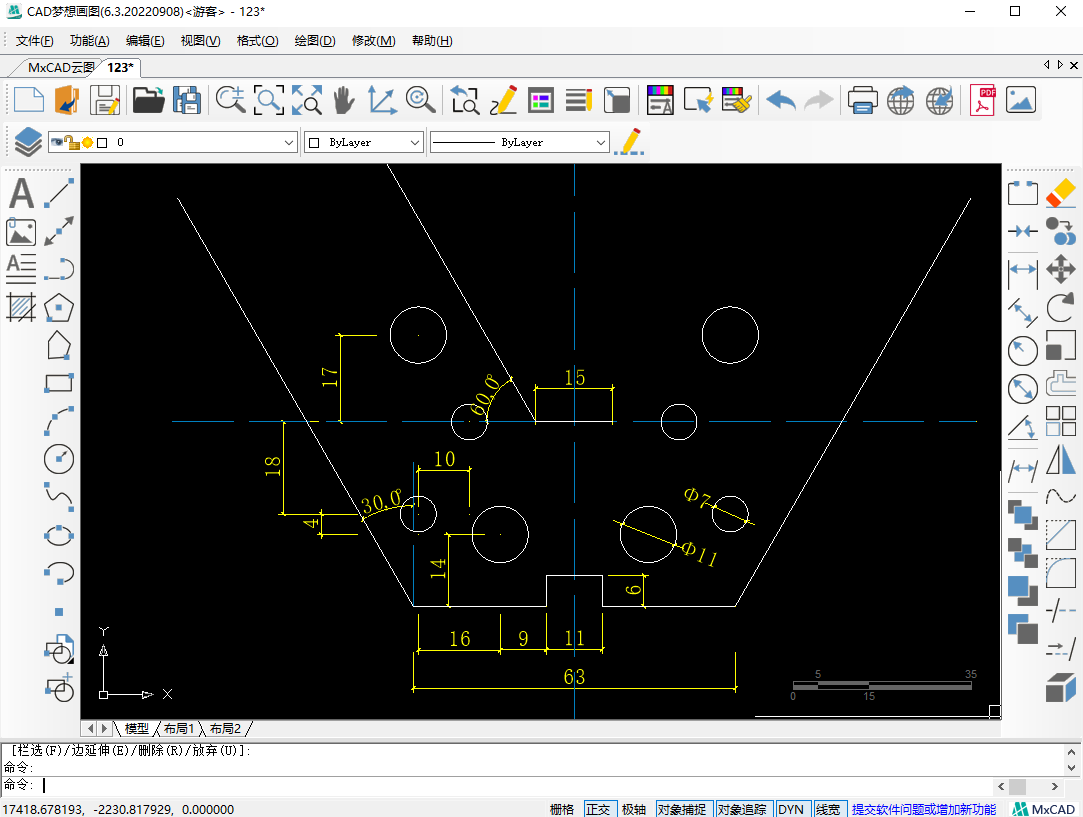
7.然后将旋转60的线段镜像到纵向辅助线的另一侧,将纵向辅助线向两侧各偏移24的距离,再将纵向辅助线向两侧各偏移42的距离。接着使用直线命令,以左侧偏移24的线段与旋转60度的线段的交点为起点,向左绘制一条水平线段,连接到左侧偏移42的线段上。再将绘制的线段镜像到纵向辅助线的右侧,然后修剪多余的线段,这一个练习题绘制完成。