我们使用CAD制图软件绘制一个门锁图形,主要由直线、圆弧与圆形组成,这一个练习题会使用到CAD画圆命令、偏移命令、镜像命令等等, 接着,用CAD梦想画图软件演示绘制的过程:
目标图形

绘制过程:
1.根据原图,使用CAD直线命令绘制十字辅助线,然后我们先绘制门把手的部分。将横向辅助线向上偏移54的距离,在偏移线段与纵向辅助线的交点处绘制一个直径为20的圆形与一个直径为24的圆形。
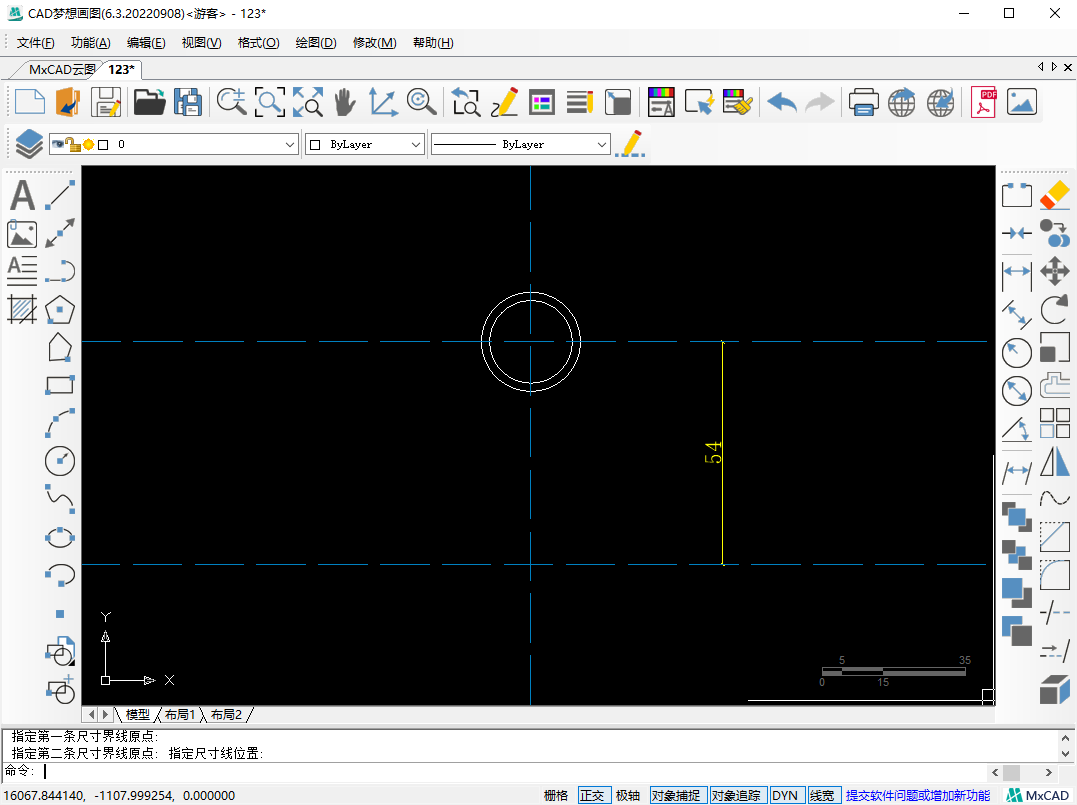
2.接着使用偏移命令找到门把手圆弧的圆心,将横向辅助线向左侧偏移23的距离,再将最上方的横向辅助线向上偏移21的距离,在这两条偏移线段的交点处绘制一个半径为43的圆形。
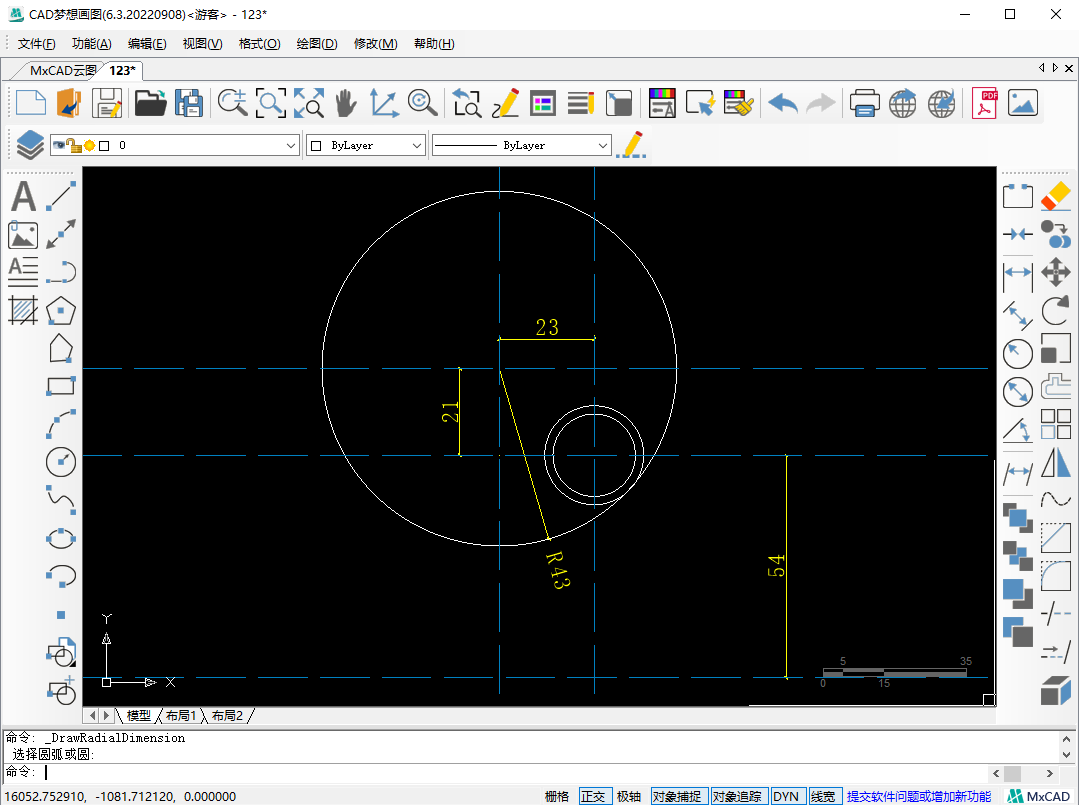
3.然后删除多余的辅助线与标注,将纵向辅助线向左侧偏移29的距离,偏移线段与上方横向辅助线的交点处绘制一个半径为18的距离。
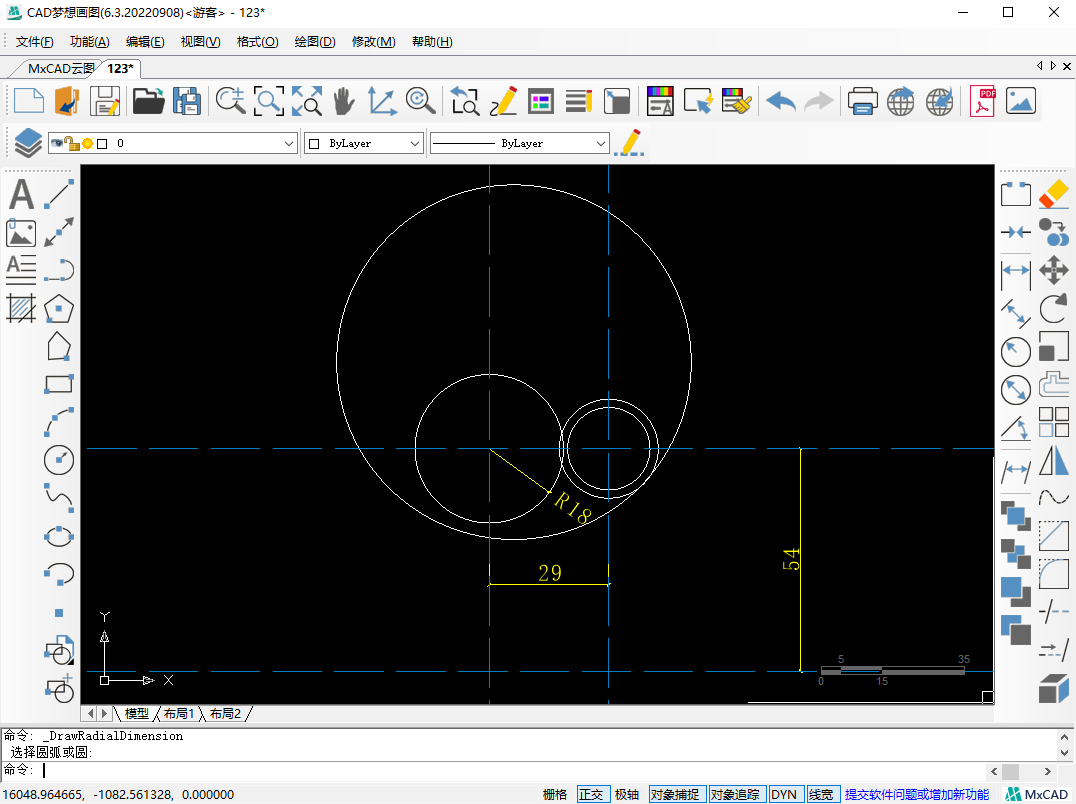
4.接着删除多余辅助线,然后将下方的横向辅助线向下偏移27的距离,再将纵向辅助线向左偏移92的距离,在偏移线段交点为圆心绘制一个圆形,圆形与半径为18的圆形相交,圆形的半径为圆心到半径为18的圆形上垂足的位置。然后再将横向中间横向辅助线向下偏移50的距离,左侧纵向辅助线向左偏移96的距离,在这个交点处绘制一个圆,圆形与半径为43的圆形相交,半径为圆心到半径43的圆形上垂足的位置。
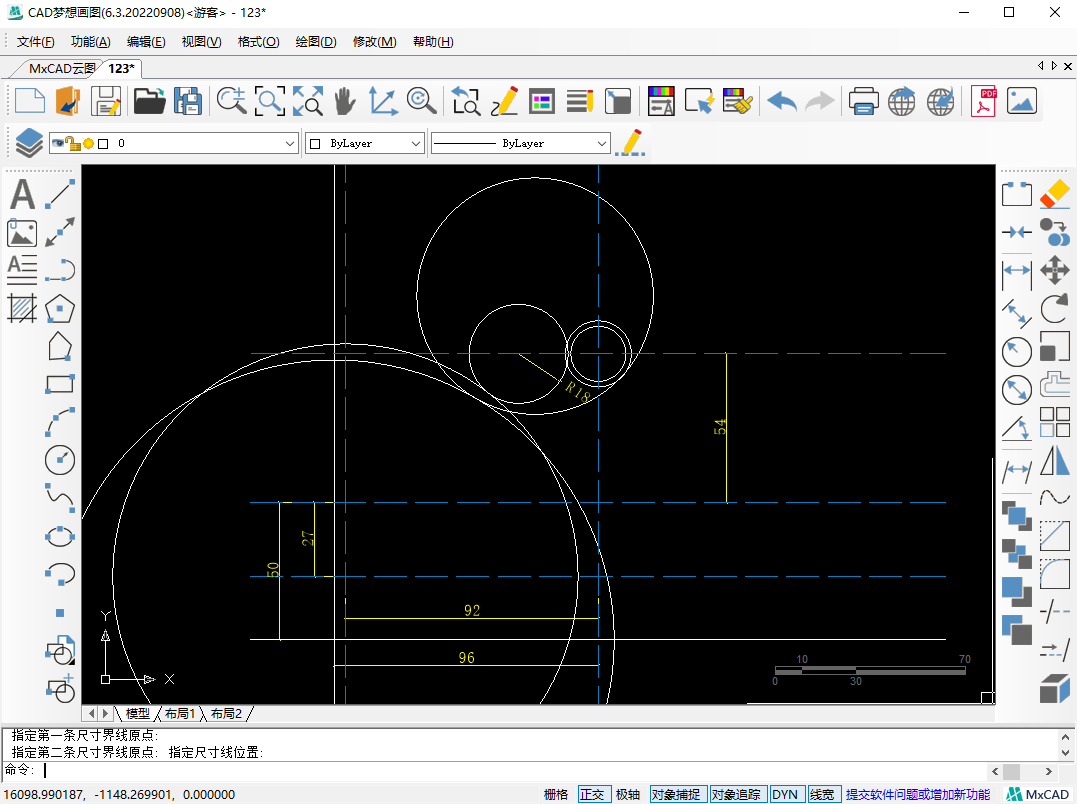
5.删除多余的辅助线与标注,并且修剪多余的圆弧。然后在左侧两段圆弧之间,使用画圆命令中的切点、切点、半径的方式绘制一个半径为1的圆形,接着修剪多余圆弧,门把手绘制完成。
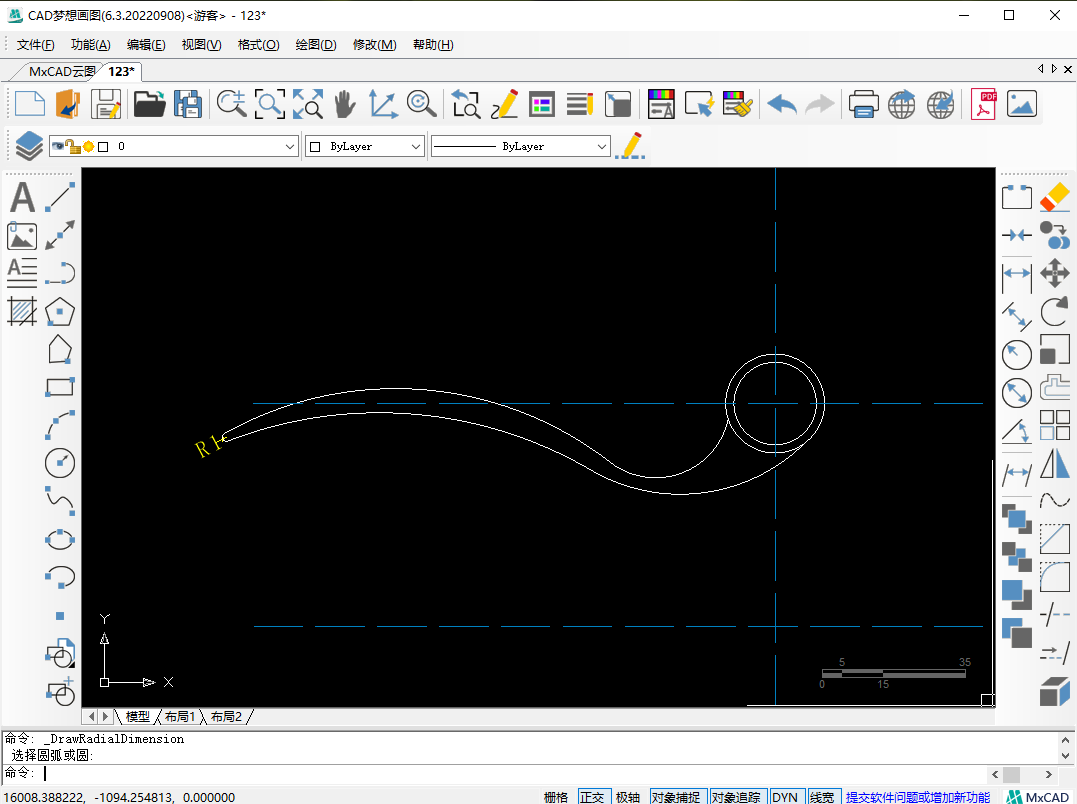
6.接下来绘制门锁,根据原图标注,将纵向辅助线向两侧各偏移22的距离与25的距离。再将横向辅助线向两侧各偏移125的距离,然后绘制上方的圆弧,根据标注,将最上方的横向线段向下偏移15的距离,偏移线段与纵向辅助线交点为圆心绘制一个半径为3的圆形。
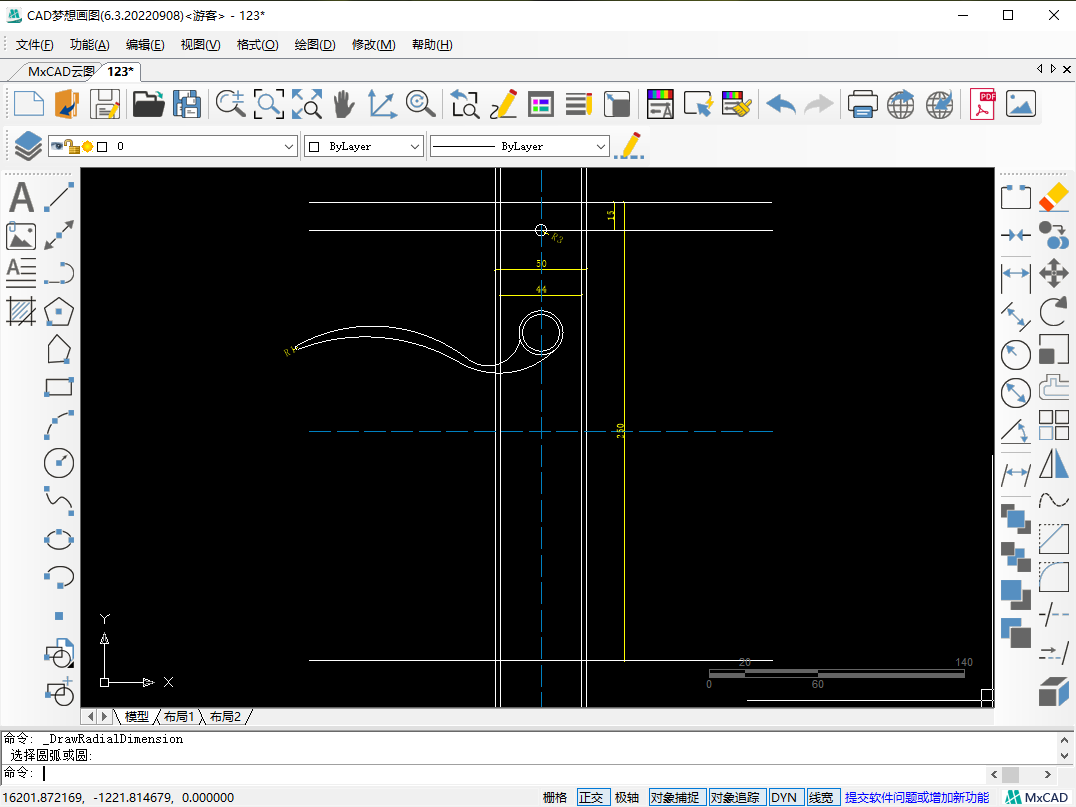
7.接着,在半径为3的圆形与纵向辅助线的下方交点处绘制一个半径为18的圆形,再根据标注将圆形向内偏移3的距离。然后将纵向辅助线向两侧各偏移16的距离,再将最上方的横向辅助线向下偏移20的距离,在右侧偏移16的线段与半径为18的圆形交点为圆弧的起点,偏移25的线段与偏移20的线段交点为圆弧端点,绘制一个半径为10的圆弧。接着将这段圆弧向左侧偏移3的距离,然后将两段圆弧镜像到纵向辅助线左侧,最后修剪多余线段。
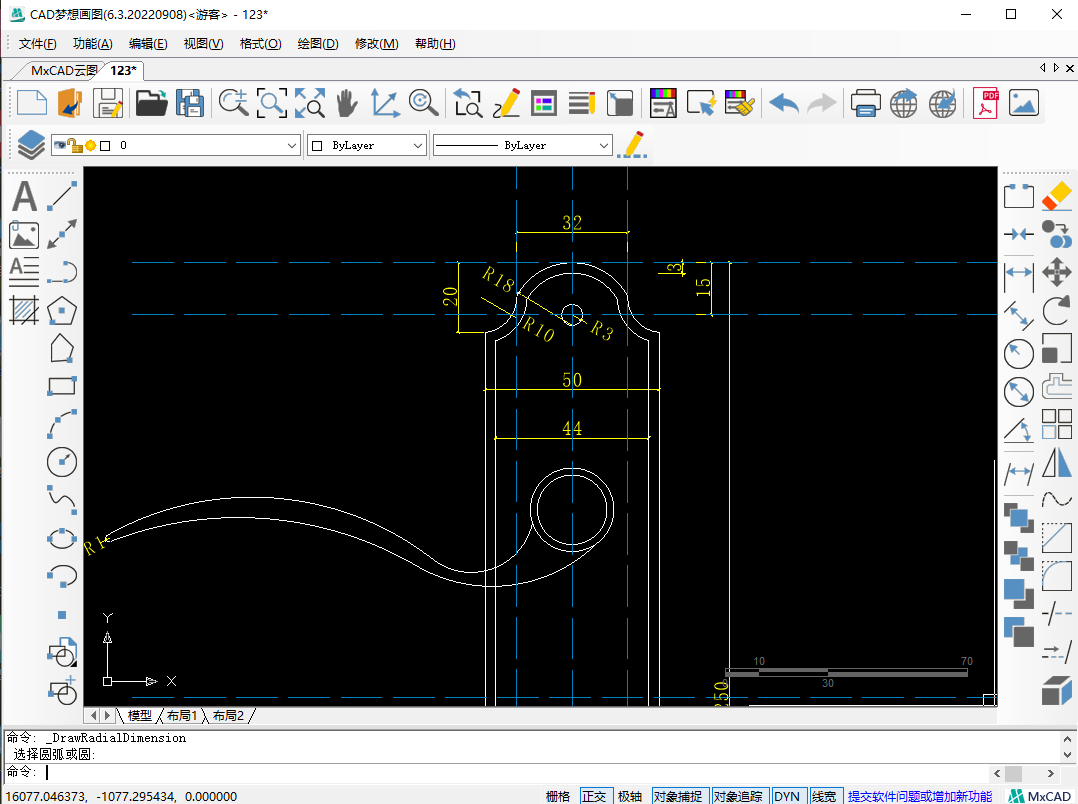
8.接着将上方绘制的圆弧镜像到中间横向辅助线下方,然后修剪多余线段。最后绘制下方的锁孔,将横向辅助线向下偏移52的距离,偏移线段与纵向辅助线的交点为圆心绘制一个半径为5的圆形,接着将最下方的横向辅助线向下偏移10的距离偏移线段与纵向辅助线交点处绘制一个半径为7的圆形,再将纵向辅助线向两侧各偏移5的距离,并将半径为5的圆形处的横向辅助线向下偏移35的距离,然后修剪多余线段。

