在CAD制图软件中的多线命令其实就是一种双线命令。两条线的长度颜色都一样,在MxCAD绘制一些简单的墙体或者窗户时,可以大大提高绘图效率,也保证了图线之间的统一性。
5-1.绘制多线
执行方式
(1)单击CAD软件的菜单栏“绘图→多线”。如图:
(2)在CAD命令行中输入“MLINE”按enter键。如图:

操作步骤
执行命令以后,命令行会显示以下信息:
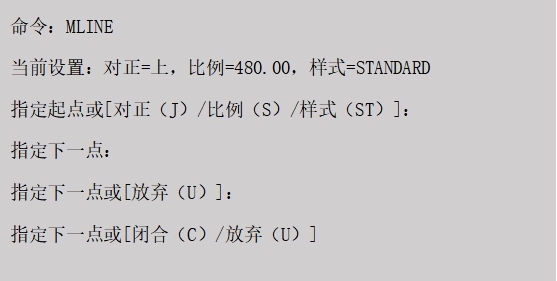
选项说明
(1)对正:用于指定绘制多线的基准。共有三种对正类型:“上”“无”和“下”。
上:以多线上侧线为基准画多线。
无:以多线中点为基准画多线。
下:以多线下册线为基准画多线。
(2)比例:用于设置多线两条线之间的间距。输入值为0时,两条线重合
(3)样式:用于设置当前使用的多线样式。
绘制多线效果如下图所示:
对正:上 比例:120 样式:standard
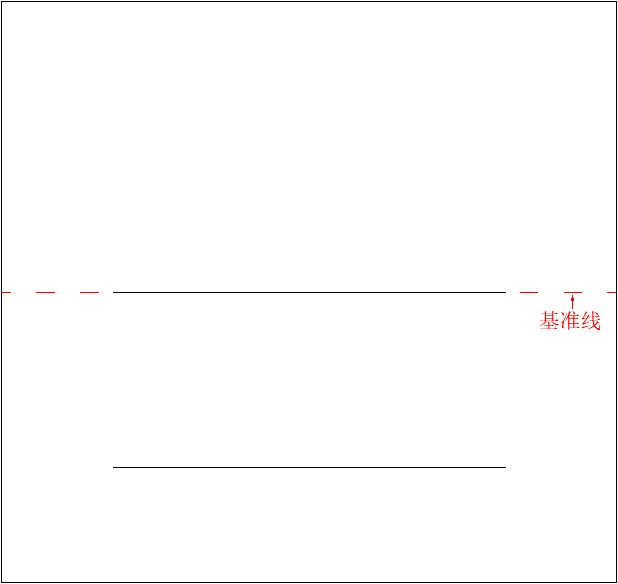
对正:无 比例:120 样式:standard
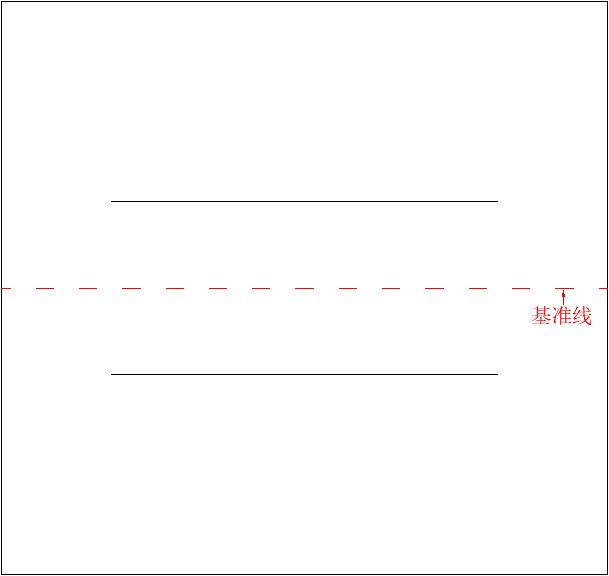
对正:下 比例:120 样式:standard

5-2.多线样式
在CAD画图软件中,创建、修改当前CAD文件的多线样式。
执行方式
(1)单击CAD菜单栏“格式→多线样式”。如图:

(2)在命令行中输入“mlstyle”按enter键。如图:
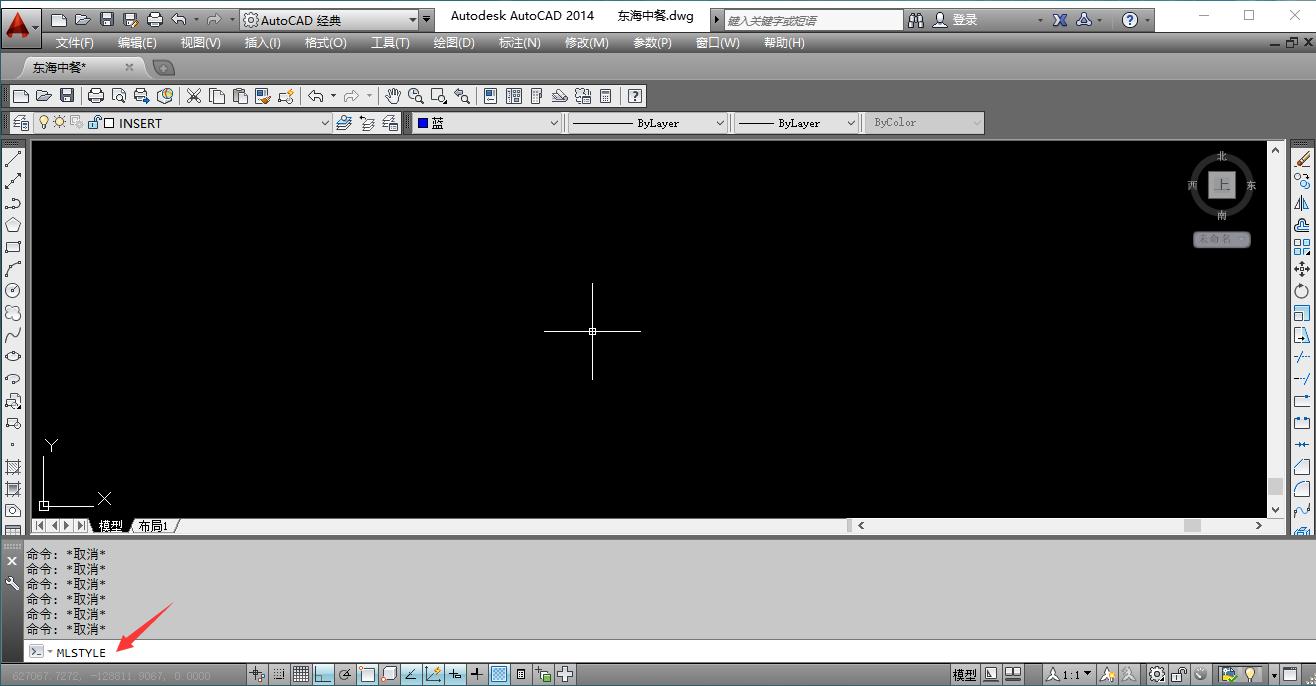
操作步骤
执行以上两种方式以后,系统会打开如下图所示“多线样式”对话框:

选项说明
(1)新建:点击此按钮,系统打开如下图所示“创建新的多线样式”对话框。

(2)在上图中输入新的样式名称后点击继续按钮,系统打开如下图所示“新建多线样式”对话框。

新建多线样式对话框选项说明
●封口:设置起点和端点的特性,包括直线、外弧、内弧与角度等。
●颜色:多线填充的颜色。
●图元:设置组成多线元素的特性。添加按钮为多线添加元素,删除按钮为多线删除元素,偏移按钮为元素位置的偏移值。颜色按钮为元素选择颜色,线型按钮为元素设置线型。
(3)设置完毕后,点击确定按钮返回“多线样式”对话框,在样式列表里会显示刚设置的多线样式名,选择该样式,单击“置为当前”按钮,将刚设置的多样式设置为当前样式。单击确定按钮,完成多样式设置。下图为按设置后的多样式绘制的多线:

5-3.编辑多线
执行方式
(1)单击菜单栏“修改→对象→多线”。如图:
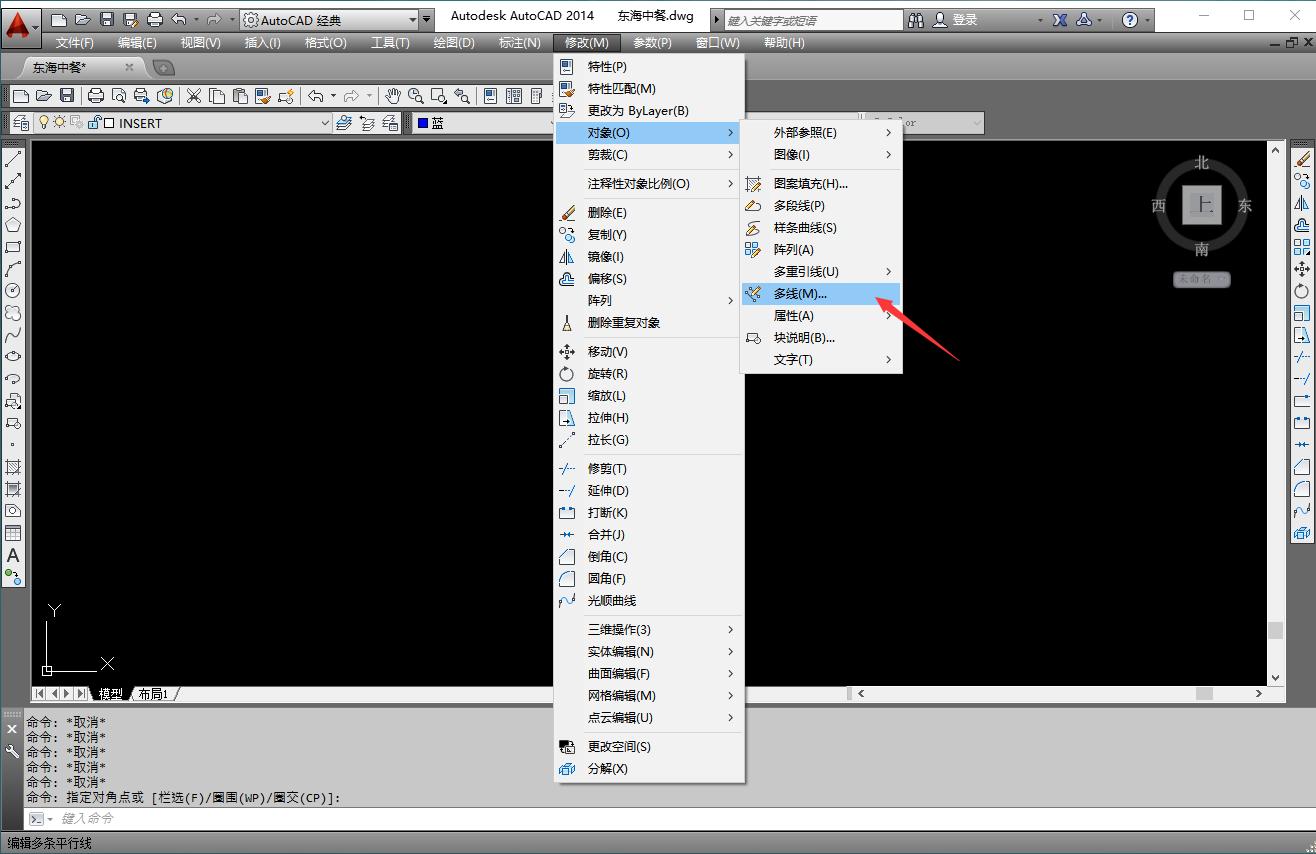
(2)在命令行中输入“MLEDIT”按enter键。如图:
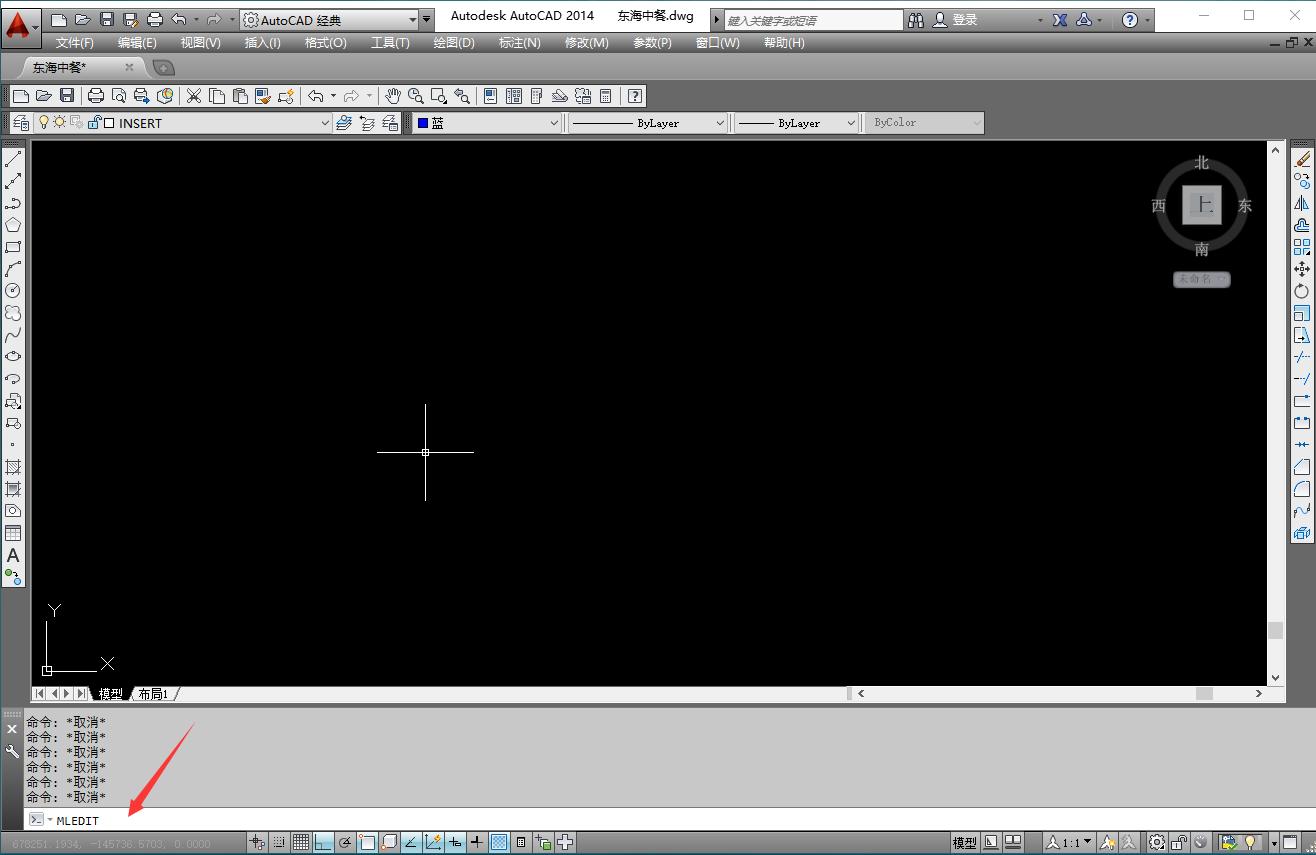
操作步骤
执行以上两种方式后,系统弹出如下图所示“多线编辑工具”对话框:

利用此对话框,可以创建或修改多线的模式。
选项说明
(1)十字闭合:两条多线相交为闭合的十字交点,选择第一条多线被修剪,第二条多线保持不变。
(2)十字打开:两条多线相交为打开的十字交点,选择的第一条多线外部元素与内部元素都被修改,第二条线只有外部元素被修改。
(3)十字合并:两条多线相交为合并的十字交点,选择的第一条线于第二条线都被修剪到交叉处。
(4)T型闭合:两条多线相交为闭合的T型交点,选择的第一条多线被修剪到第二条多线的交点处。
(5)T型打开:两条多线相交为打开的T型交点,选择的第一条多线被修剪到第二条多线的交点处。
(6)T型合并:两条多线相交为合并的T型交点,选择的第一条多线被修剪到第二条多线的交点处。
(7)交点结合:两条多线相交为角点连接。
(8)添加顶点:在多线上加一个顶点。
(9)删除顶点:删除多线上的交点,使其成为直线。
(10)单个剪切:用于切断多线中的一条。
(11)全部剪切:是多线所有线都间断。
(12)全部结合:可以将剪切调的部分重新连接。
十字闭合效果如下图所示:
选择第一条多线
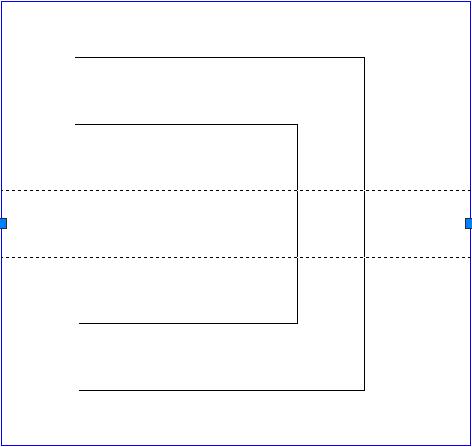
选择第二条多线

执行之后

