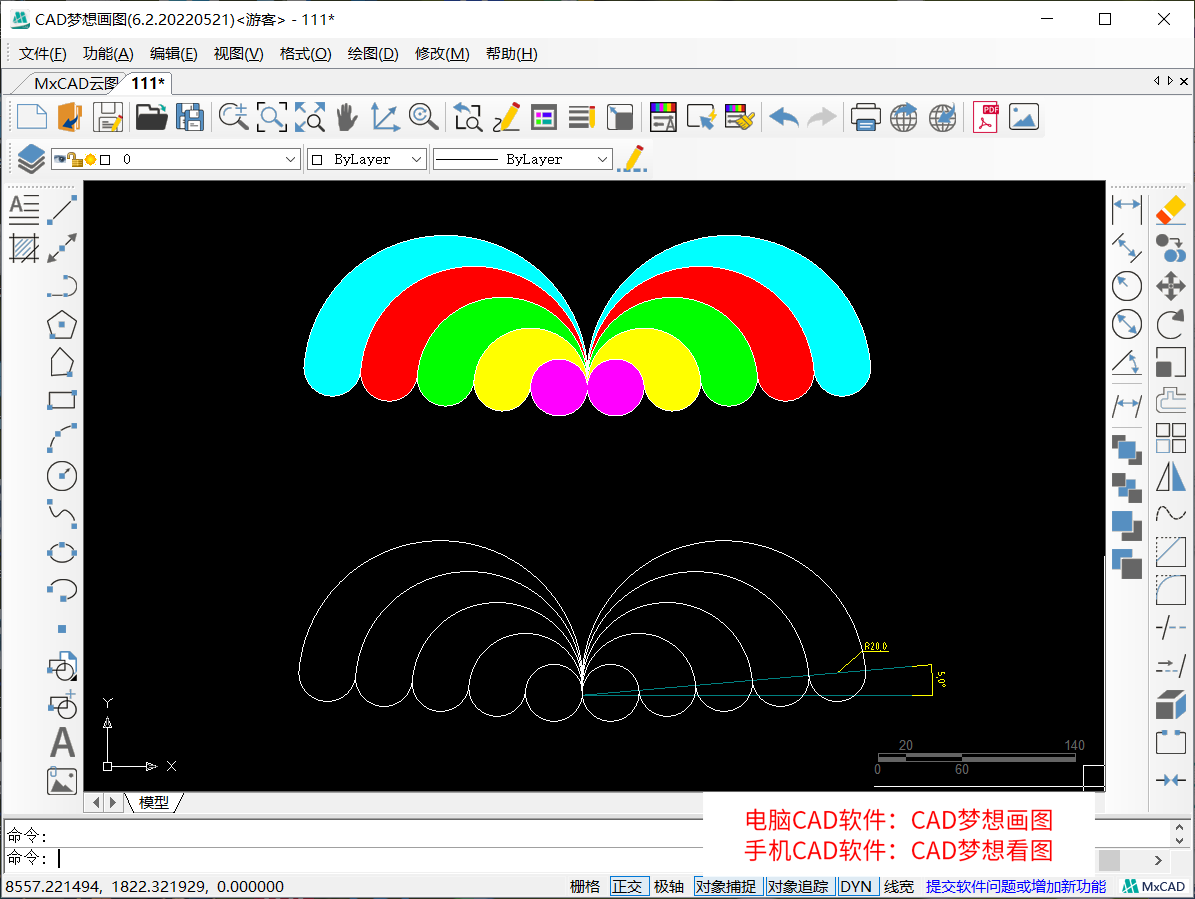这一个练习题使用了CAD两点画圆命令以及旋转命令、修剪命令绘制这样一个对称的彩虹图案,最后在图形镜像到另一侧后,需要注意修剪相交的部分。接下来演示绘制的过程吧!
目标图形
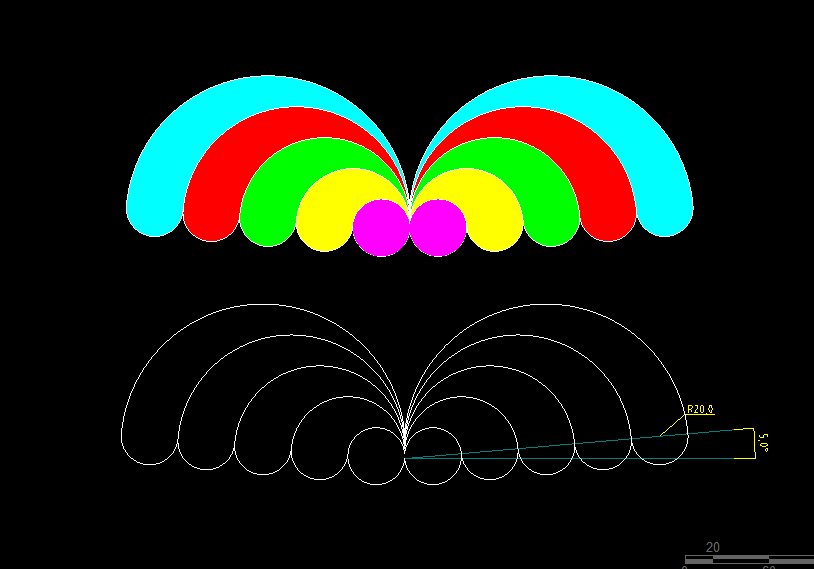
绘制过程:
1.绘制一条横向辅助线,以辅助线的中点为基点使用CAD旋转命令,逆时针旋转5度,然后再将旋转的线段以辅助线中点为基点,镜像到另一侧,并修剪掉辅助线下方的旋转线段。
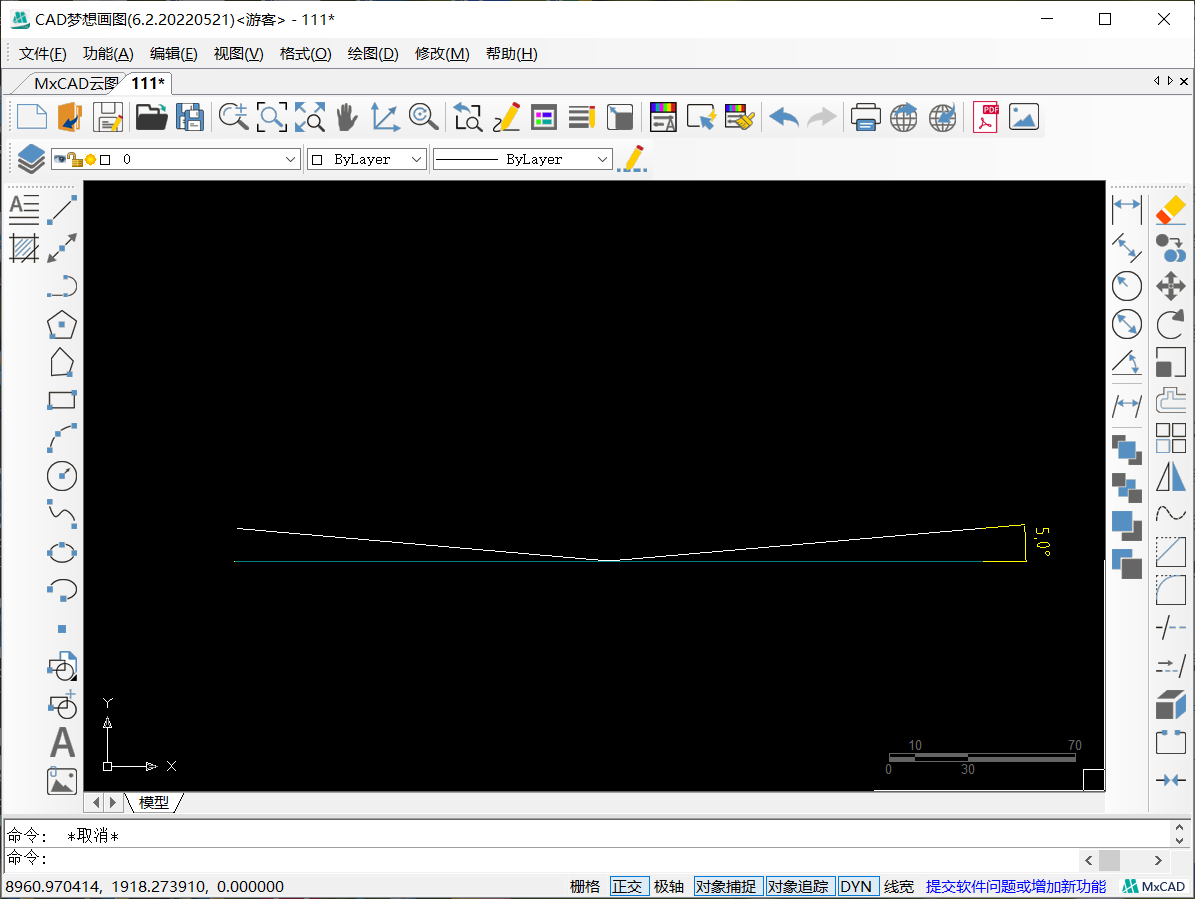
2.然后以辅助线的中点为端点,使用CAD两点画圆命令,以右侧倾斜线段的方向,绘制一个直径为40的圆形。在命令行输入画圆命令快捷键“C”,空格。然后根据提示在命令行输入两点画圆指令“2P”,空格。然后指定辅助线中点为圆直径的第一个端点,接着,拖动鼠标在旋转线段上,输入圆直径长度为40,空格,圆形绘制完成。
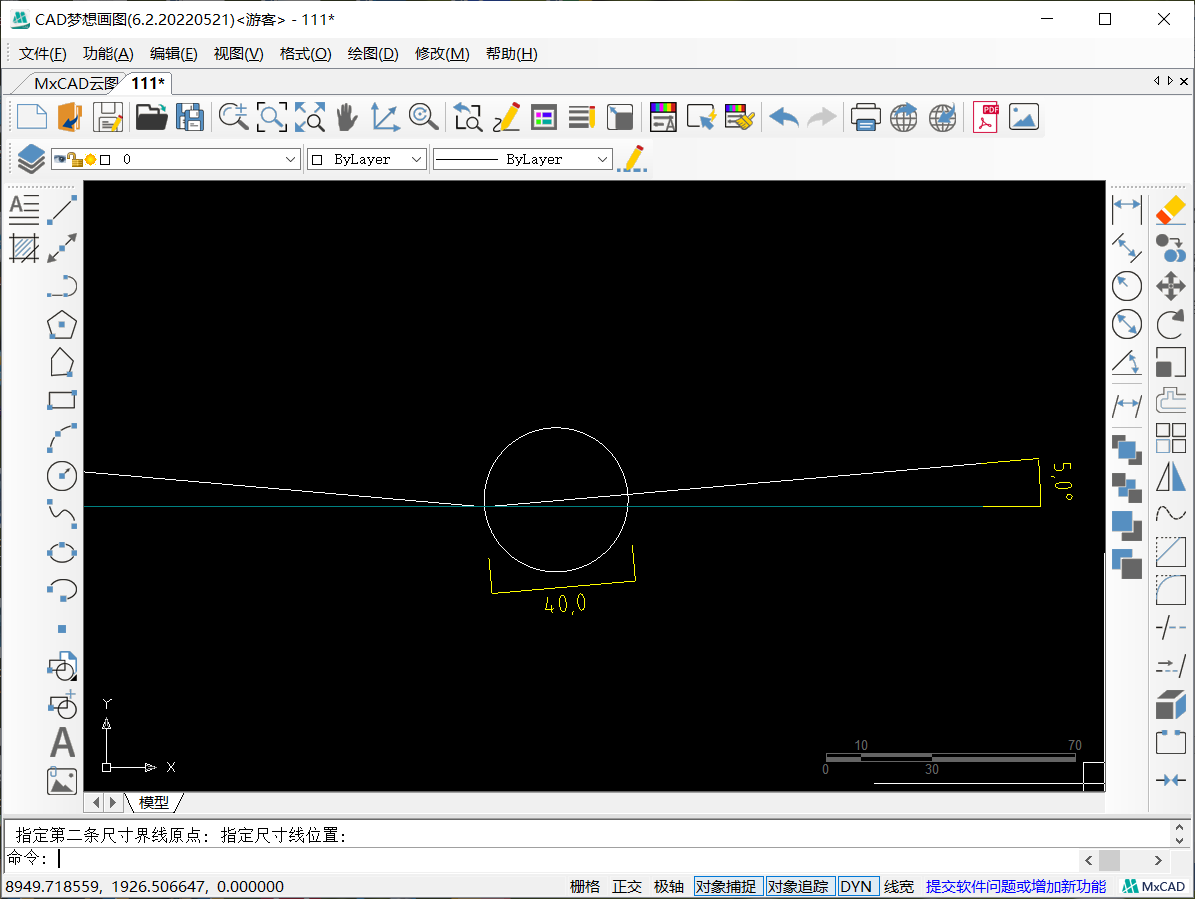
3.接着使用复制命令,将圆形以辅助线中点为基点,复制到圆形的右象限点,依次复制4次。
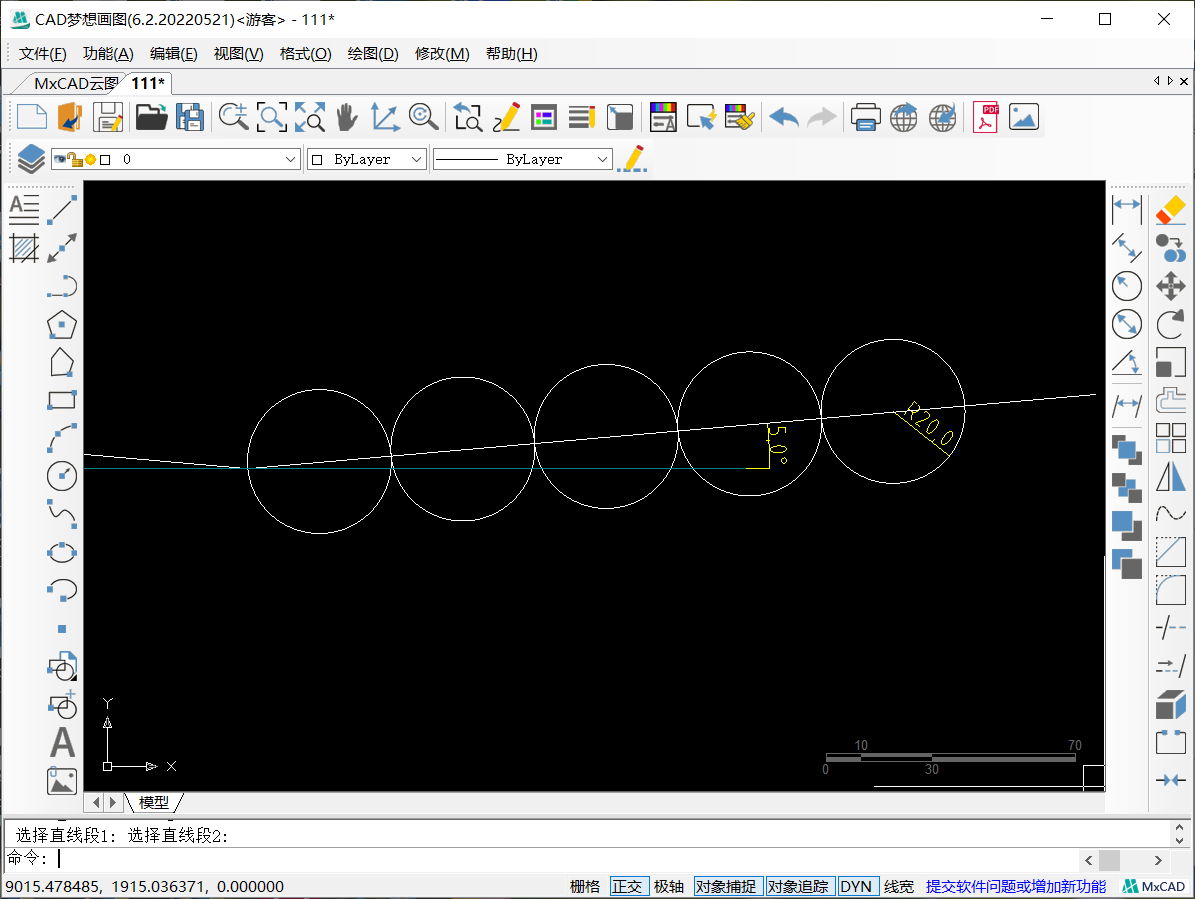
4.接下来,使用CAD画圆命令,在左侧第一个圆形与第二个圆形在右侧旋转线段的交点处,绘制一个圆形,圆形半径为40。然后再绘制一个圆形,在左侧第二个圆形的圆心处,绘制一个半径为圆心到辅助线中点的圆形。接着绘制第三个圆形,以第二个圆形与第三个圆形在右侧旋转线段上的交点为圆心,半径为圆心到辅助线中点的距离。最后一个圆形按照前面的绘制规律绘制出来,如下图:
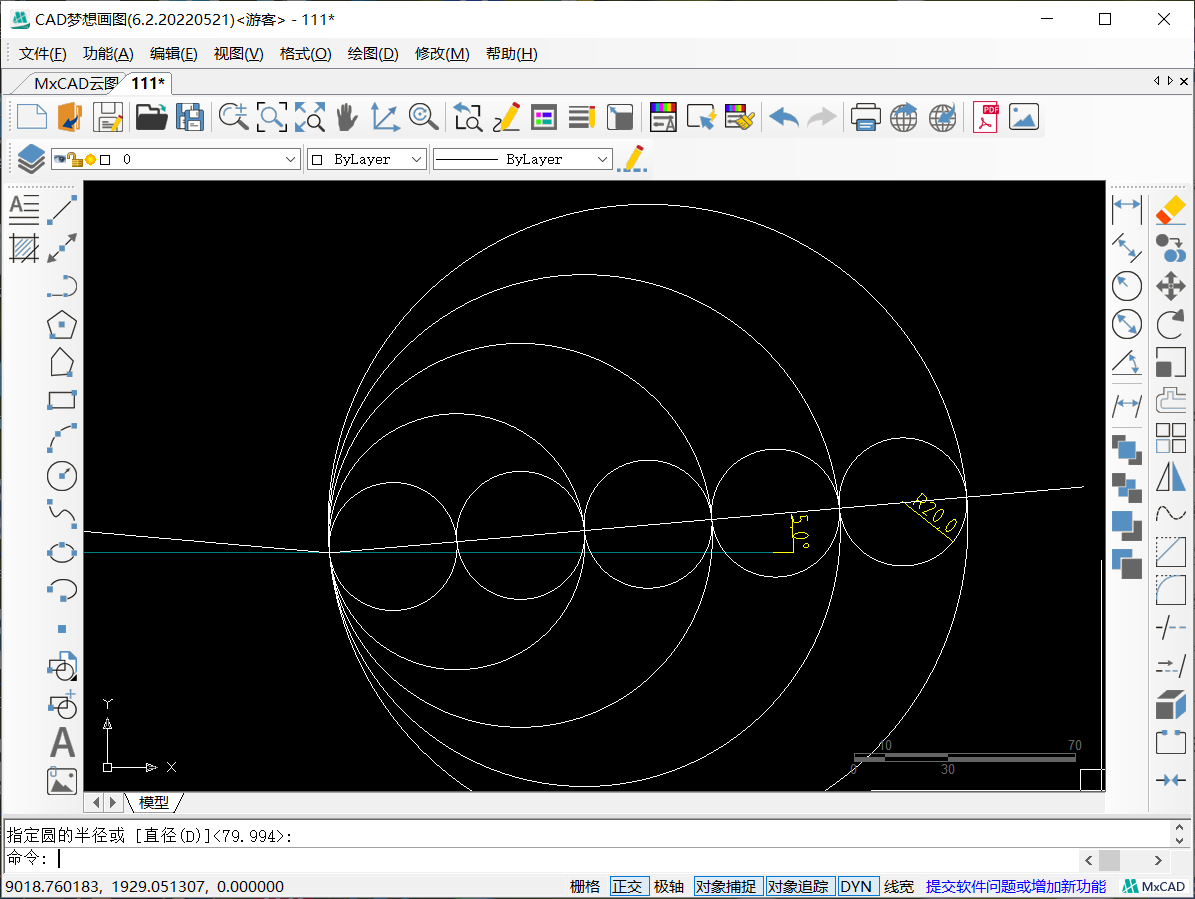
5.然后使用修剪命令修剪多余线段,并将修剪后的图形镜像到辅助线中点的左侧。
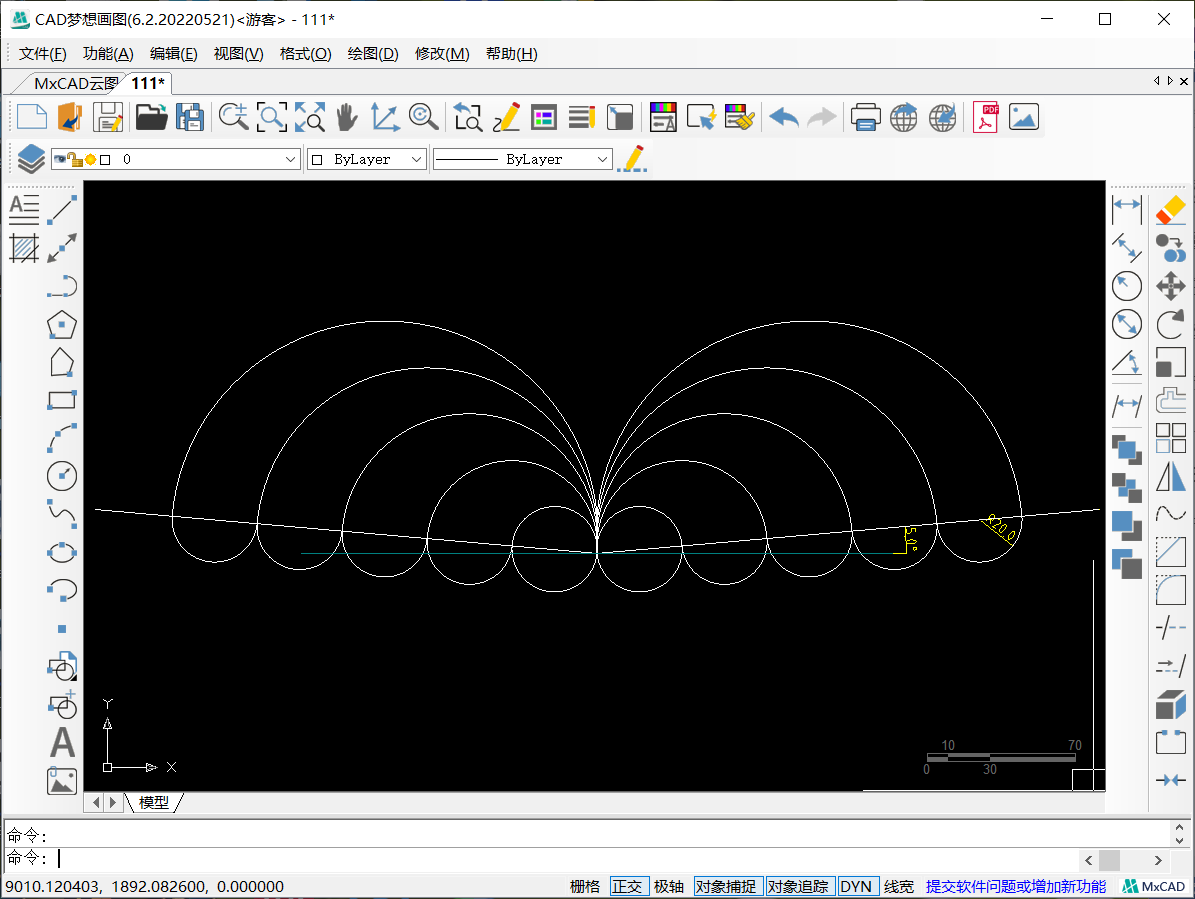
6.镜像后,再将中间相交的部分进行修剪,最后,使用填充命令,填充图案,效果如图: