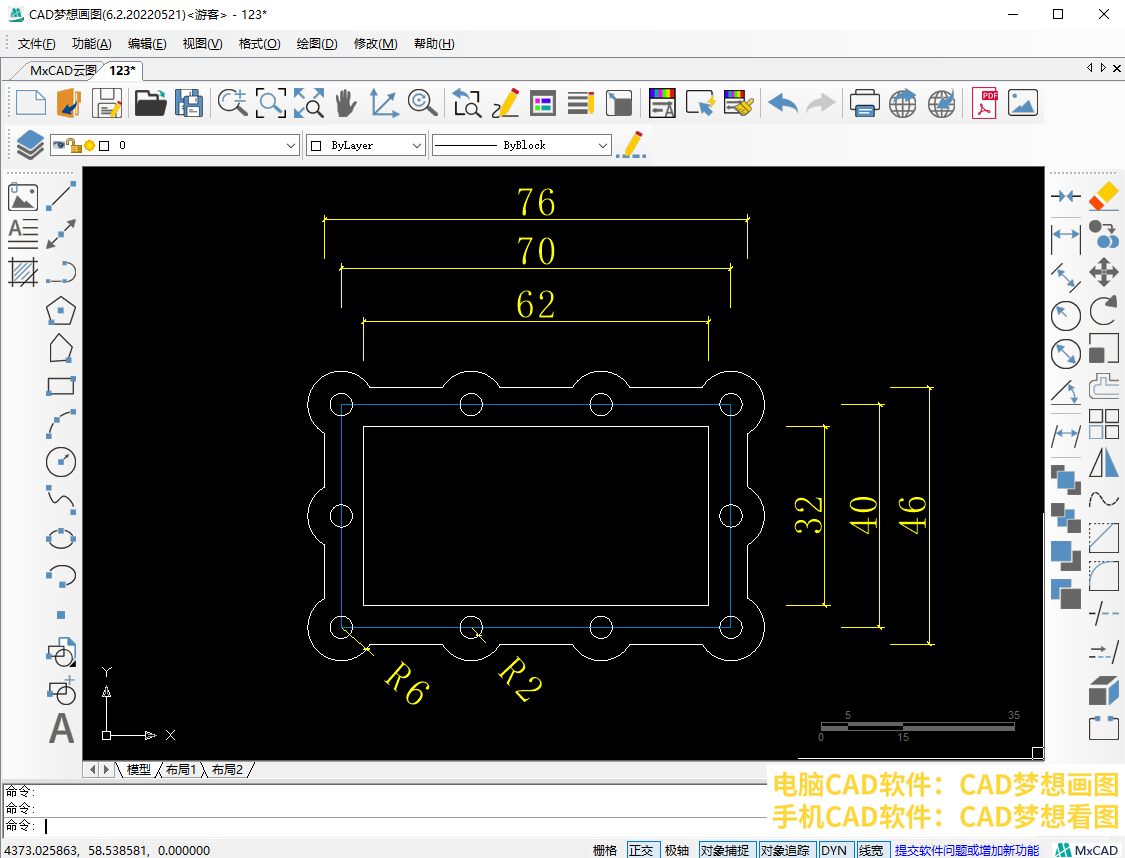这一个练习题使用了CAD矩形命令和定数等分命令、定距等分命令、复制命令等等,主要讲解定数等分与定距等分的使用,我们一起用CAD制图软件来绘制一下这个练习题吧!
目标图形
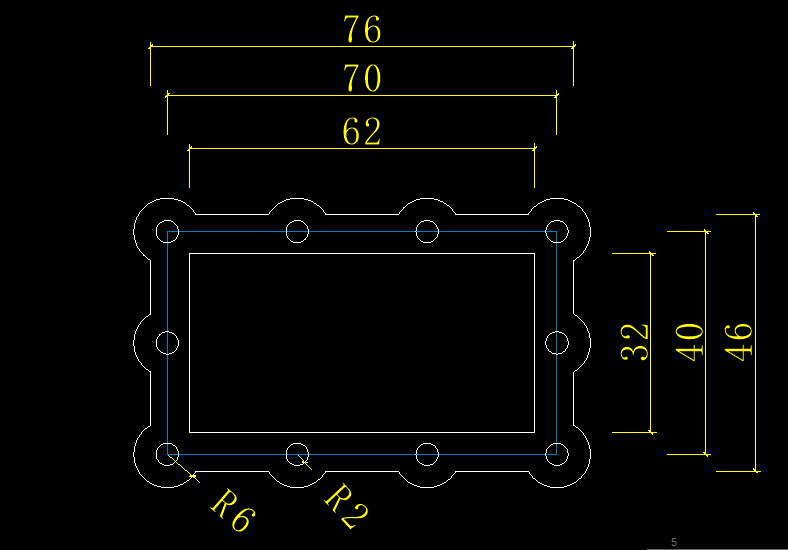
绘制步骤:
1.第一步使用CAD矩形命令,根据原图中标注的数据,绘制一个32x62的矩形。
第一个矩形
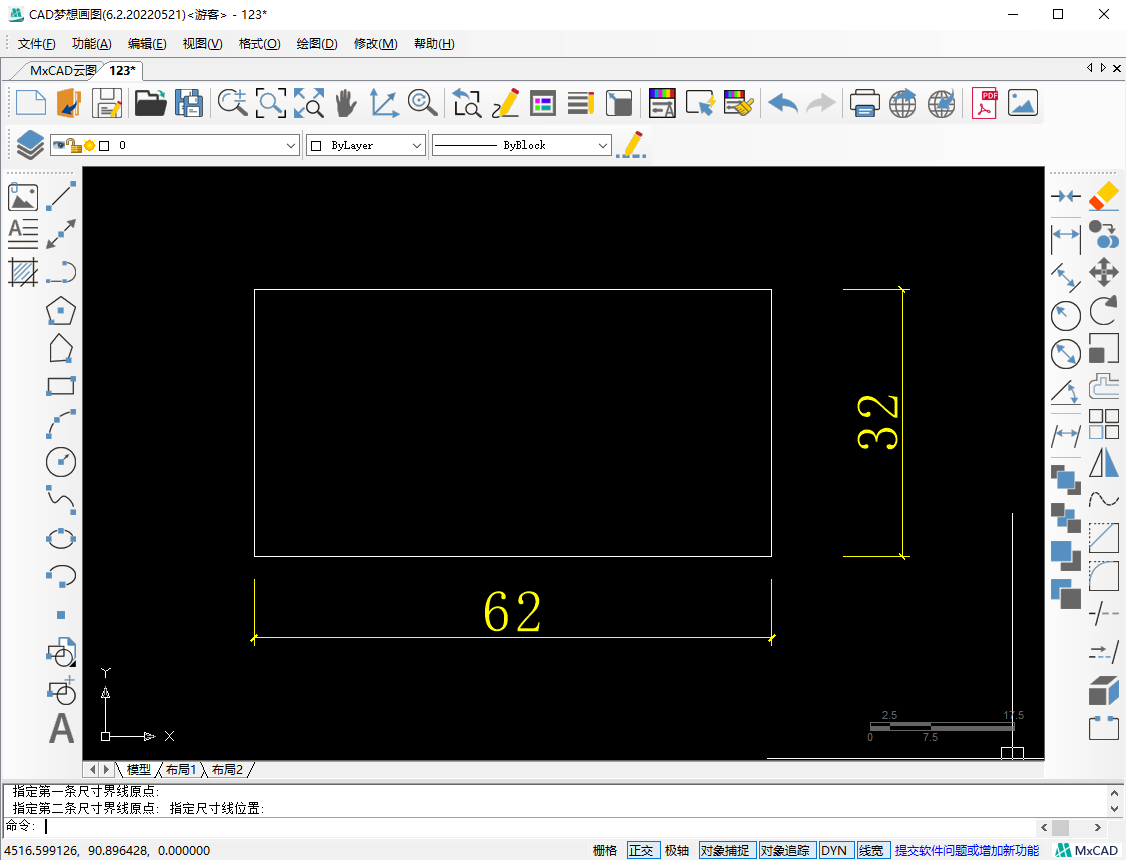
2.接着观察原图的第二个矩形尺寸为40x70,我们使用CAD偏移命令,将第一个矩形向外侧偏移4的距离,就得到了第二个矩形。
第二个矩形
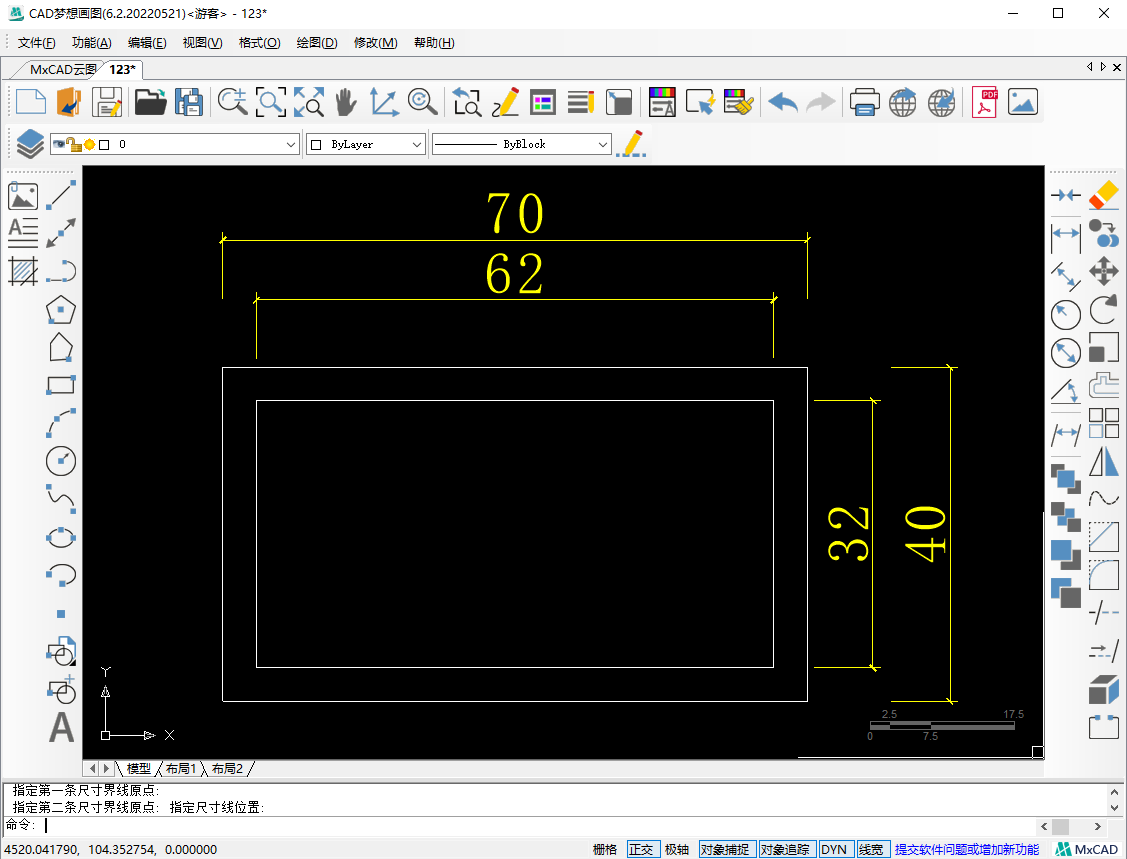
3.同样,第三个矩形尺寸为46x76,使用CAD偏移命令,将第二个矩形偏移3的距离,得到第三个矩形。
第三个矩形
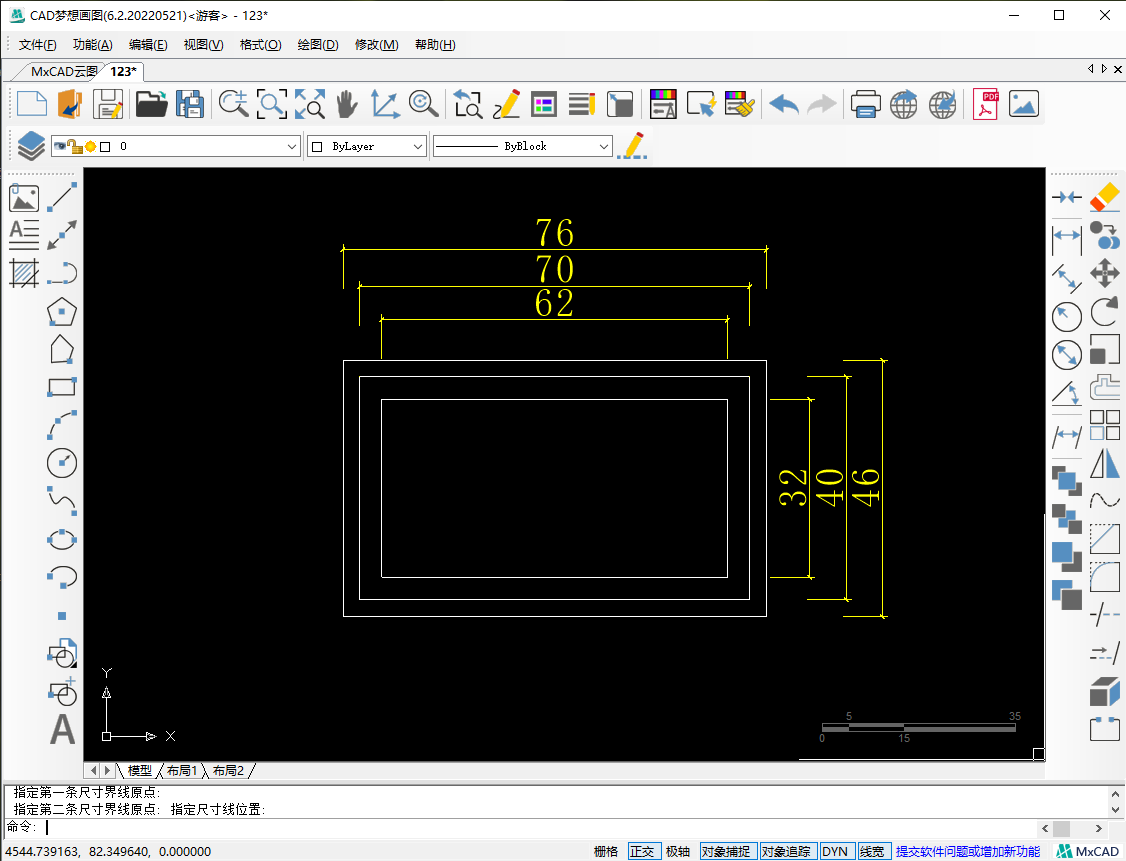
4.然后使用CAD画圆命令,在第二个矩形的右上角顶点处绘制一个半径为2的圆形与半径为6的圆形。
圆形
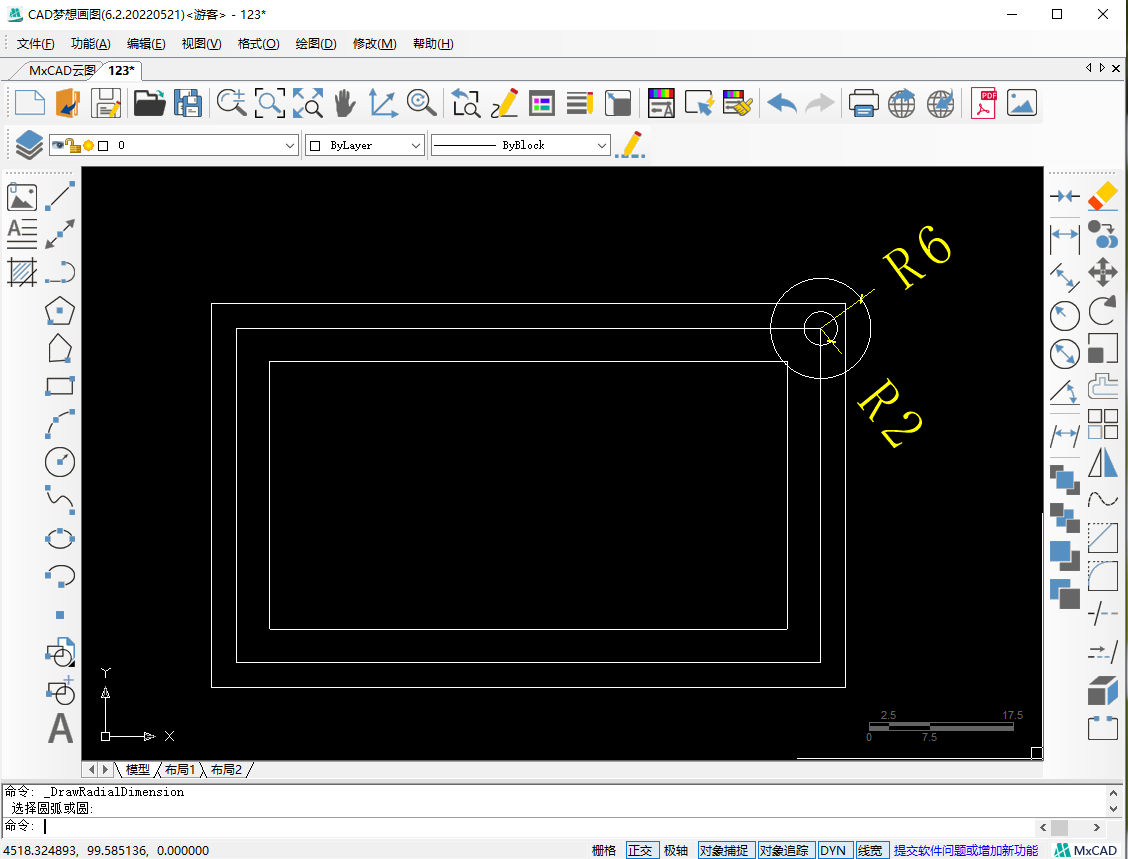
5.接着使用组块命令,将两个圆形组成一个块。在命令行输入快捷键B,空格。在弹出的面板中输入任意名称,再点击选择对象按钮,选择两个圆形,空格。最后点击确定,组块成功。
面板

6.接下来使用分解命令,将第二个矩形分解。然后我们使用CAD定距等分命令,点击CAD软件菜单栏中的“绘图——点——定距等分”,选择对象为第二个矩形的右侧的边,然后指定线段长度为20(这里设置为20,是因为第二个矩形右侧的边长度为40,原图中这条边上一共有三个圆,所以他们的间隔为20),空格。
定距等分
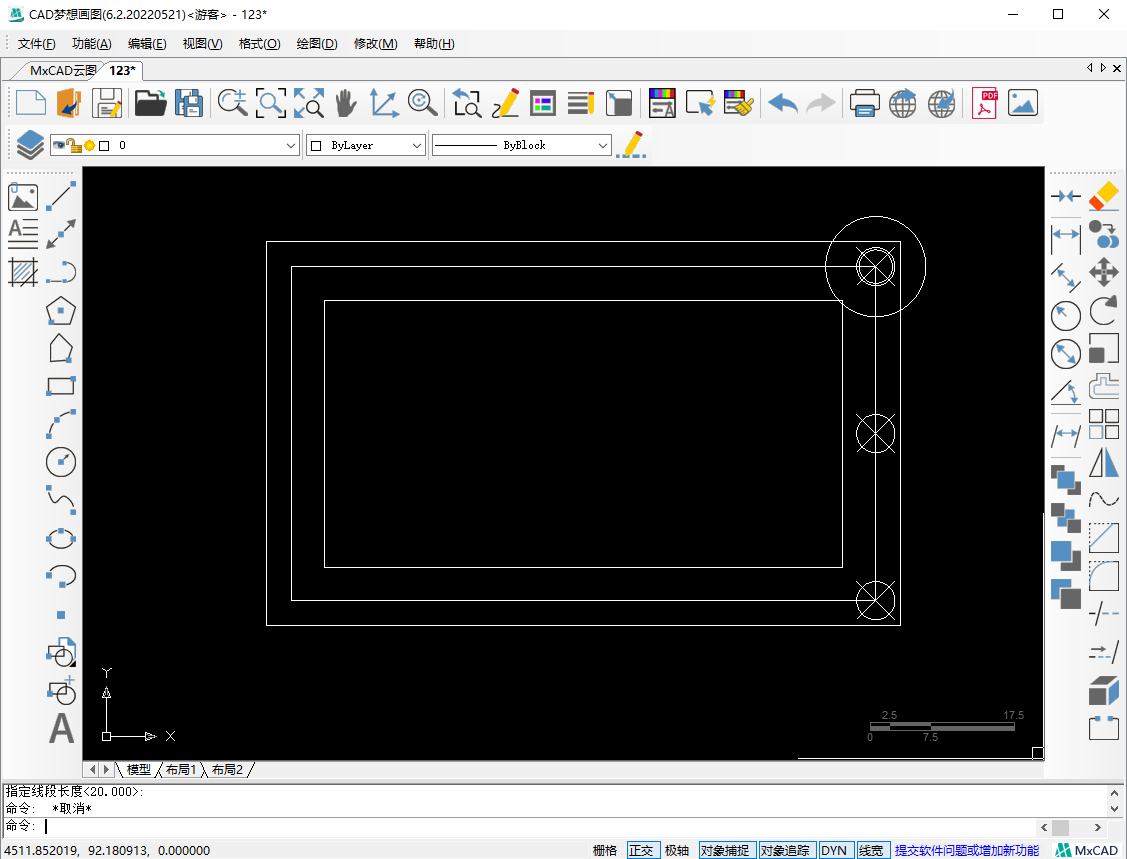
7.接着使用复制命令,将圆形复制到等分点上。接下来使用定数等分命令,点击“绘图——点——定数等分”,选择第二个矩形下方的边为等分对象。然后输入线段数目为3(原图中底边有四个圆形,将这条线平均分为3端),空格。
定数等分
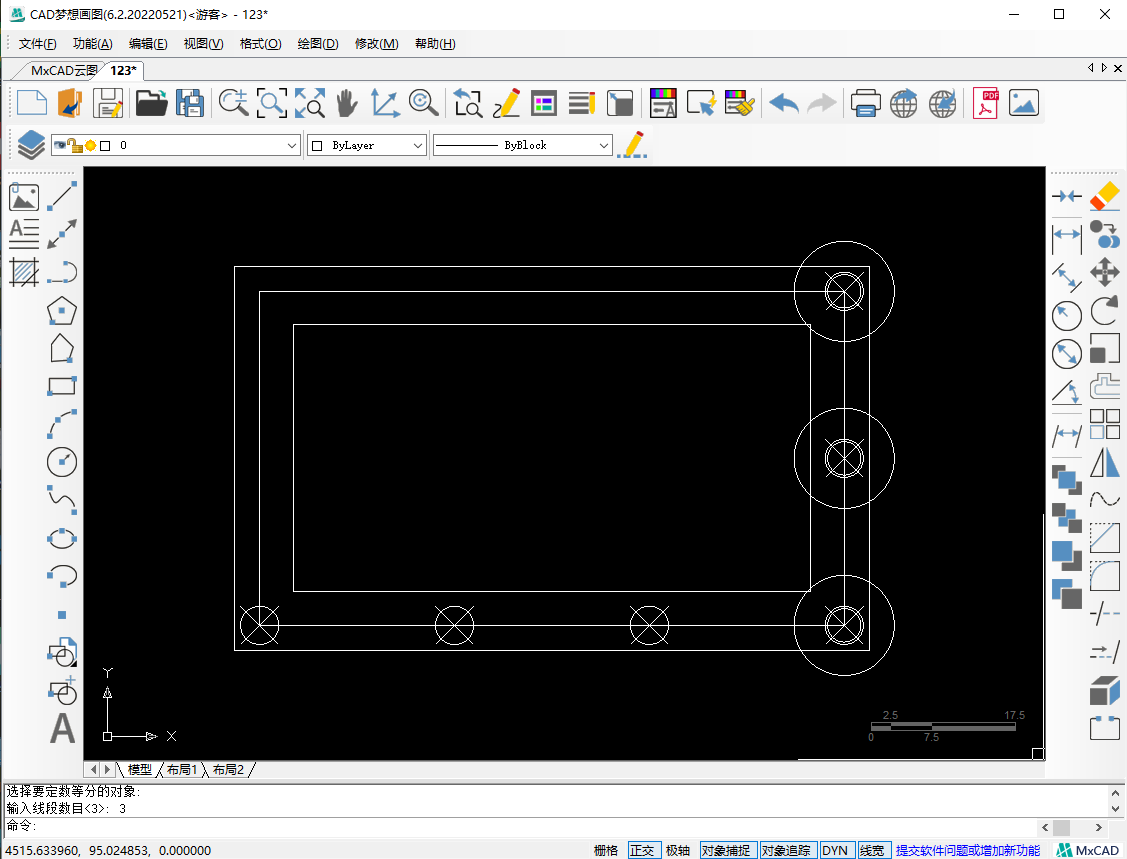
8.再次使用复制命令,将圆形复制到等分点上。然后使用复制命令,将其他的圆形绘制出来,并删除等分点。最后使用修剪命令将多余线段修剪掉。
复制到点
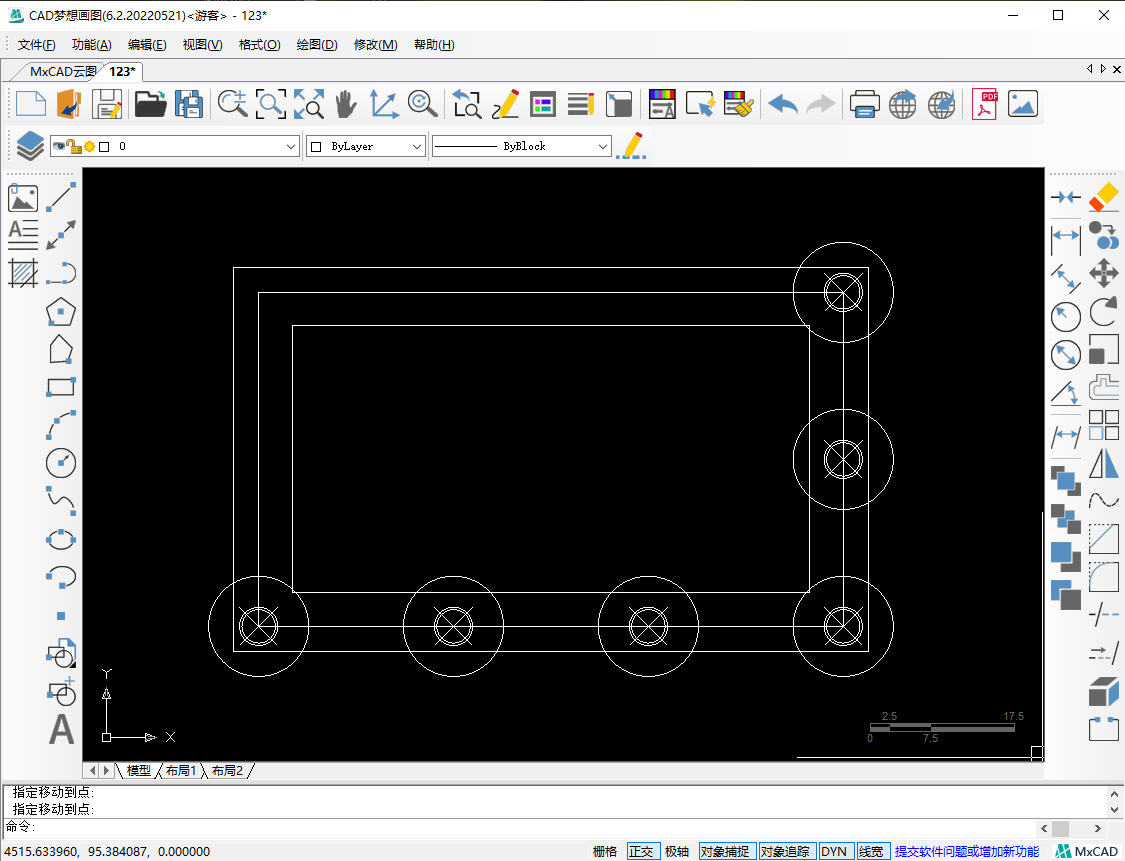
其他
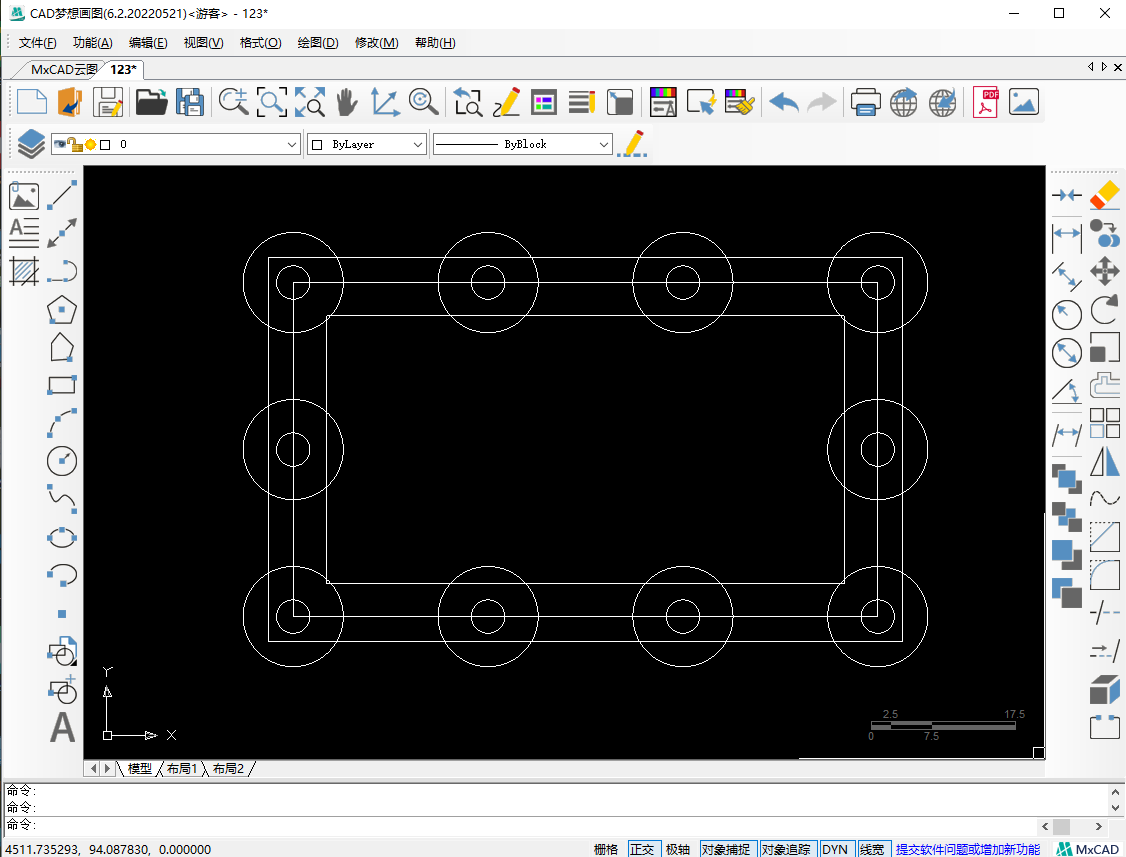
修剪后