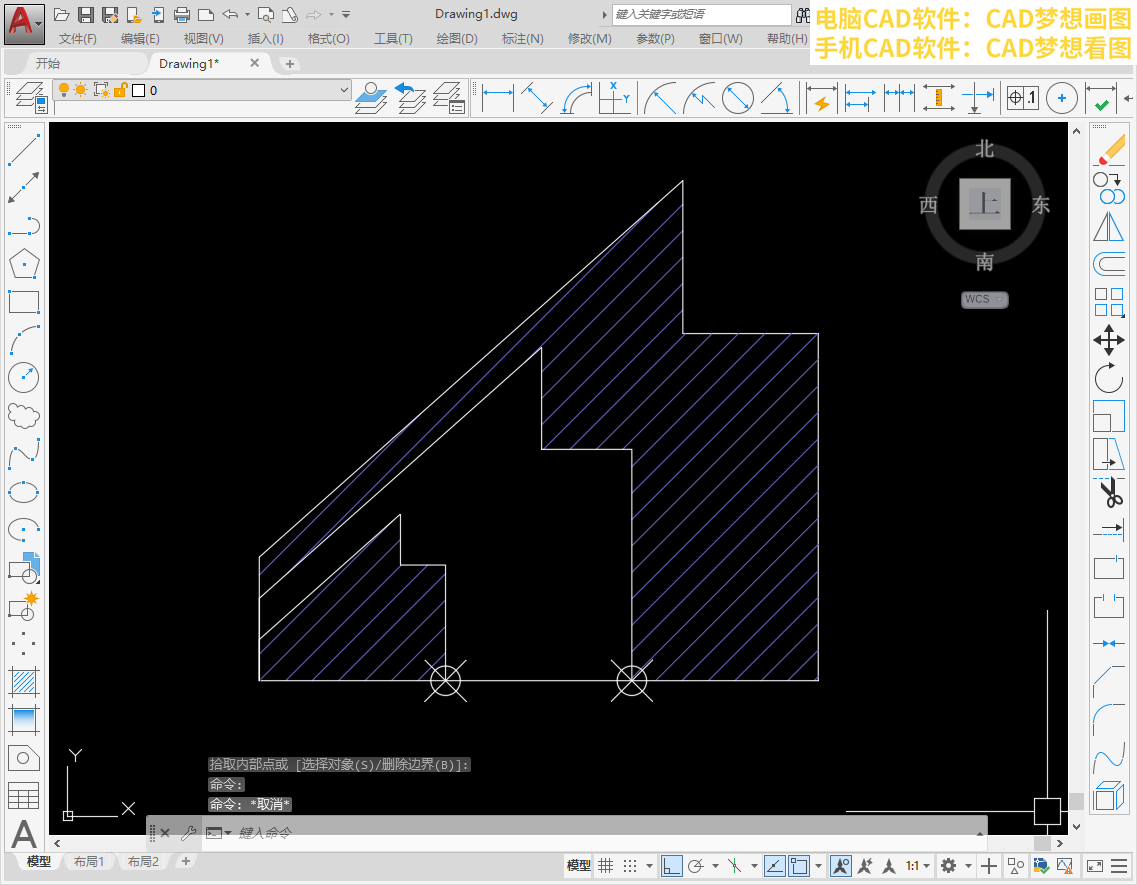这一个练习题结合了CAD参照缩放命令与定数等分命令,以及填充命令、直线命令等,练习题图案是由直线组成,可以先绘制最外侧的图案,然后再根据标注,进行参照缩放,绘制出内侧的图形。
目标图形

绘制步骤:
1. 绘制外侧图形,首先使用CAD直线命令,绘制一条长度为95的水平直线。输入直线命令快捷键L,空格,指定图纸任意一点为直线第一个点,接着输入直线长度95,空格。
2.接着将鼠标向上拖动,输入左侧线段长度59,空格。再将鼠标向左拖动,输入直线长度为23,双击空格结束命令。
绘制直线
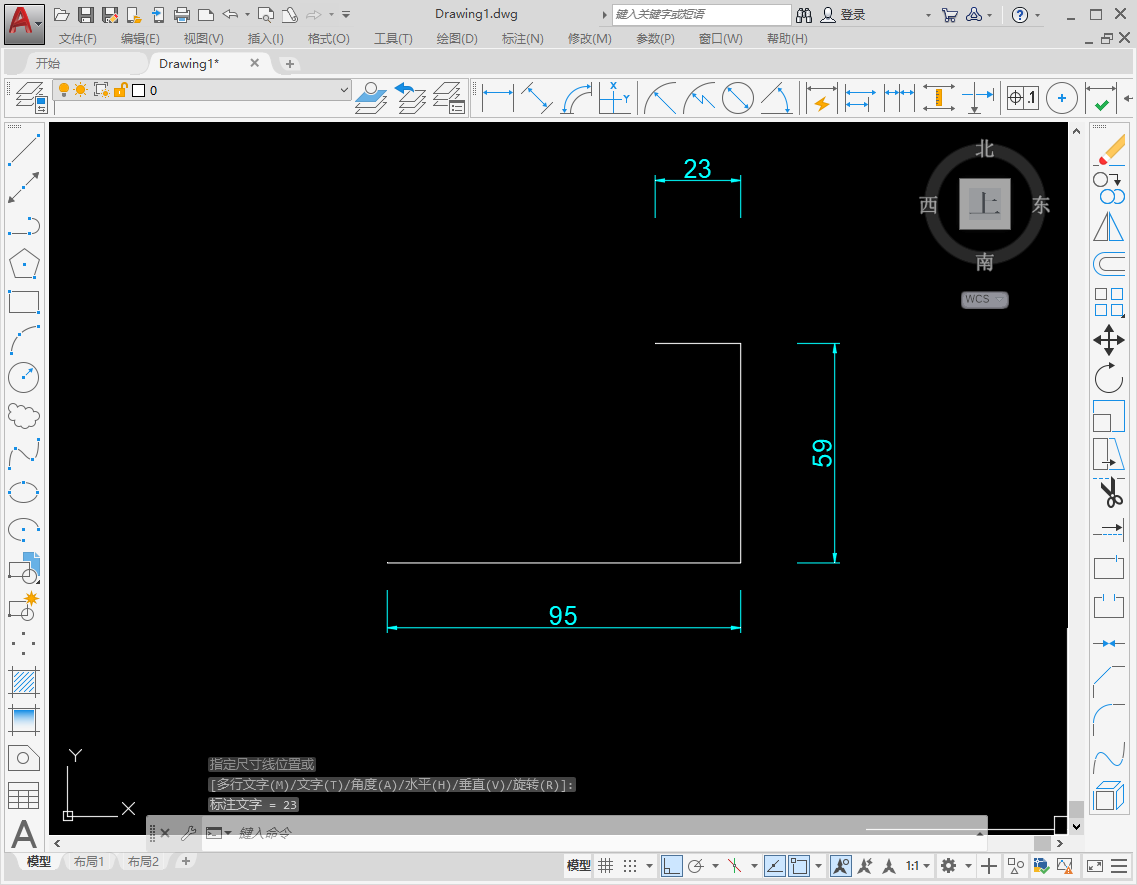
3.然后以下方的水平线段左端点为起点,使用CAD直线命令,绘制纵向直线。输入直线命令快捷键L,空格,指定起点,鼠标向上拖动,输入直线长度为21,空格,鼠标继续向上拖动,输入直线长度64,空格。然后将鼠标向右拖动,接着指定任意直线长度,超过右侧纵向线段即可,双击空格结束命令。
三条直线

4.接着继续使用直线命令,在长度为23的水平直线的左端点,绘制一条纵向直线,连接上方横向线段。然后再使用直线连接刚刚绘制线段上端点和长度为21的纵向直线上方端点,最后删除多余的线段,最外侧的图形就绘制完成了。
直线连接
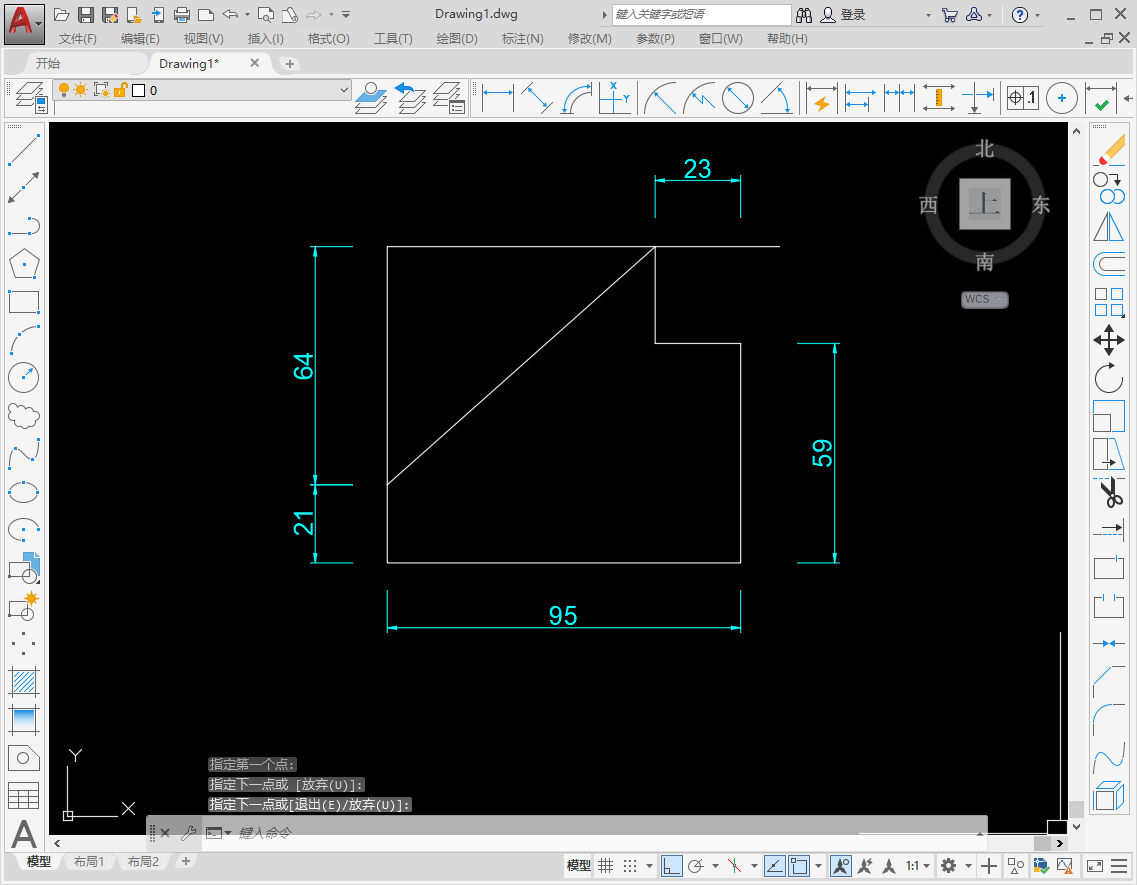
5.接下来使用CAD定数等分命令,输入快捷键DIV,空格,选择要定数等分的对象为图形下方的水平线段,然后在命令行输入线段数目为3,空格,定数等分命令完成。
定数等分
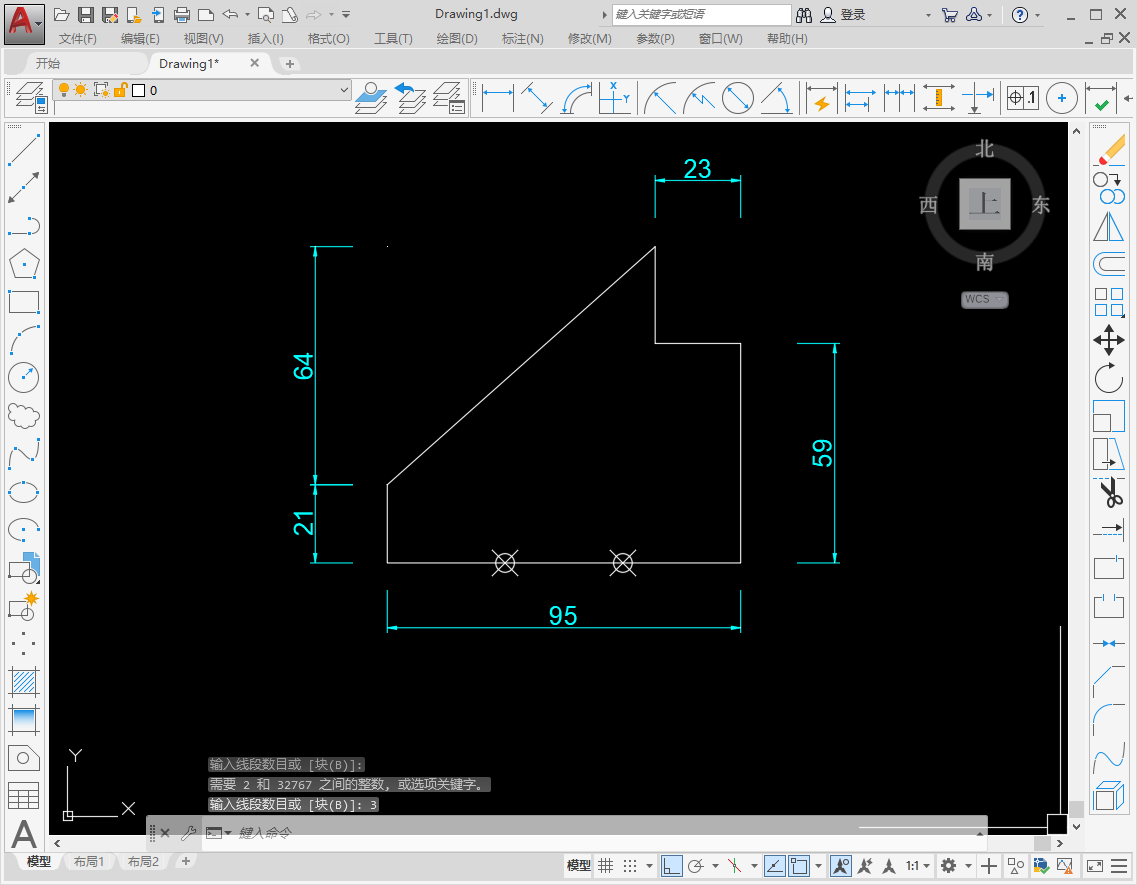
6.然后我们来使用CAD参照缩放命令,选择整个图形,在命令行输入快捷键SC,空格,指定基点为下方水平线段的左端点,然后根据提示输入复制指令C,空格,再输入参照指令R,空格,根据命令行提示,指定参照长度为最下方水平线段的长度。接着指定新的长度为基点到第一个等分点的距离,接下来重复命令,新的长度为基点到第二个等分点的距离。
参照缩放
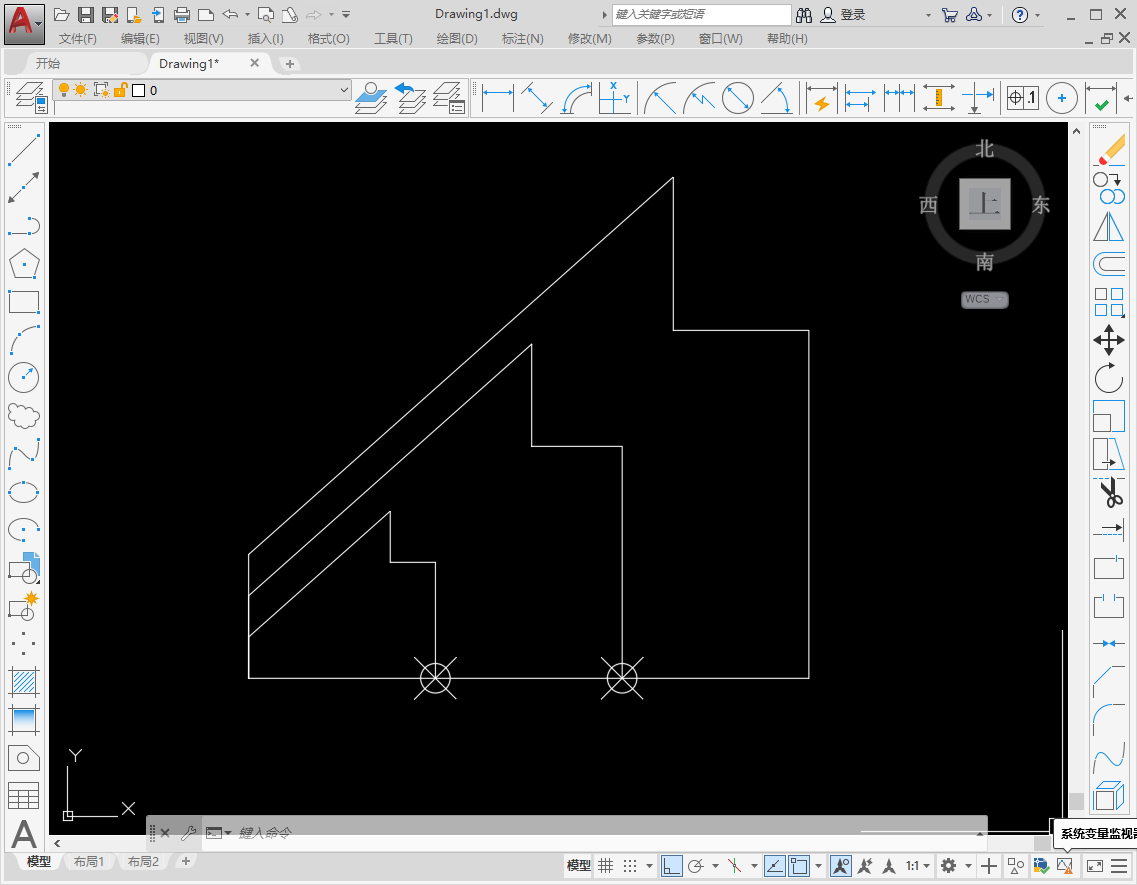
7.参照缩放命令完成后,最后来使用填充命令,填充效果如下:
填充