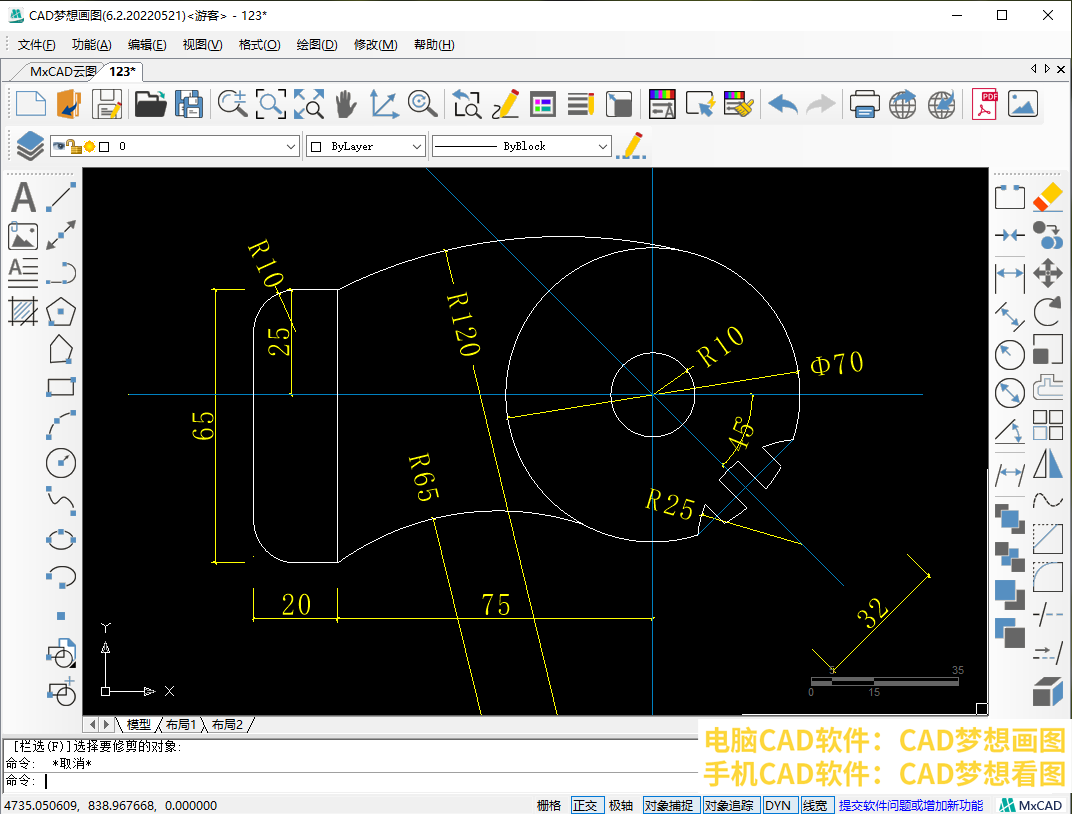这个练习题使用了CAD定数等分命令、偏移命令、导圆角命令等。主要讲解一下定数等分命令的使用,我们一起用CAD制图软件来绘制图案吧!
目标图形
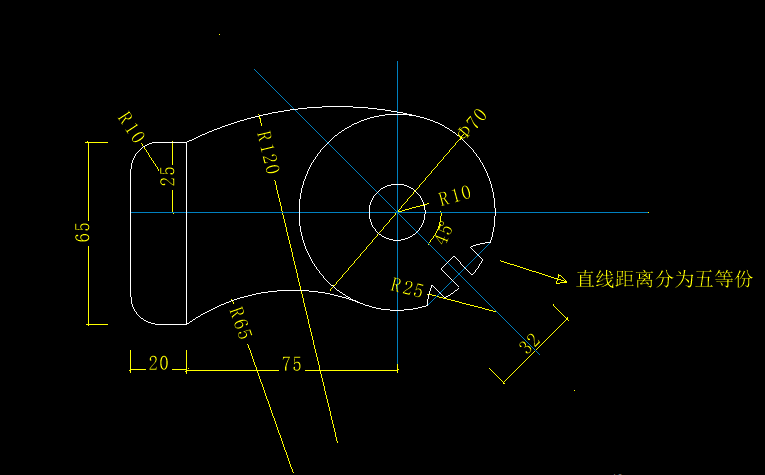
绘制步骤:
1.先从圆形开始绘制,绘制辅助线段,然后在辅助线交点处绘制一个半径为10的圆形与直径为70的圆形。
圆形
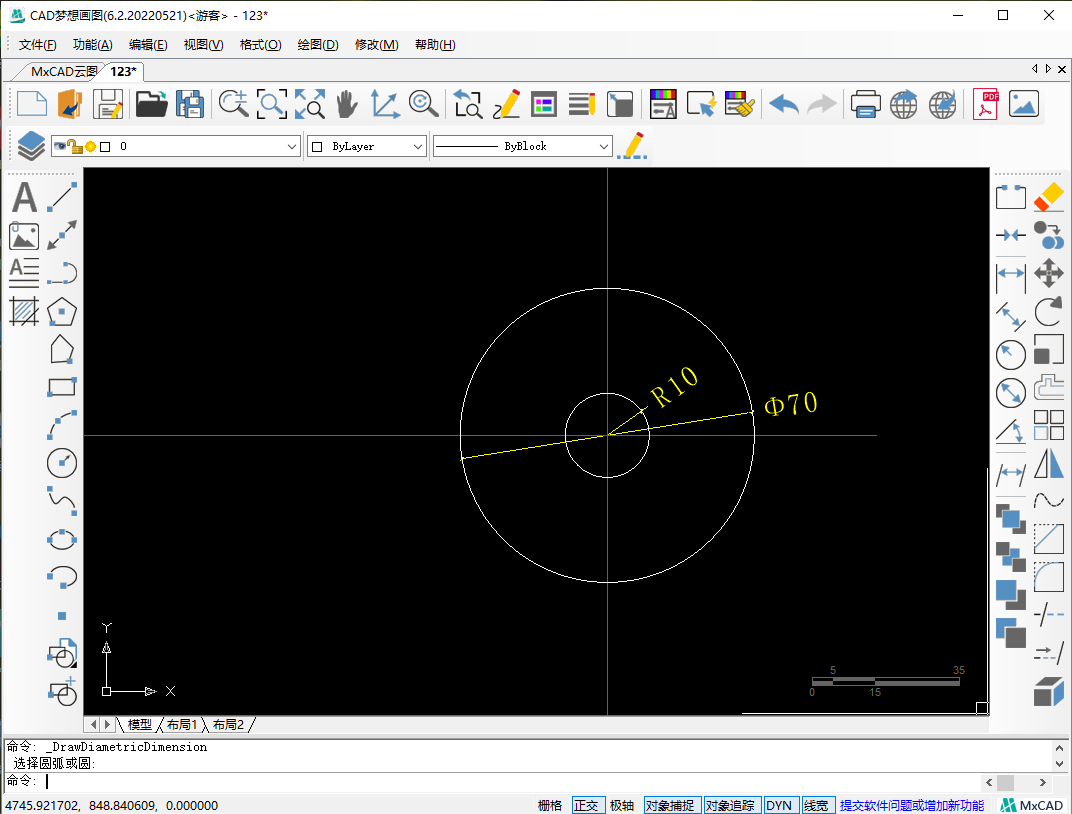
2.再来绘制图形的左侧,使用CAD偏移命令,将纵向辅助线向左偏移75的距离,再将横向辅助线向上偏移25的距离,然后将偏移后的横向向下偏移65的距离。
偏移
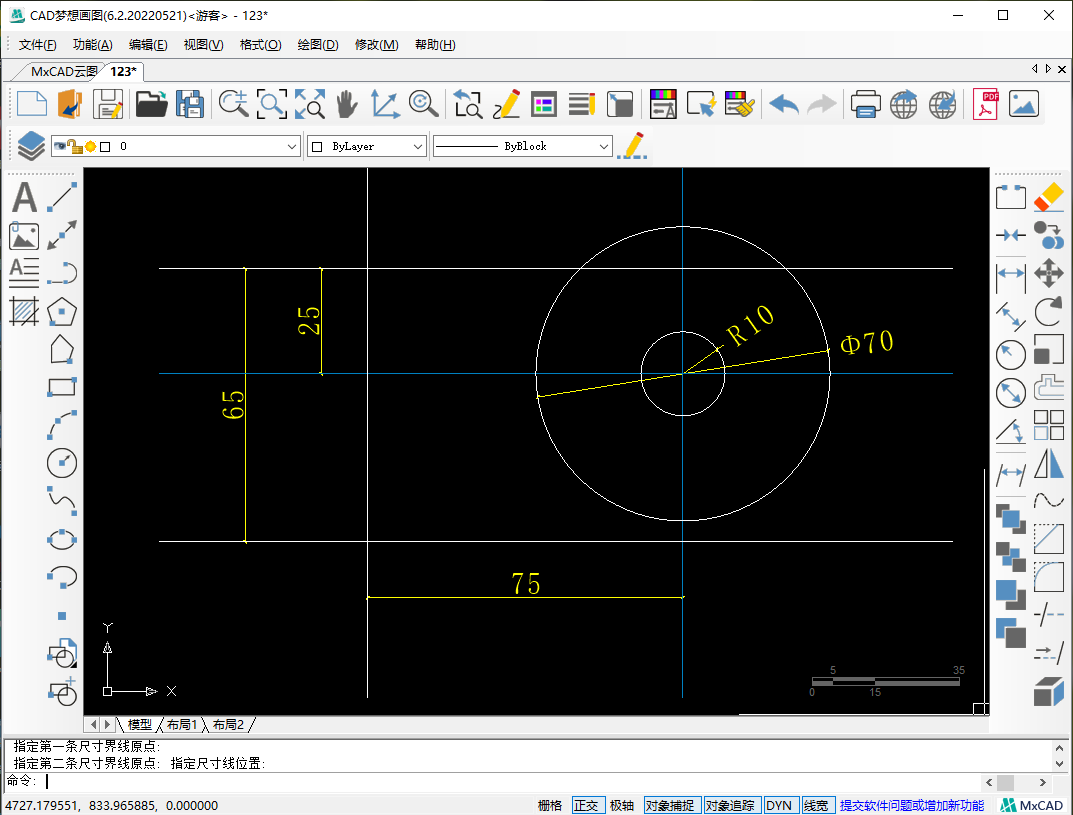
3.接下来再次使用偏移命令,将左侧纵向线段向左偏移20的距离,并使用CAD导圆角命令,对左侧两个线段交点处进行导圆角,半径设置为10。
导圆角
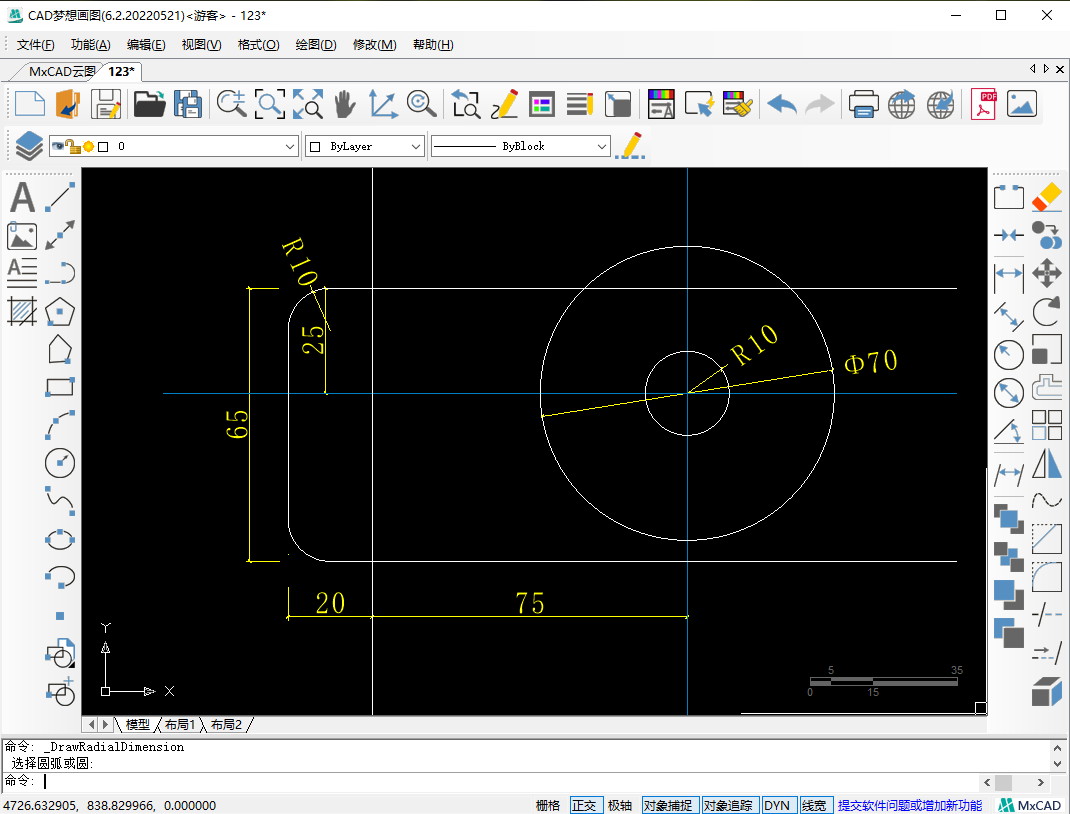
4.然后使用CAD圆弧命令中的“起点、端点、半径”的方式,绘制图中半径为120的圆弧与半径为65的圆弧。
两段圆弧
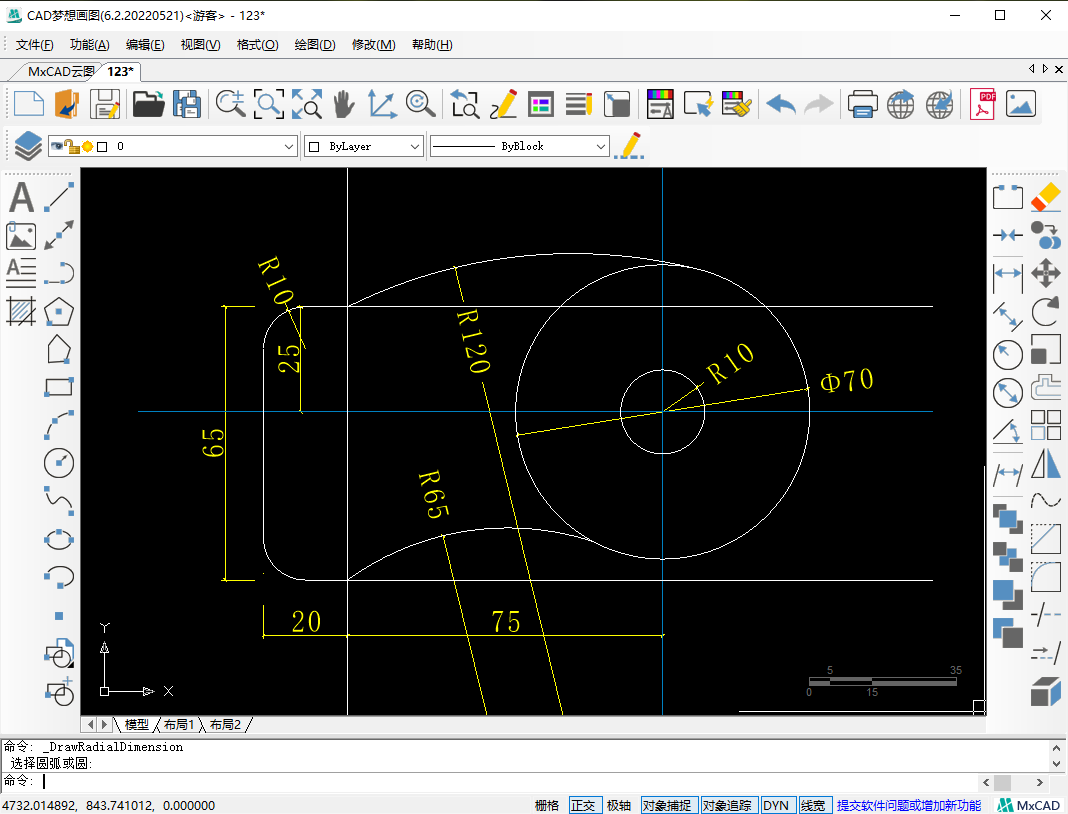
5.接着来绘制右下角的图形,将圆心处的横向辅助线,以圆心为基点,使用CAD旋转命令,顺时针旋转45度。
旋转
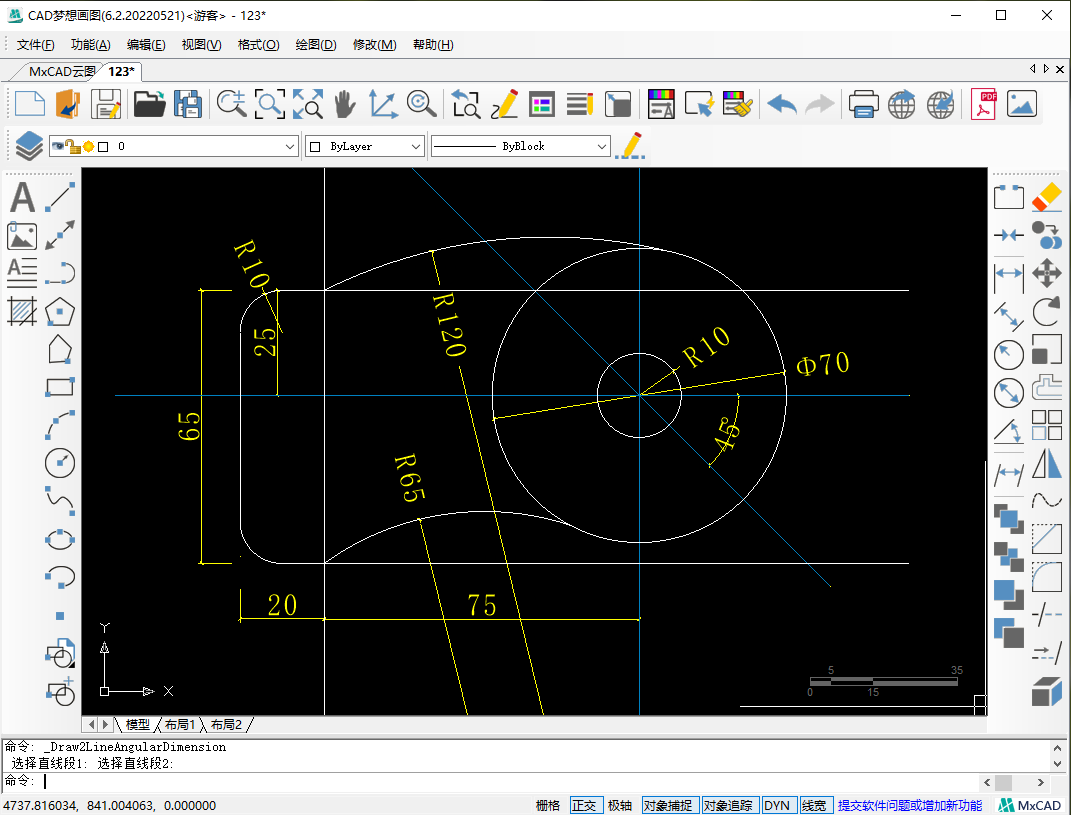
6.再使用偏移命令,将旋转后的线段向两侧各偏移16的距离。偏移后的两条线段再在直径为70的圆形右下方的交点的直线距离为32,使用直线连接这两个交点。
直线连接
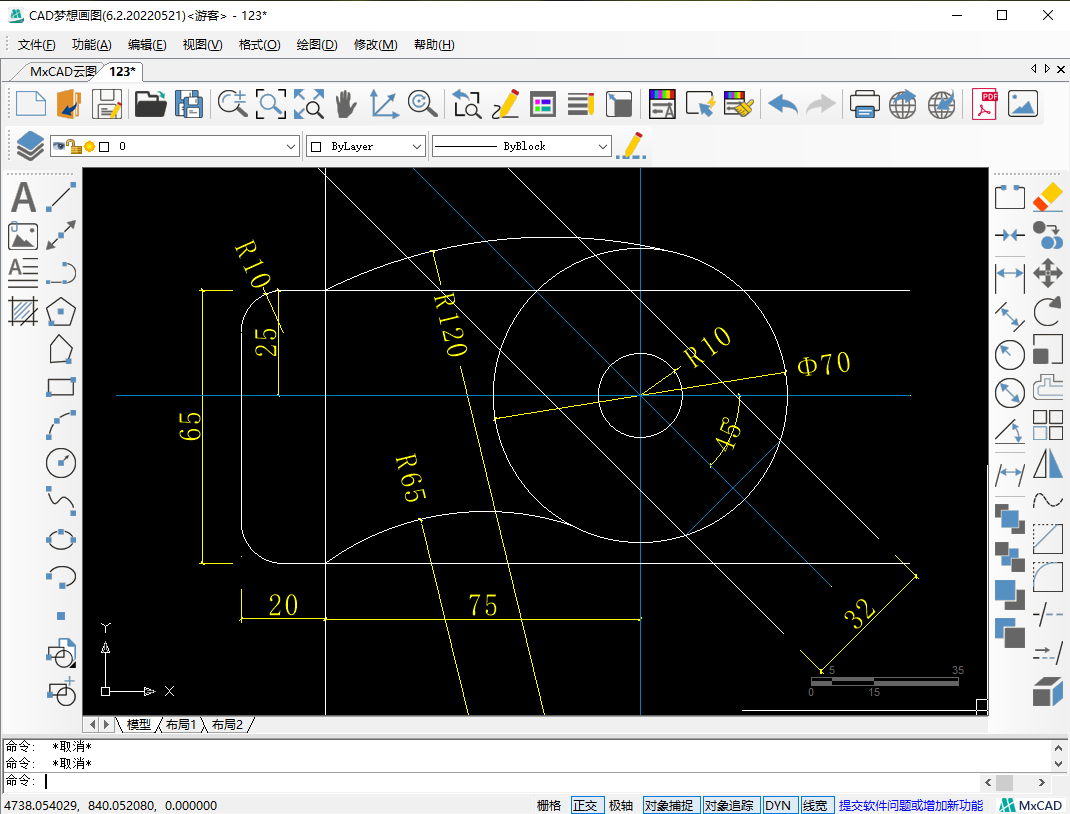
7.根据图中的文字提示,使用定数等分命令,将这条线段平均地分为5份。点击CAD制图软件界面上方的“绘图——点——定数等分”,然后选择直线,并在命令行输入线段数目为5,空格,定数等分命令完成。
定数等分
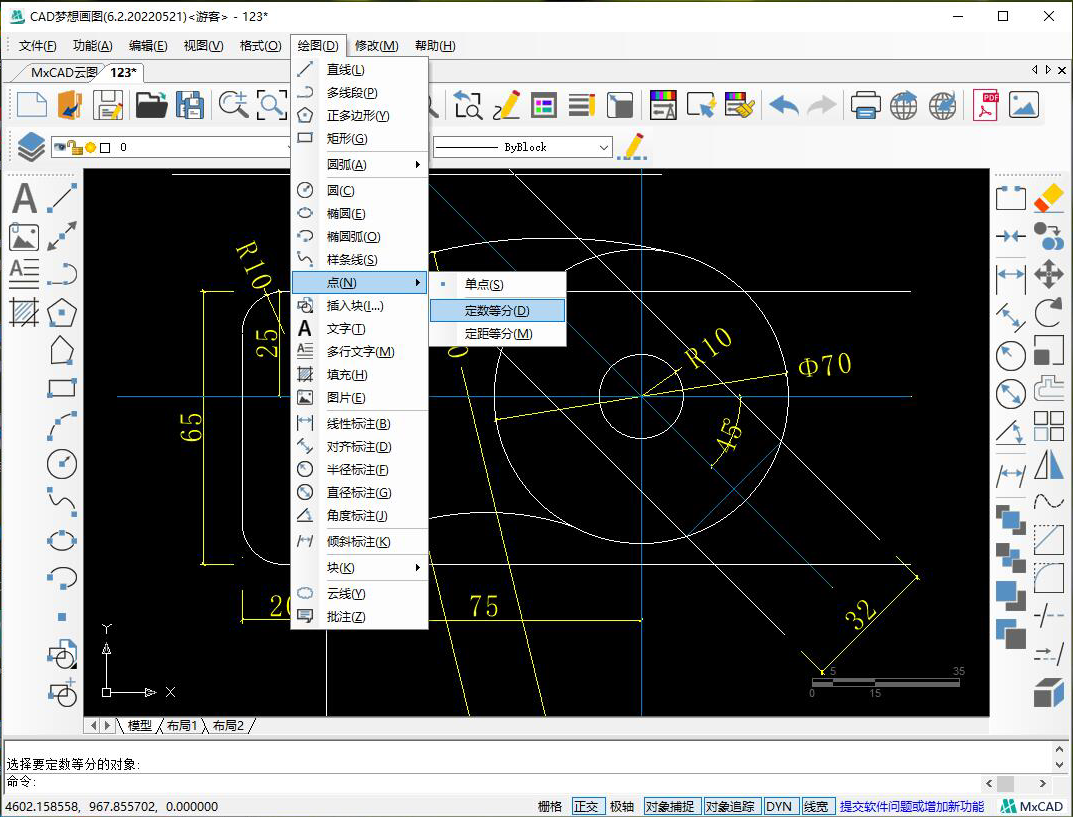
完成
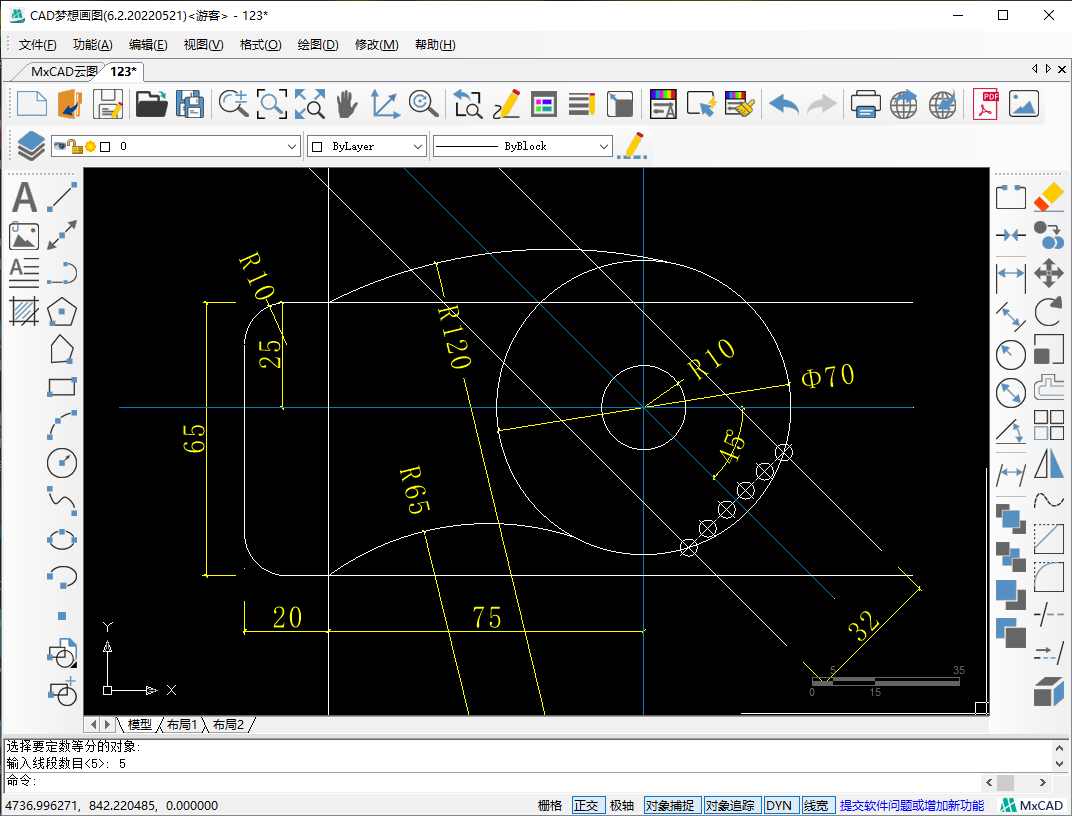
8.使用偏移命令,将旋转45的辅助线向两侧偏移,使线段偏移到每个点上。
偏移到点
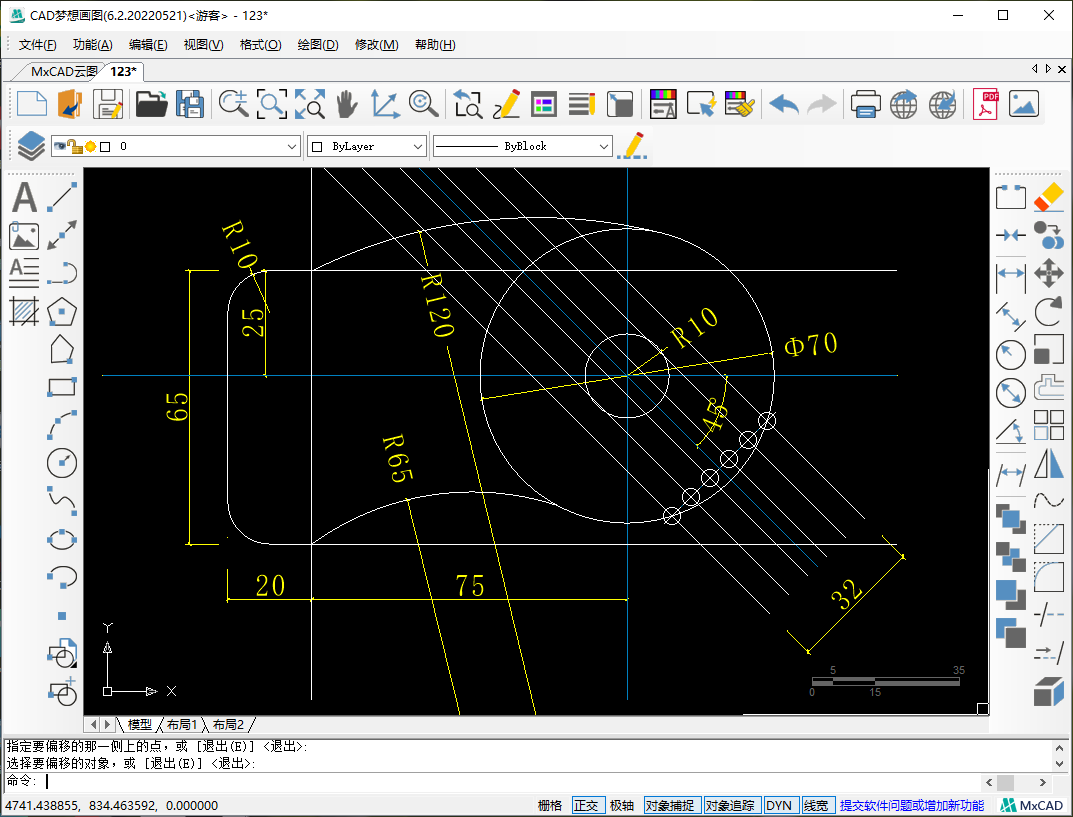
9.最后使用圆弧命令,在等分的线段两个端点处绘制一个半径为25的圆弧,然后删除多余的线段。、
最后