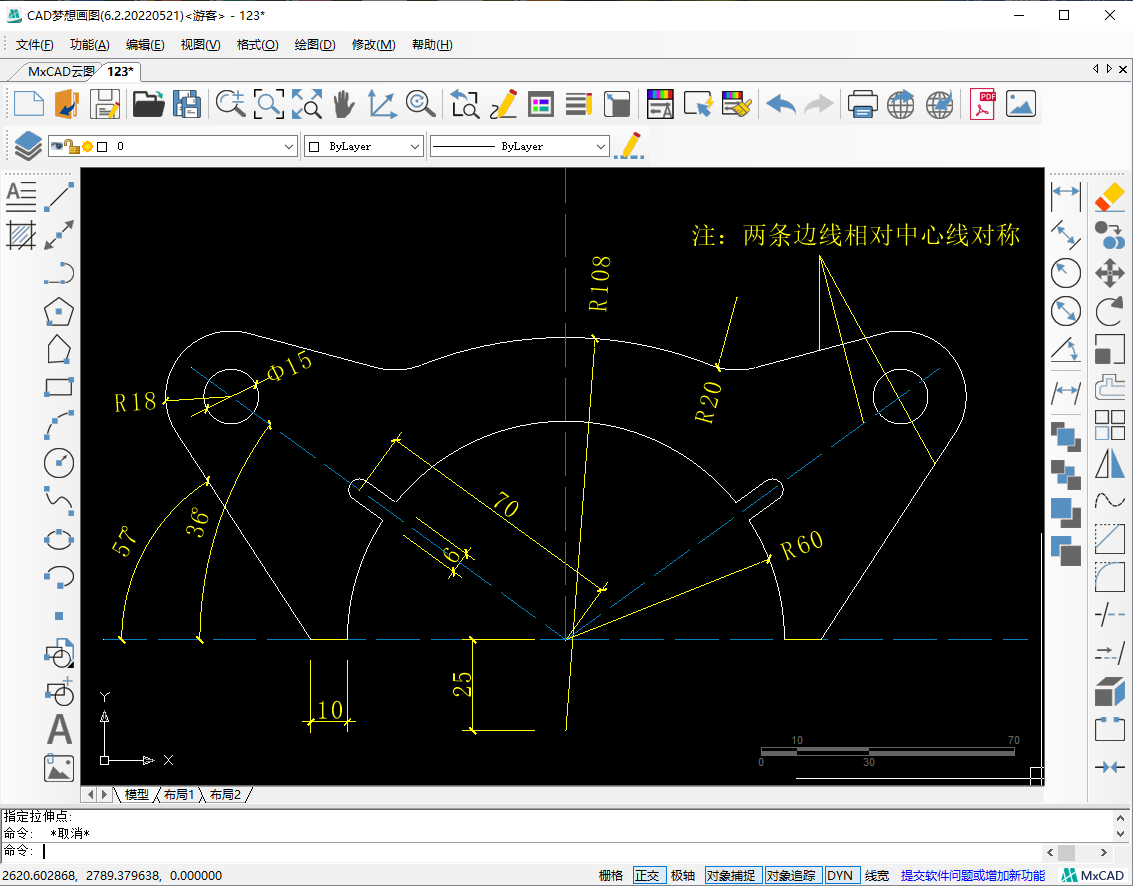我们今天讲解的练习题图案主要会讲解文字标注怎么绘制,其他CAD基础命令有CAD镜像命令、倒圆角命令等等。接下来我们使用CAD制图软件来演示一下绘制过程:
目标图形
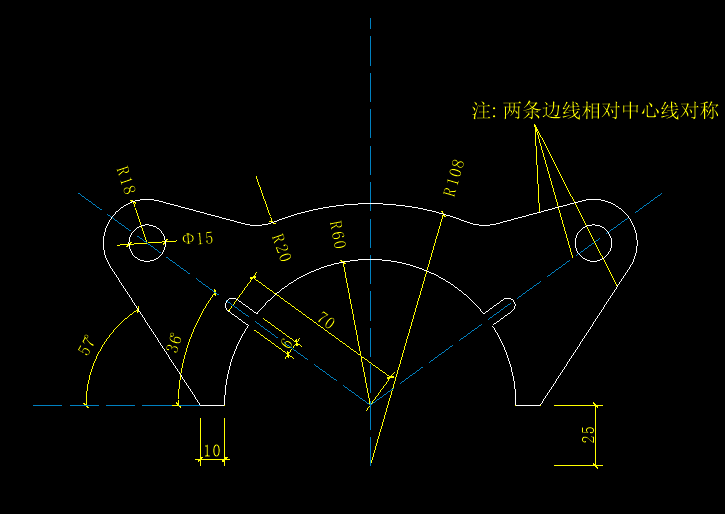
绘制步骤:
1.绘制两条图中左侧的辅助线段,使用CAD旋转命令,以辅助线交点为基点,将横向辅助线顺时针旋转36度,如下图:
辅助线
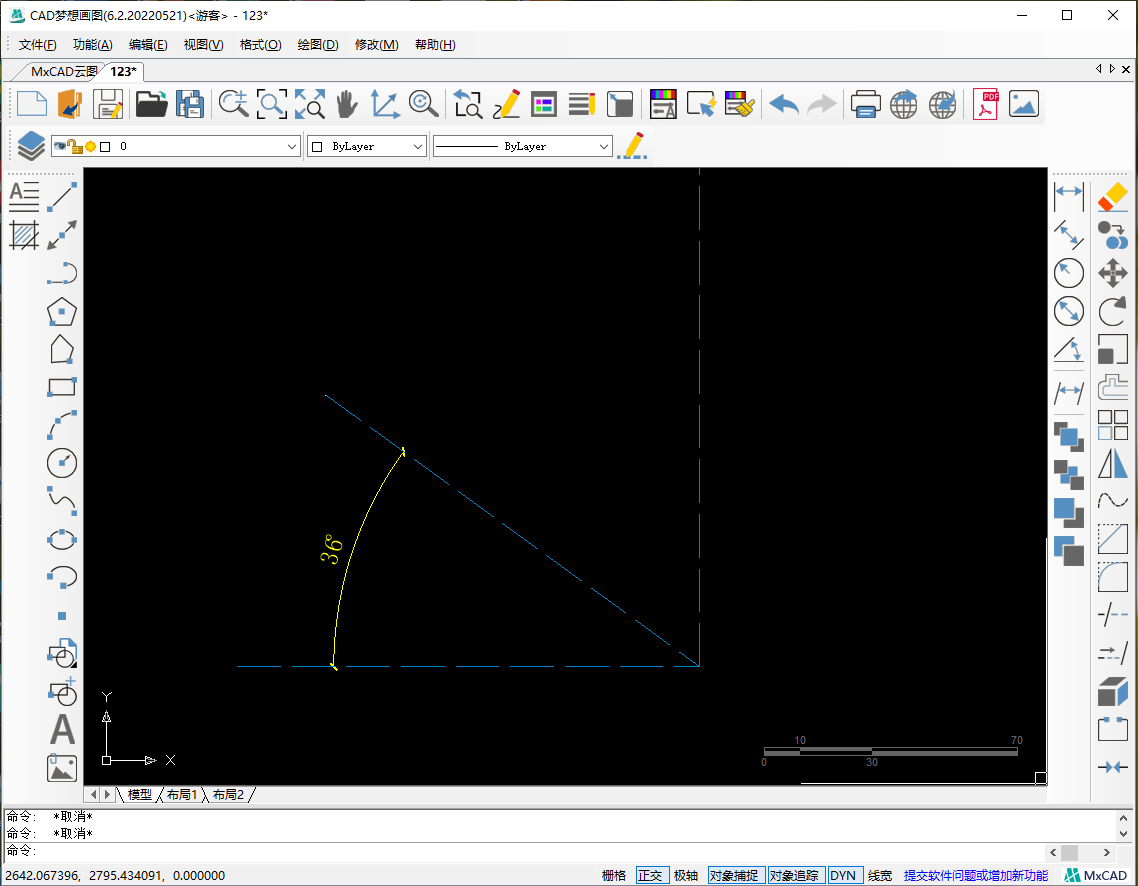
2.接着在交点处绘制一个半径为60的圆形,使用偏移命令将圆向外侧偏移10的距离。根据原图标注的数据,偏移后的圆形与倾斜辅助线的交点处,绘制一个直径为6的圆形。且将倾斜辅助线向两侧各偏移3的距离,偏移完成后,再将多余的线段修剪掉。
偏移圆形

直径为6的圆
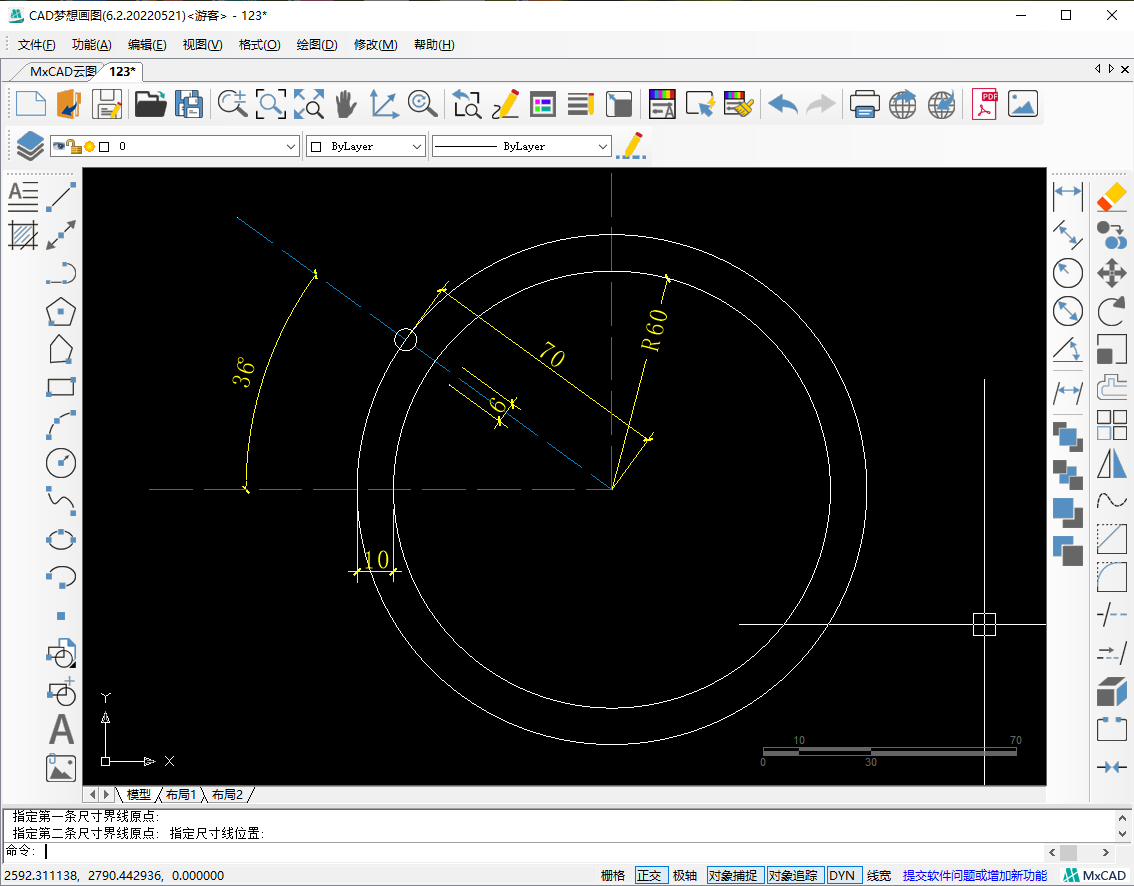
偏移辅助线
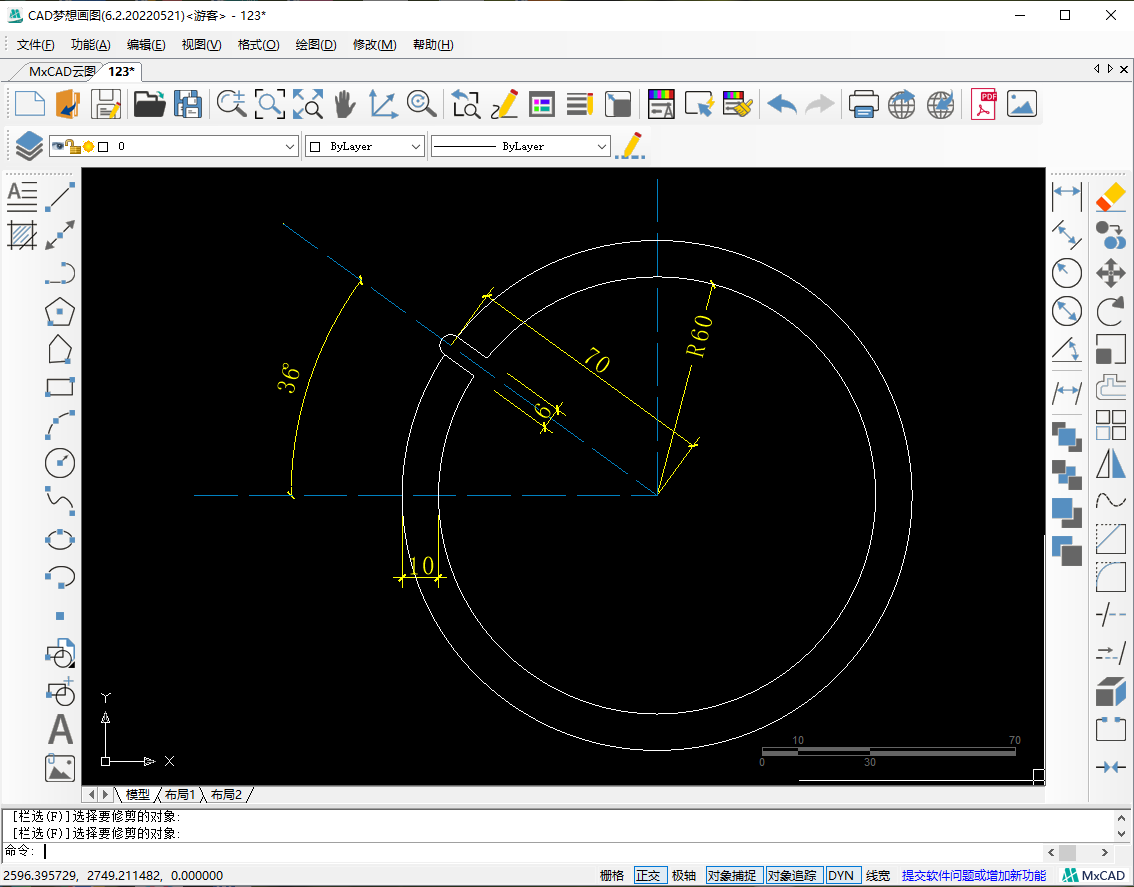
3.接着我们再以偏移后的圆形与横向辅助线的交点为基点,使用CAD旋转命令,将横向辅助线逆时针旋转57度。然后根据图中的文字备注“两条边线相对中心线对称”,中心线为旋转36度的辅助线。使用CAD镜像命令,将刚刚旋转的线段镜像到中心线另一侧。
再次旋转
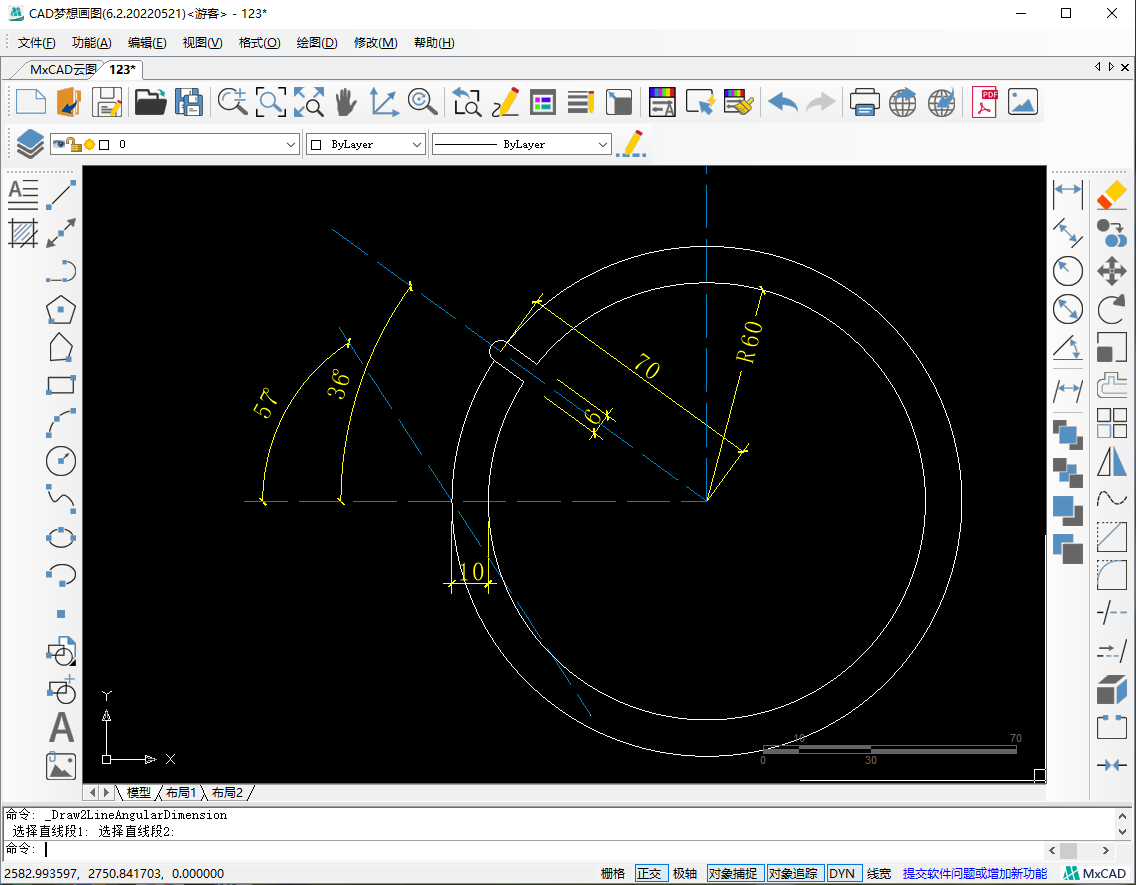
旋转线段镜像
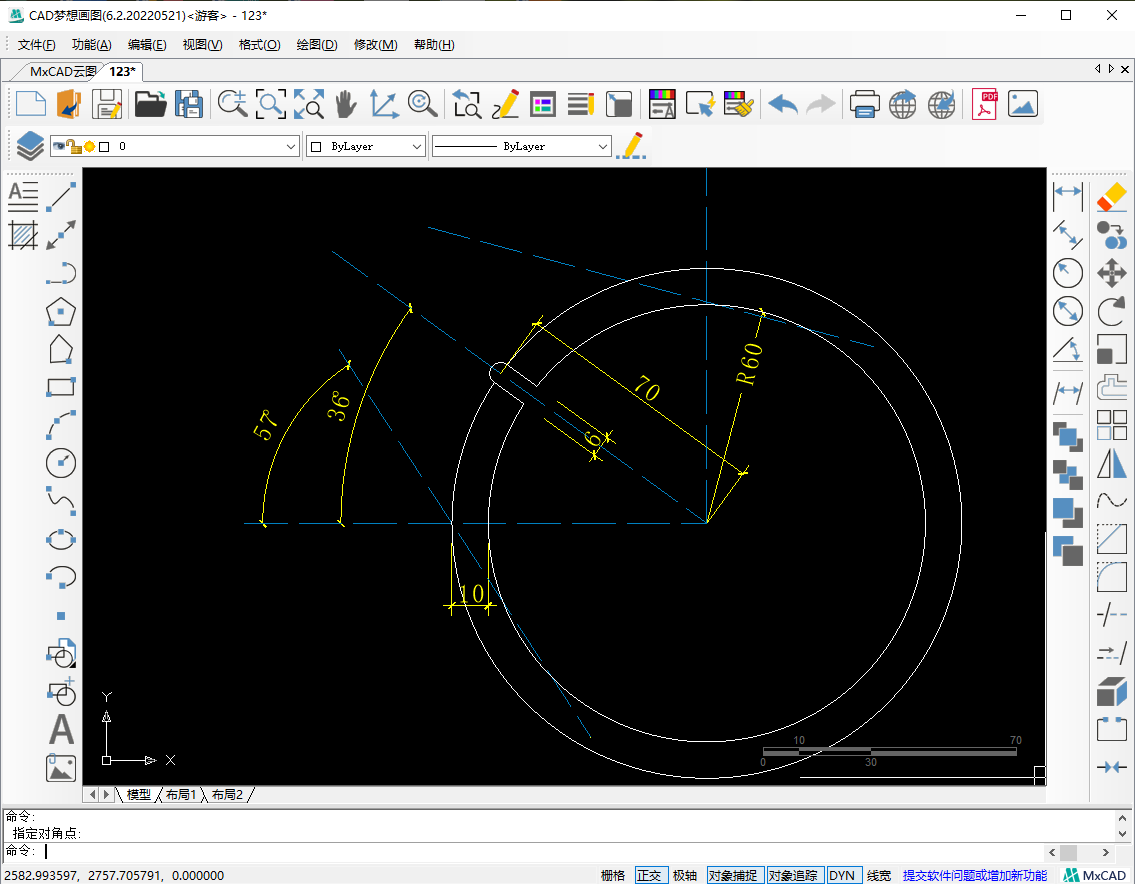
4.然后我们看到原图中半径为18的圆弧,在不知道圆心的情况下,我们可以使用倒圆角命令,倒圆角半径设置为18,两条边线为对象。然后我们根据这个半径为18的圆弧的圆心,绘制一个直径为15的圆形。
倒圆角命令
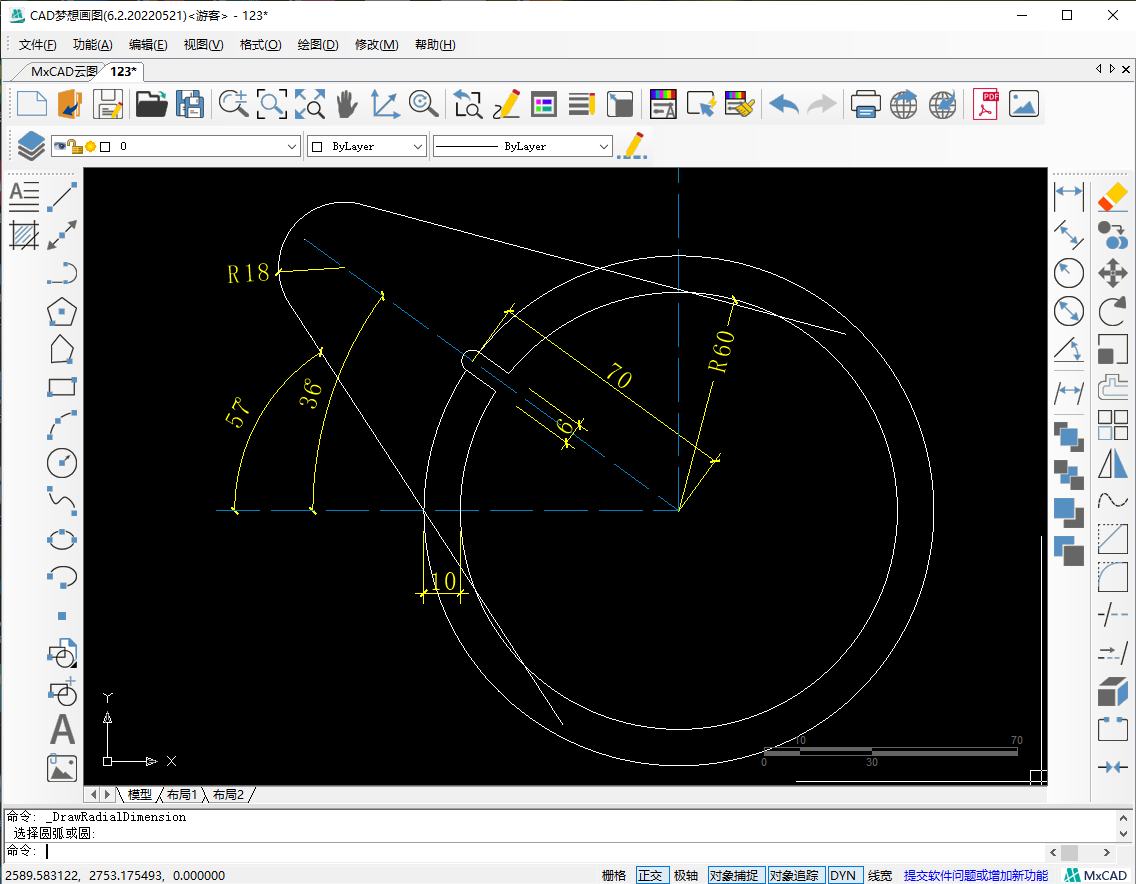
直径为15的圆弧
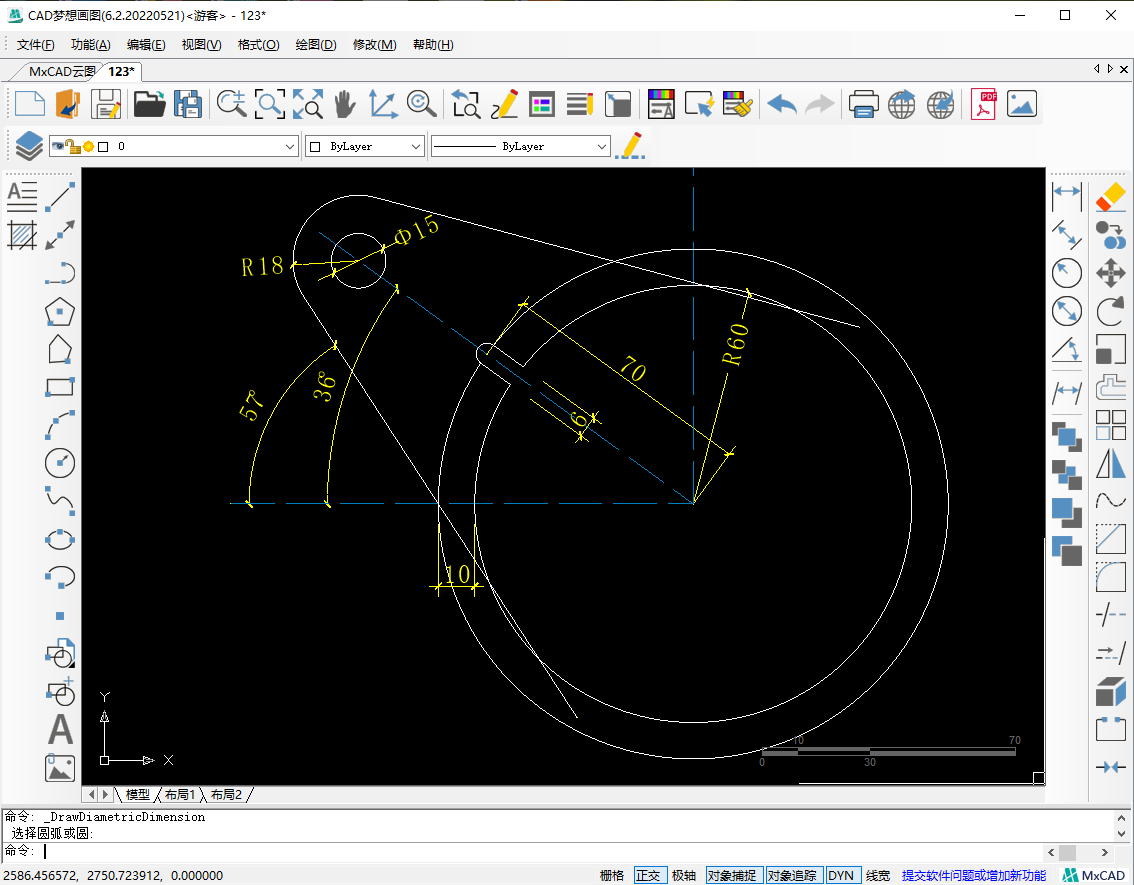
5.接着我们来绘制图形的上半部分,绘制半径为108的圆弧。首先将横向辅助线向下偏移25的距离,找到圆弧的圆心。横向辅助线向下偏移后的右端点为半径108的圆形的圆心,将圆弧绘制出来。
半径为108的圆弧
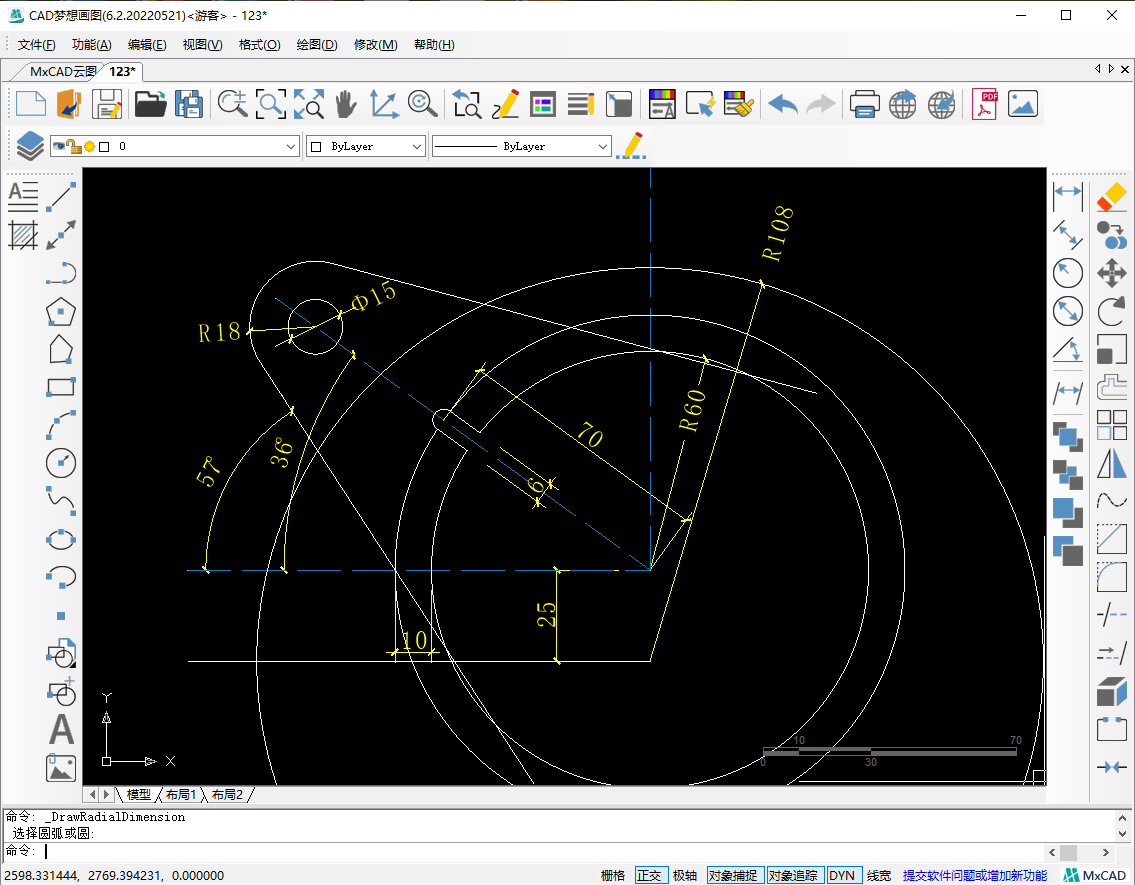
6.接下来使用CAD修剪命令,将多余的线段修剪掉。修剪完成后,我们就得到了下面的图形:
修剪完成
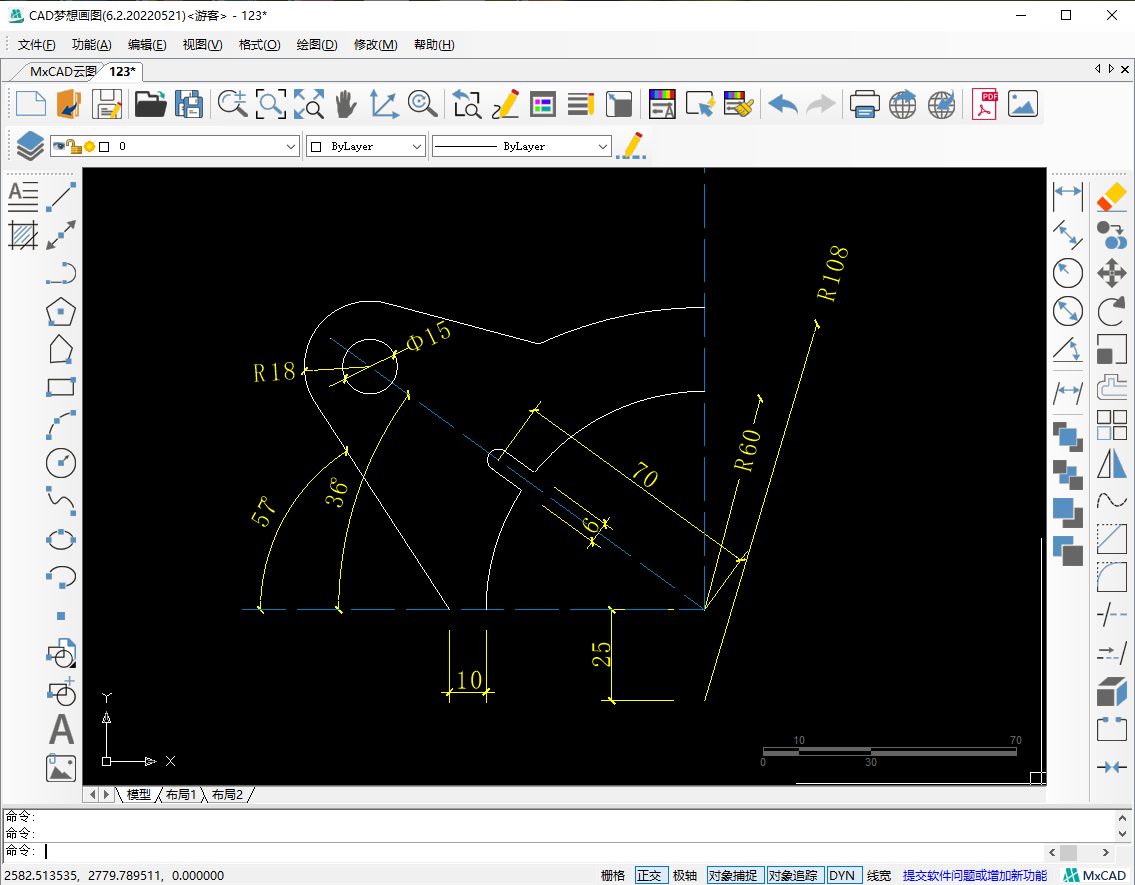
7.然后再次使用倒圆角命令,将图形上方半径为108的圆弧与边线的交点处倒圆角,半径设置为20。
再次倒圆角
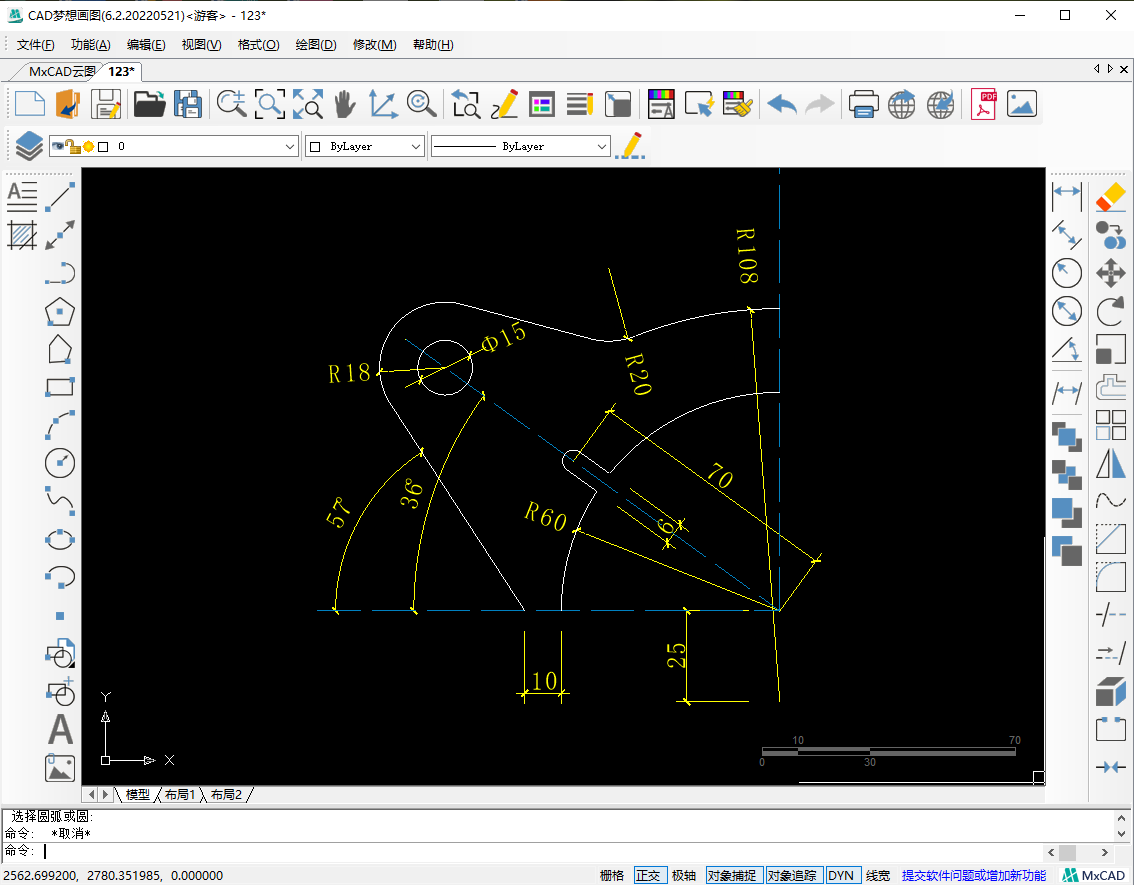
8.最后使用镜像命令,将左侧图形镜像到纵向辅助线右侧。再使用CAD直线命令,连接图形下方的缺口。
再次镜像完成
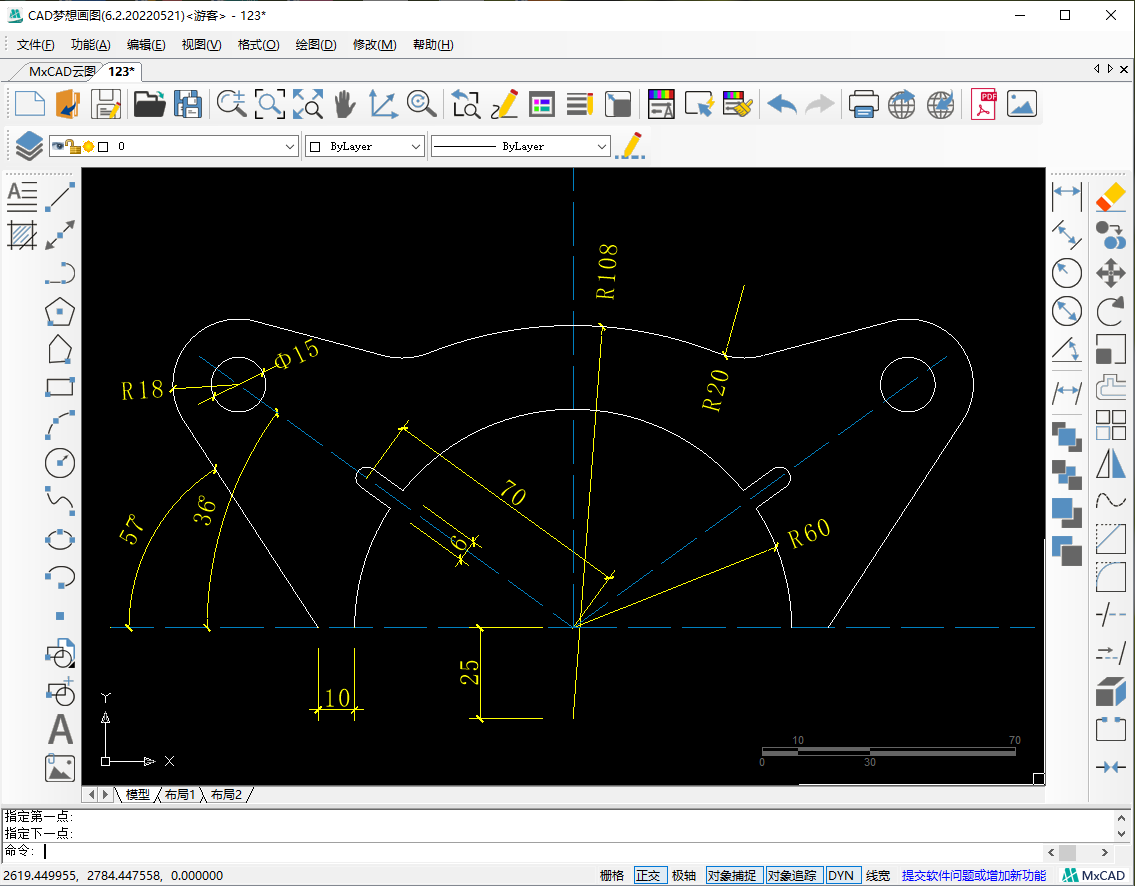
直线连接
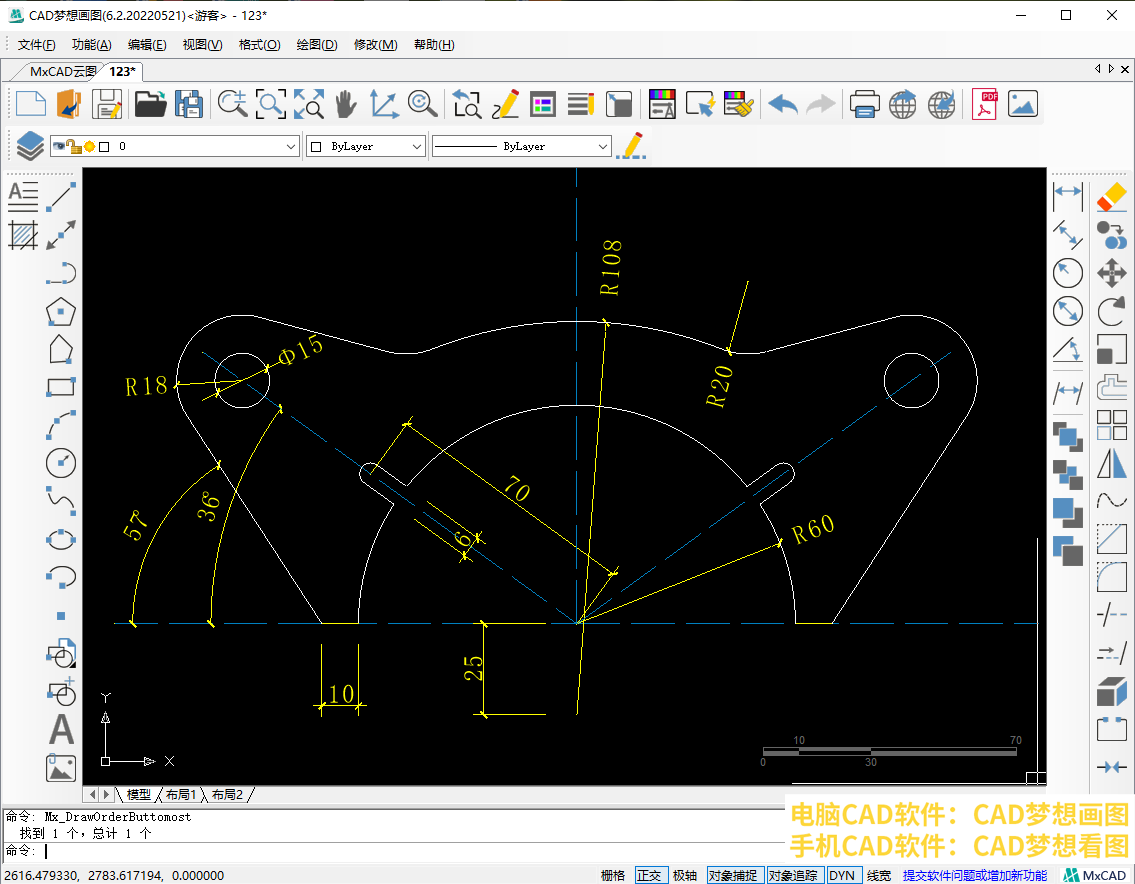
9.然后我们来绘制图中的文字标注,点击CAD软件左侧“写文字命令”按钮,根据提示再点击鼠标左键,指定文字起点。然后输入文字高度数值为10,按下空格,接着在弹出的面板中,输入文字内容,最后点击确定。
文字命令
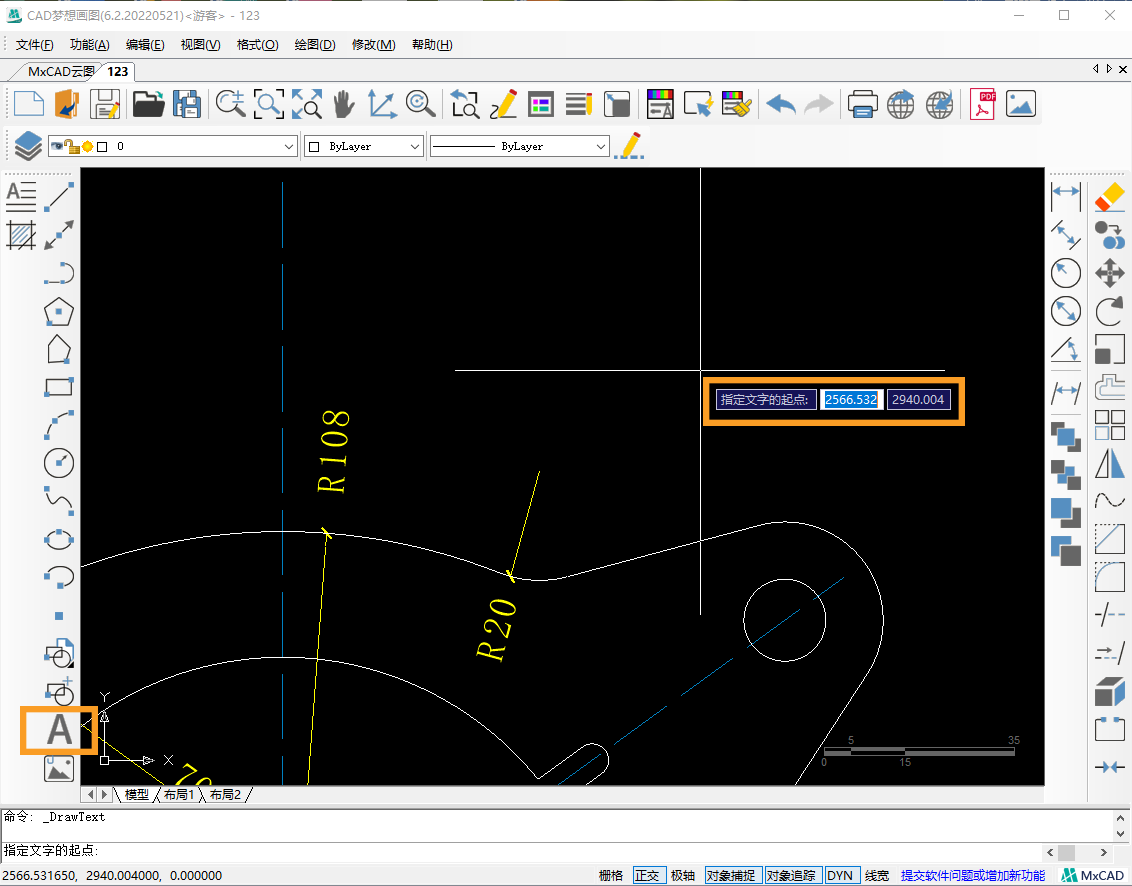
文字高度
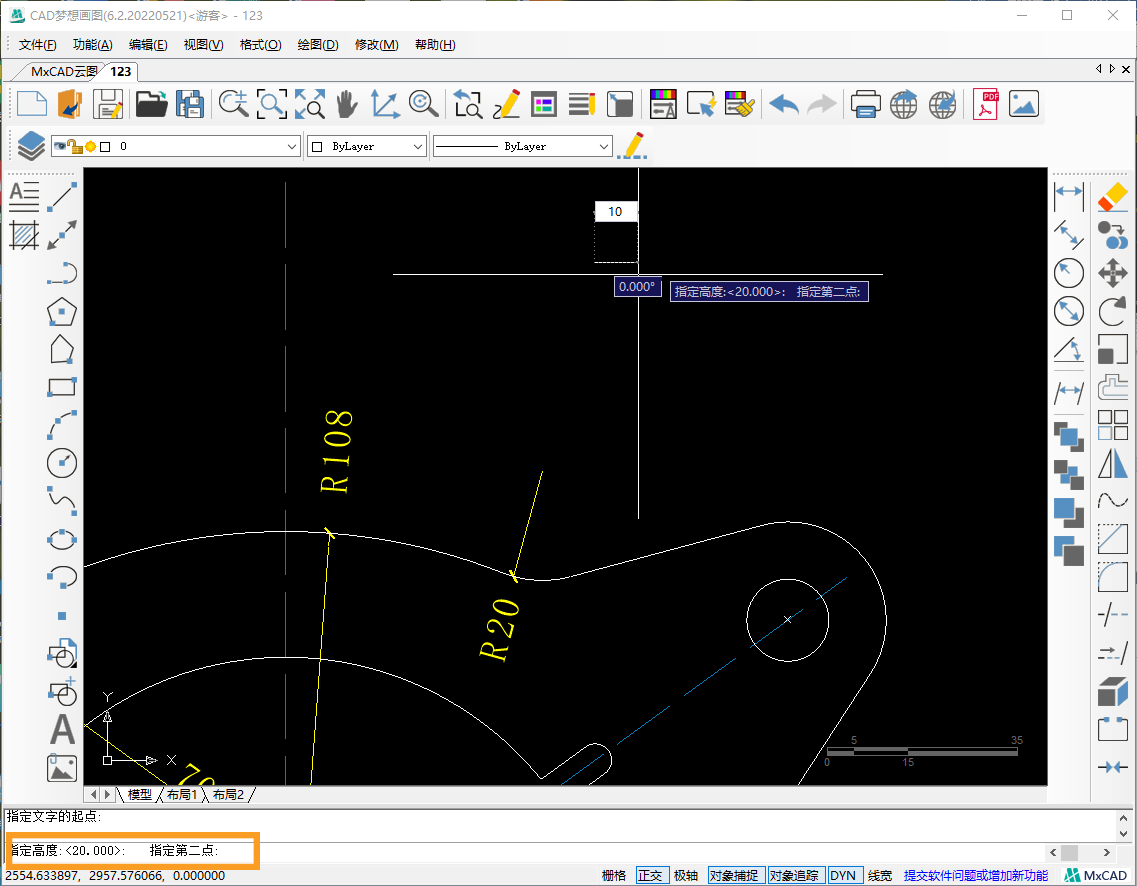
文字内容
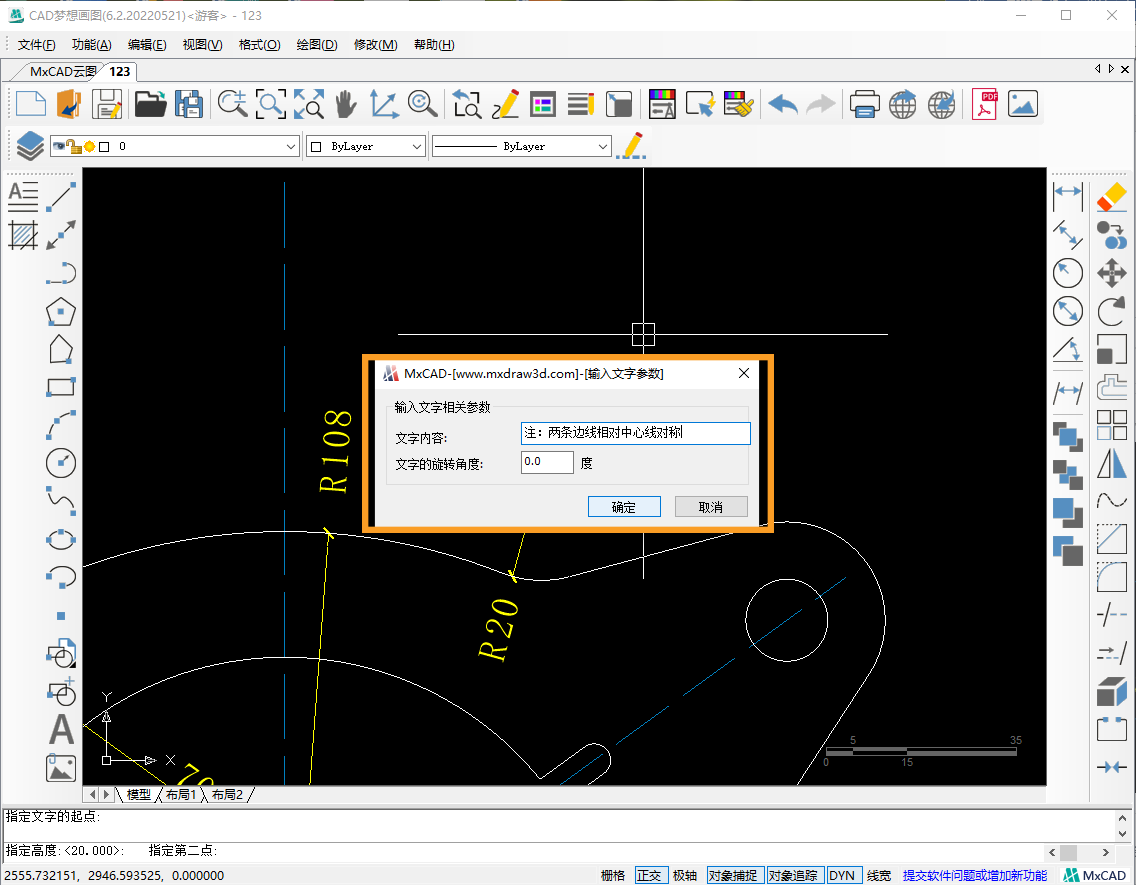
最后