又到了CAD梦想画图软件的CAD练习题教学时刻,今天这一个习题综合了多个CAD基础命令,具体有CAD偏移命令,圆弧命令,倒圆角命令,旋转命令,画圆命令,镜像命令,修剪命令,直线命令以及切点、切点、半径的画圆命令。我们来看看在实际画图中这么多个CAD基础命令是如何综合应用的,练习图形绘制的同时加深对CAD基础命令的印象,熟能生巧,打开CAD软件给大家演示一下:
目标图形
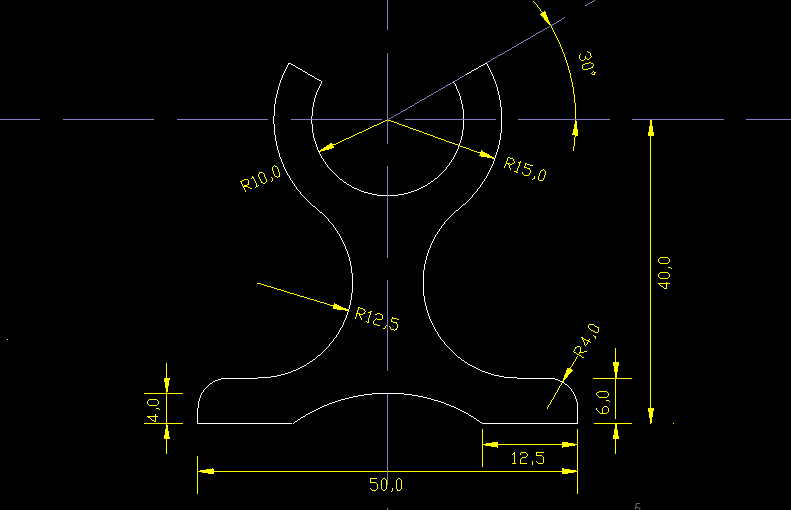
绘制过程
1.根据目标图形,我们需要先绘制它的两条辅助线段,接着我们在辅助线的交点处绘制两个圆形。圆形半径分别为10和15。
辅助线和圆
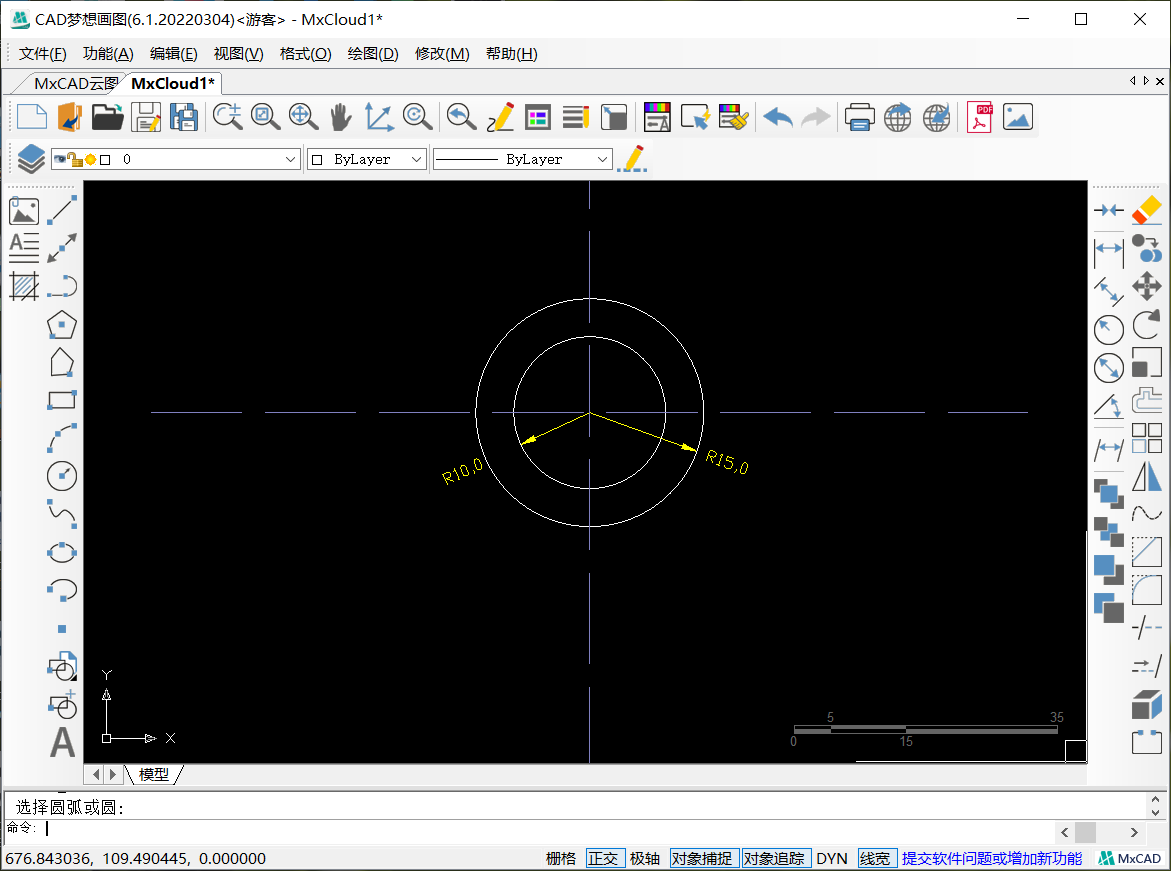
2.接着我们需要将圆形截断,并删除不需要的圆弧。使用旋转命令将横向辅助线逆时针旋转30度,首先我们在命令行输入旋转命令快捷键“RO”,再按下空格,接着选择旋转对象为横向辅助线,再次空格,指定辅助线交点为旋转基点。然后根据命令行提示,输入“C”,选择复制,按下空格。接着输入旋转角度为30,空格后旋转完成。
旋转30度
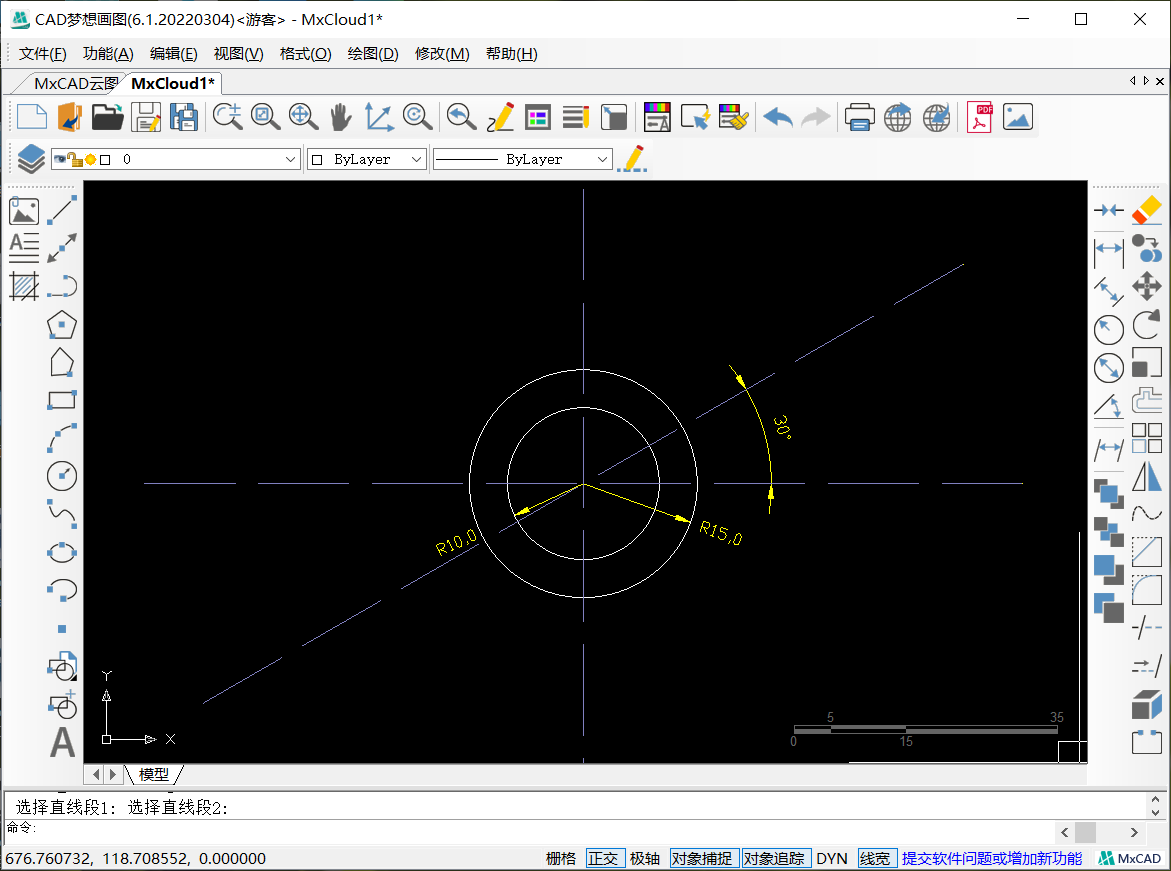
3. 再将旋转后的辅助线以纵向辅助线为基线,进行镜像命令。在命令行输入镜像快捷键“MI”,按下空格指定镜像基点为纵向辅助线上任意两点,接着根据提示按下空格,默认不删除源对象,镜像命令完成。
镜像命令
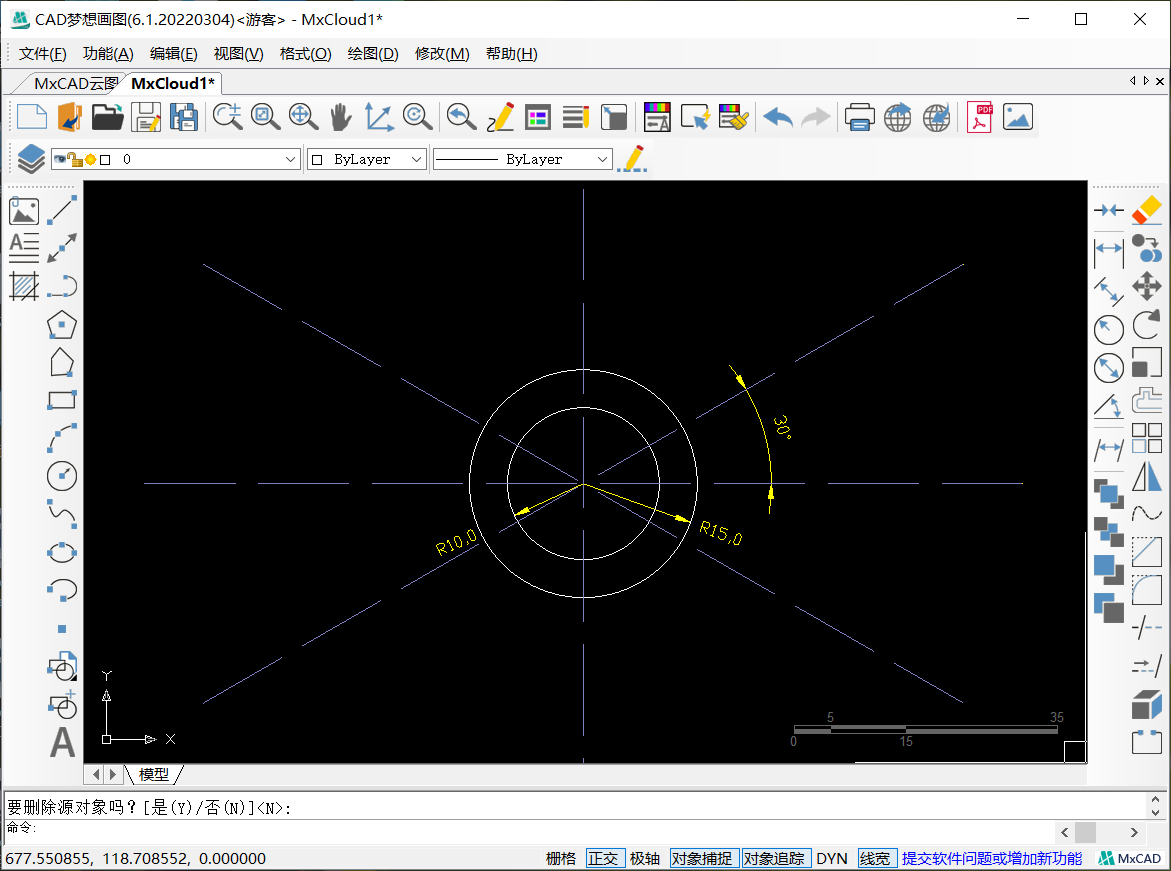
4.镜像命令完成后,使用修剪命令,在命令行输入修剪命令快捷键“TR”,双击空格,鼠标左键点击要修剪的线段,修剪效果如下:
修剪效果
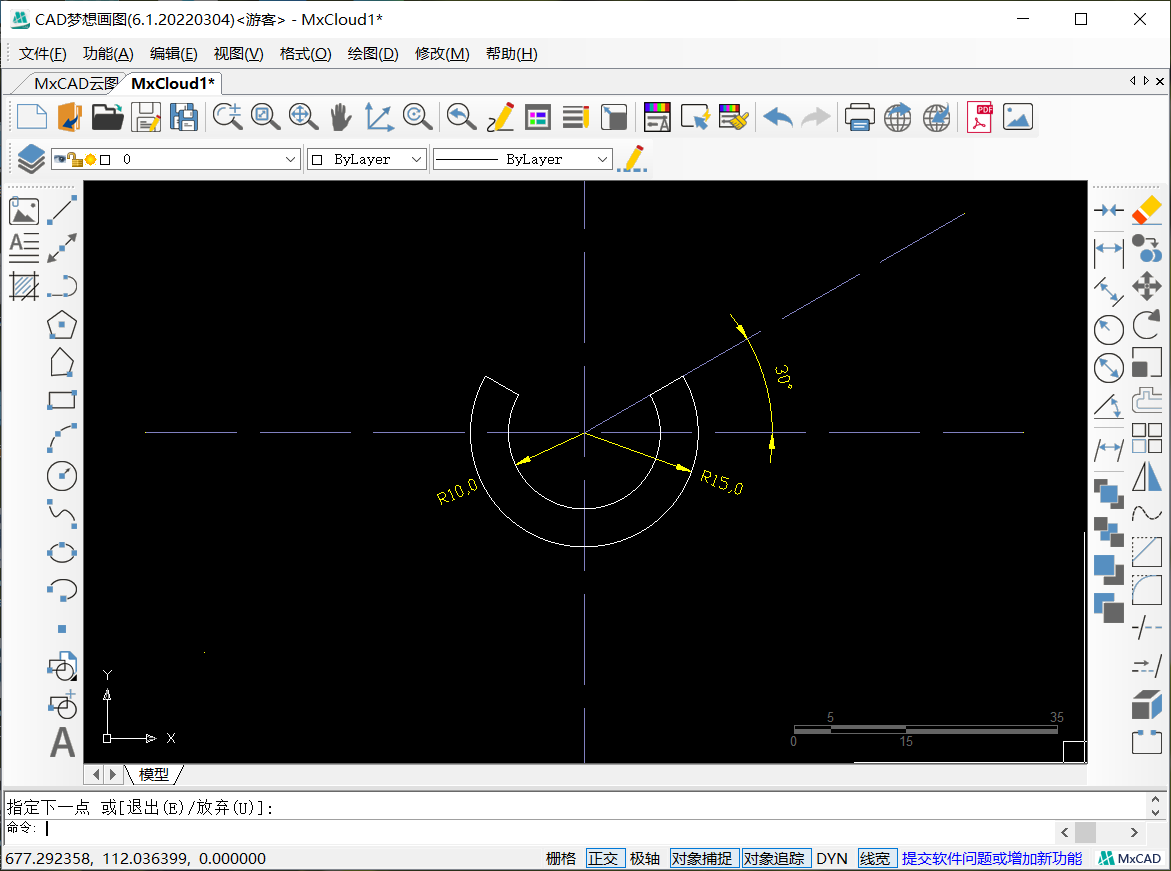
5.接着我们来绘制图形的下半部分,根据图中标注的数据,我们将横向辅助线向下偏移40,在命令行输入偏移命令快捷键“O”,按下空格,再根据提示,输入偏移距离40,然后按下空格,选择横向辅助线为偏移对象,选择完成后,拖动鼠标向下移动,然后点击鼠标左键确定偏移,再按下空格结束命令 。
偏移后

6.根据图中标注数据,继续使用偏移命令,将偏移后的横线向上偏移6的距离,再将纵向辅助线向两侧各偏移25的距离。
再次偏移
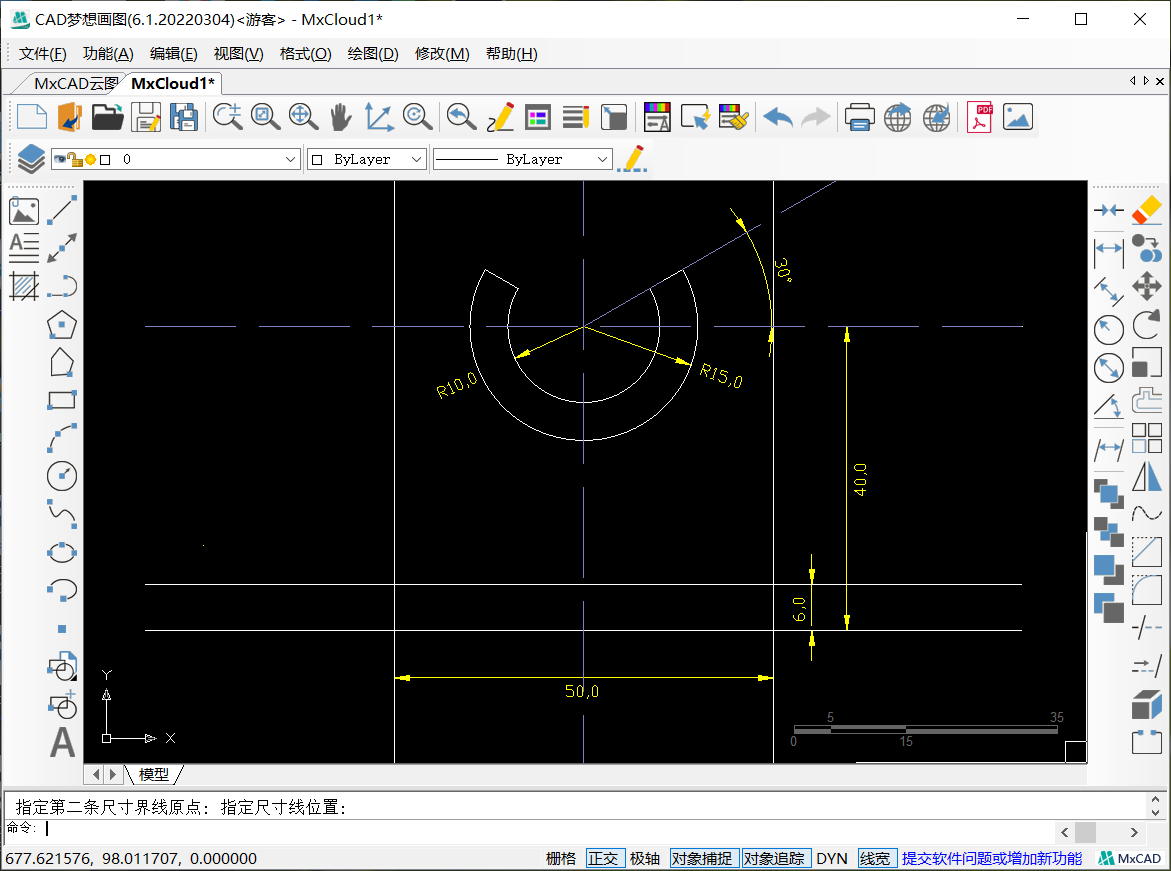
7.接下来我们需要使用CAD倒圆角命令,在命令行输入倒圆角快捷键“F”,按下空格,根据命令行中的提示,输入半径指令“R”,再次空格,接着输入圆角半径为4,空格,选择倒圆角的两个对象,倒圆角完成。
快捷键
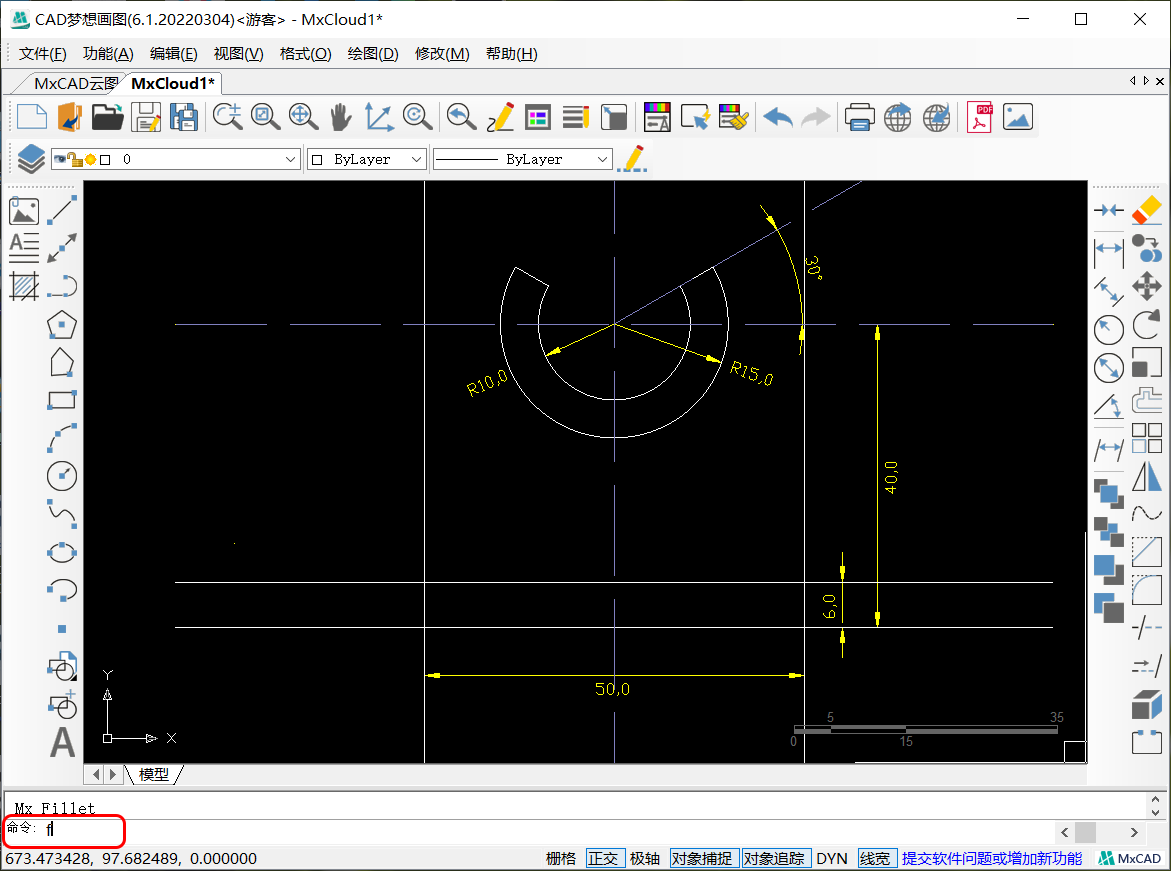
半径指令
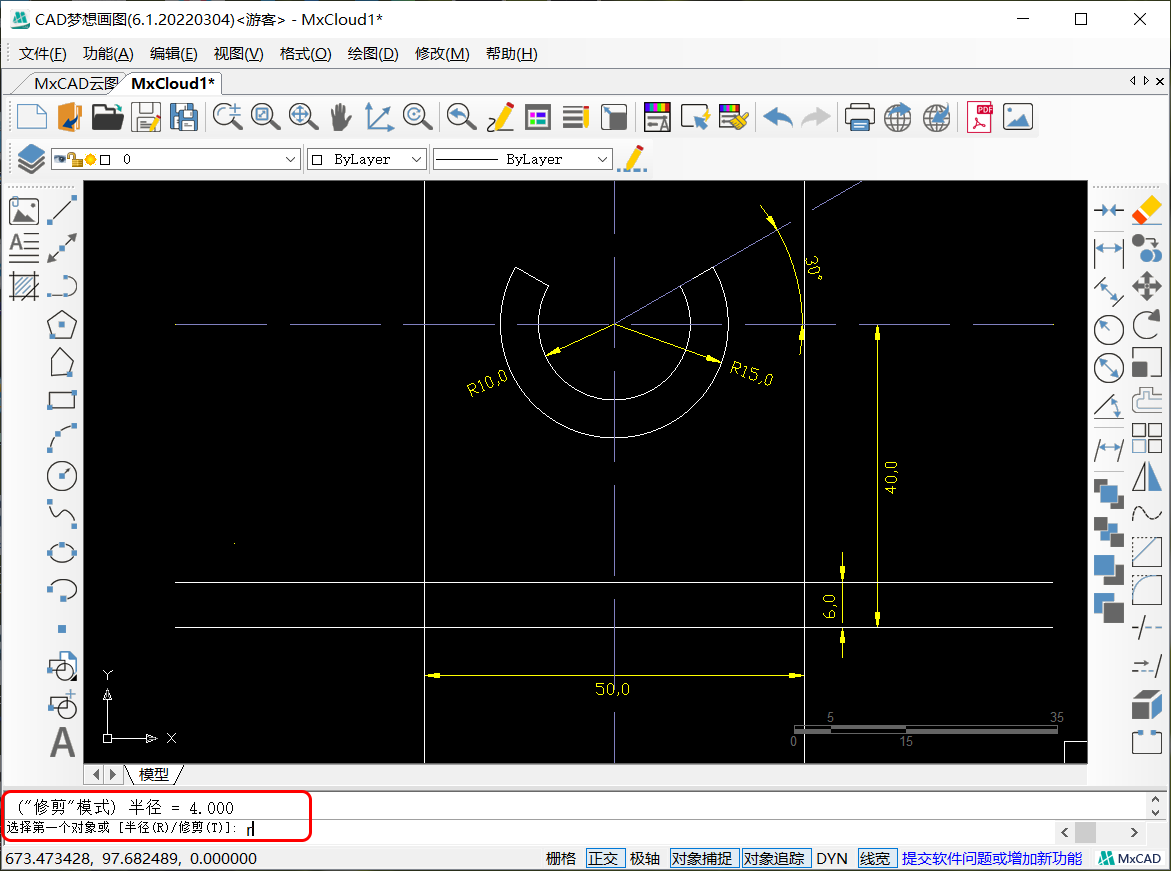
圆角半径
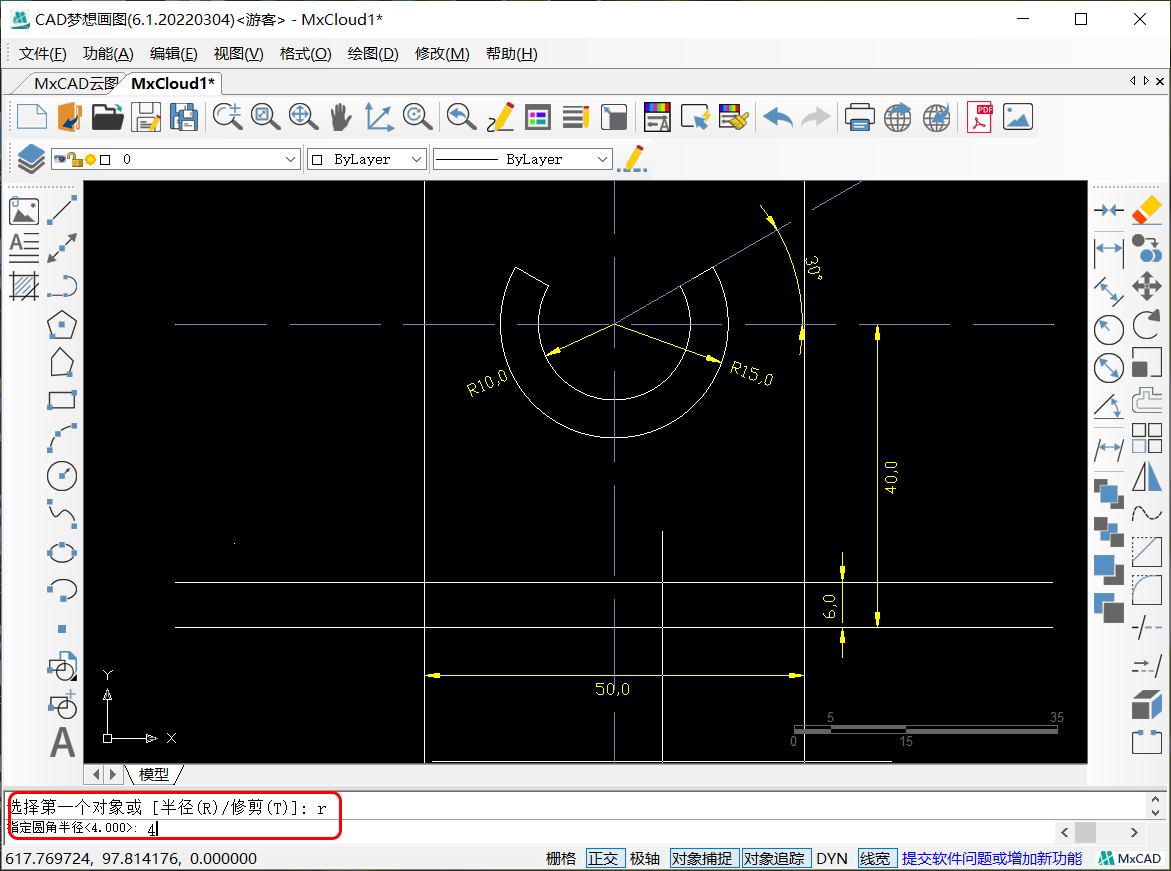
选择对象
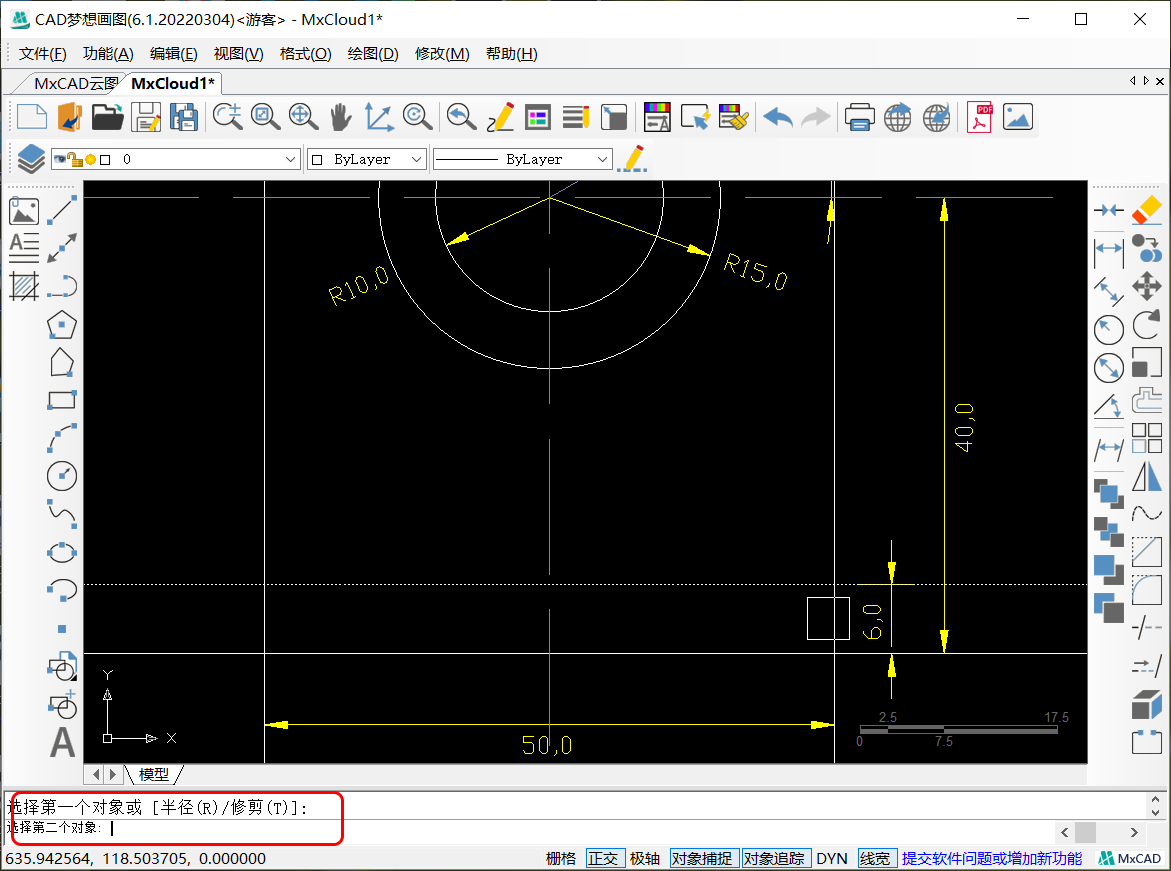
8.倒圆角完成后,使用修剪命令,将多余的线段修剪掉。
倒圆角效果
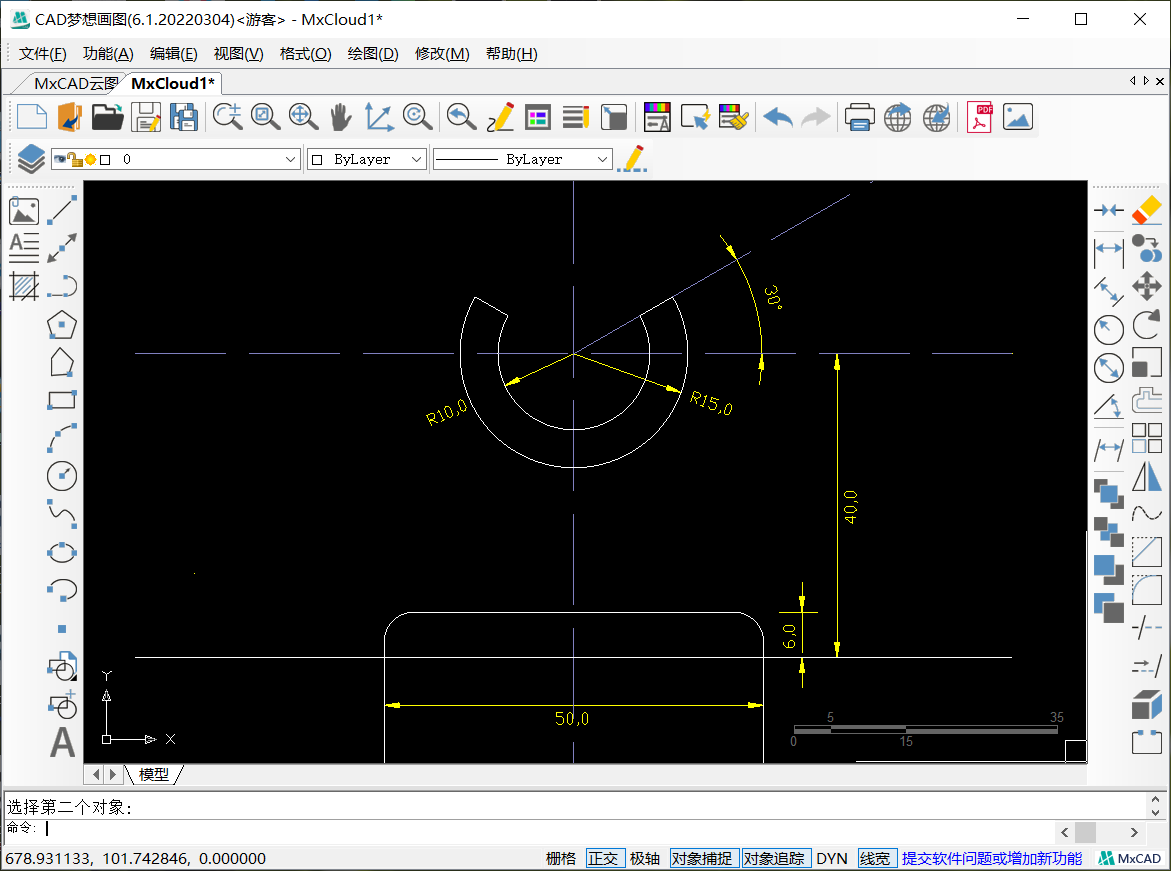
修剪多余线段
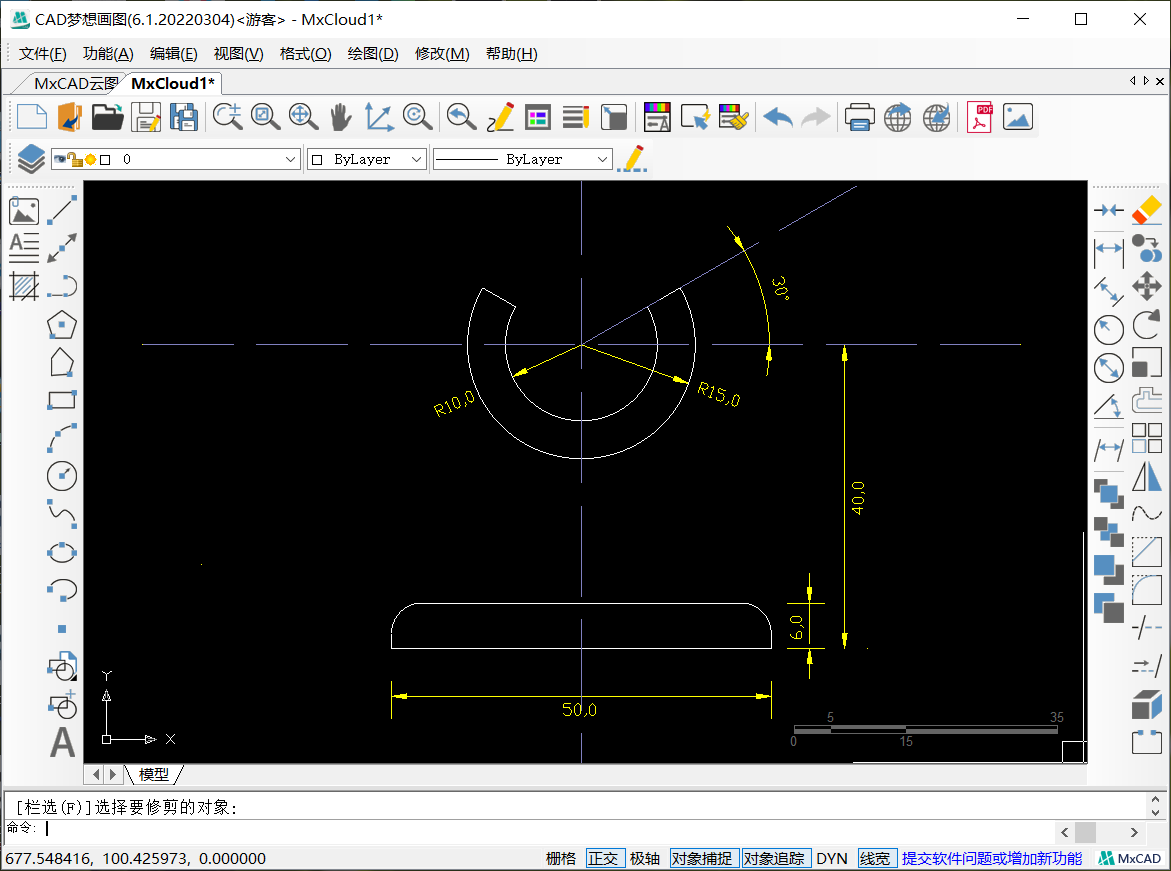
9.接着我们来绘制图形下方的圆弧,根据标注,我们可以通过偏移线段来确定圆弧的三个点,偏移效果如下:
偏移效果
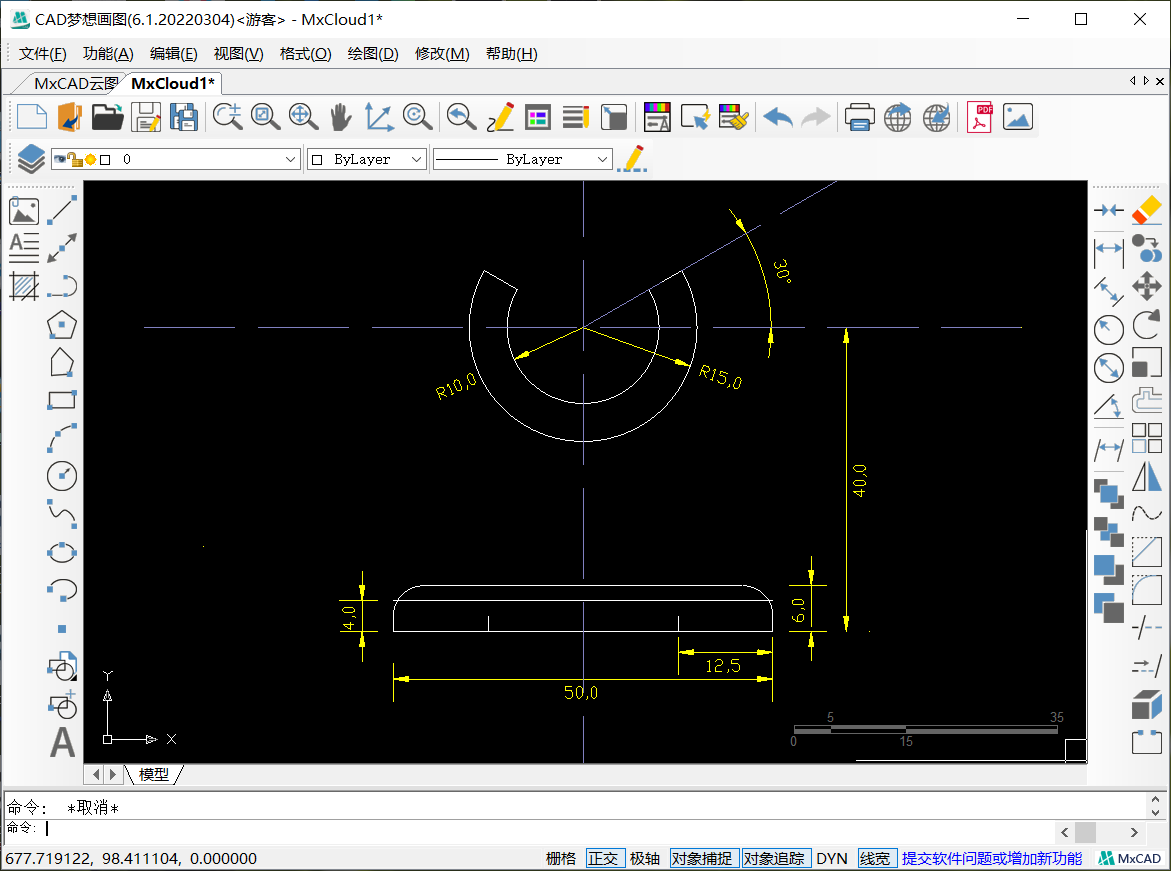
10.然后我们就可以使用CAD圆弧命令,在命令行输入快捷键“ARC”,空格,然后依次指定圆弧的起点、第二个点、端点,圆弧绘制完成。再次使用修剪命令,将多余线段修剪掉。
圆弧绘制
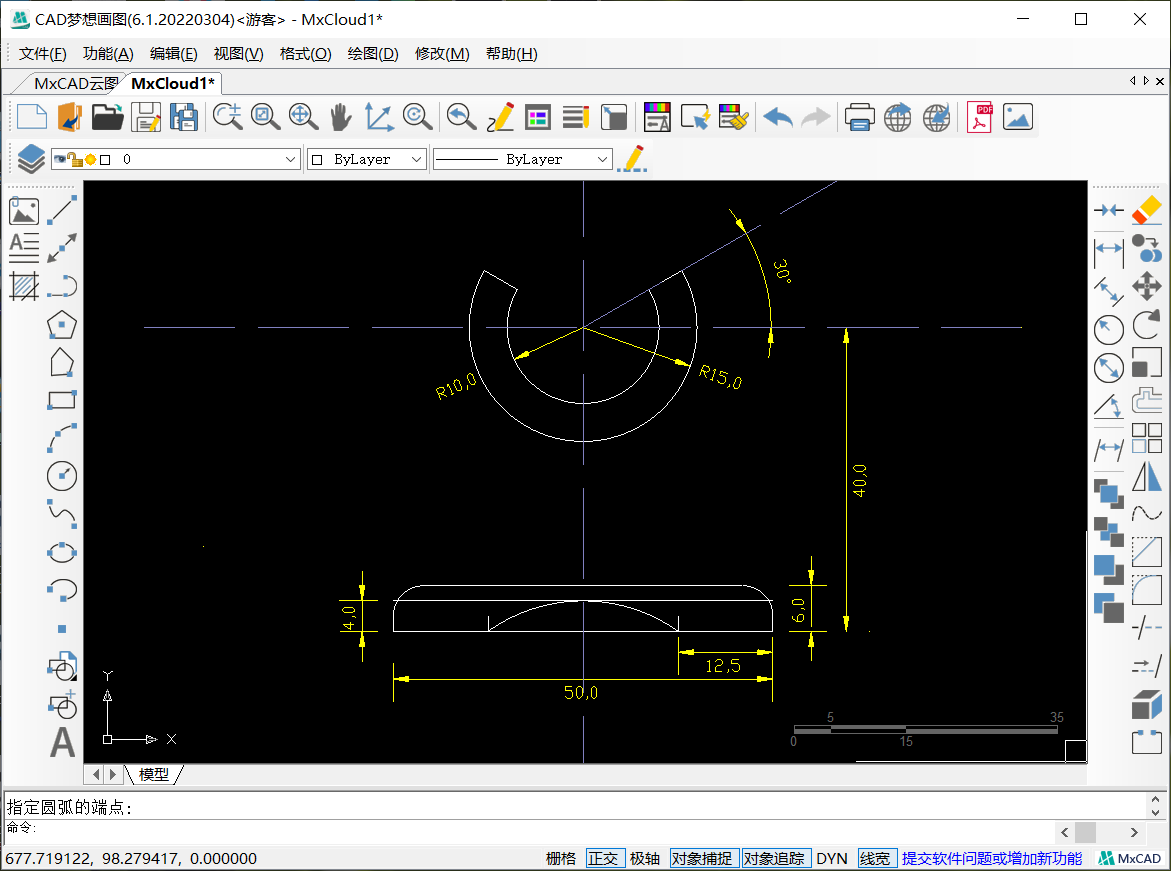
11.接下来我们绘制两个图形连接的圆弧,图中数据可以知道圆弧半径,且与上方半径为15的圆弧和下方直线相切。我们可以使用CAD切点、切点、半径的画圆方式,绘制这段圆弧。在命令行输入画圆快捷键“C”,空格,再输入“T”,选择切点、切点、半径。指定两个切点,然后指定圆的半径为12.5,空格。然后相切圆绘制完成。最后我们将不需要的线段修剪掉,并且将圆弧镜像于纵向辅助线。
相切圆
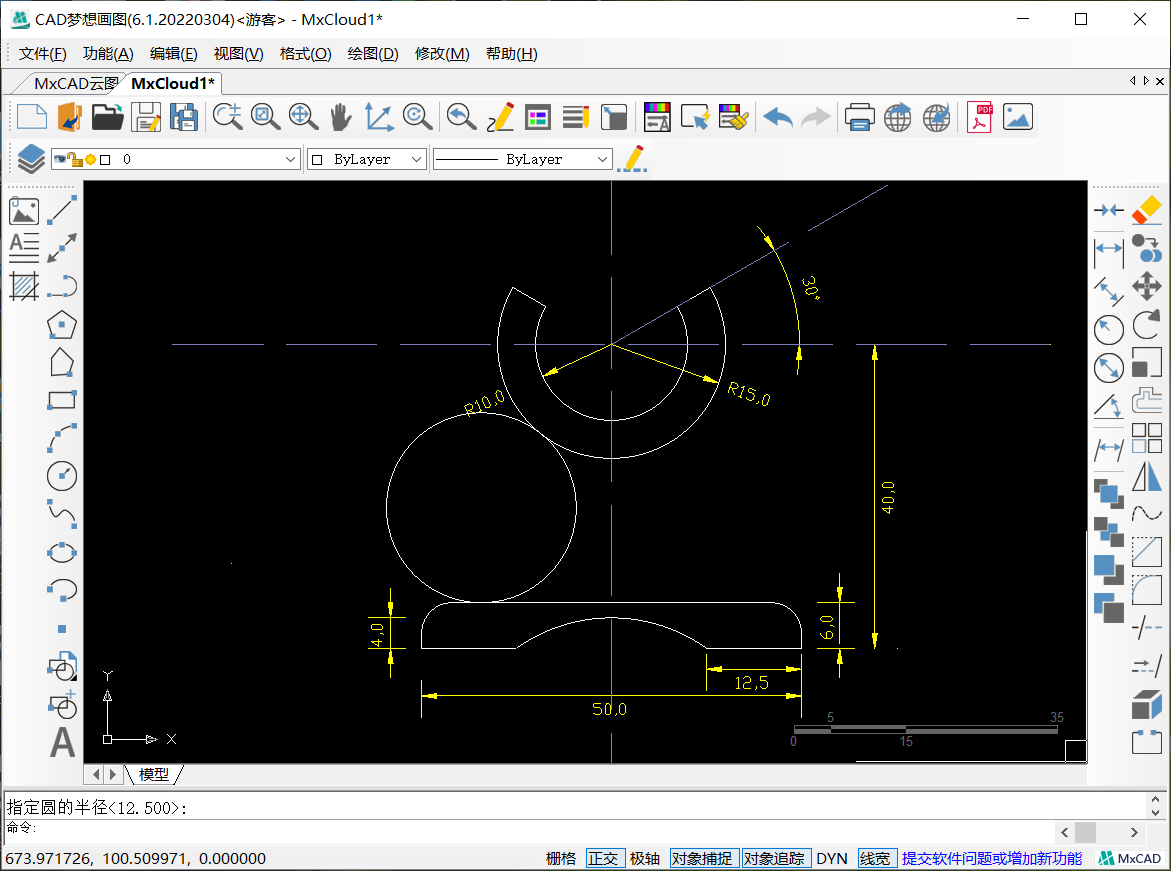
镜像并修剪

